Packet Tracer - Épreuve de dépannage - Utilisation de la documentation pour rés
Packet Tracer - Épreuve de dépannage - Utilisation de la documentation pour résoudre des problèmes Topologie © 2017 Cisco et/ou ses filiales. Tous droits réservés. Ceci est un document public de Cisco. Page 1 sur 19 Packet Tracer - Épreuve de dépannage - Utilisation de la documentation pour résoudre des problèmes Table d'adressage Appareil Interface Adresse IP Masque de sous-réseau Passerelle par défaut PC1 Carte réseau 10.2.15.10 255.255.255.0 10.2.15.1 PC2 Carte réseau 10.2.25.10 255.255.255.0 10.2.25.1 PC3 Carte réseau 10.2.35.10 255.255.255.0 10.2.35.1 PC4 Carte réseau 10.3.100.4 255.255.255.0 10.3.100.1 PC5 Carte réseau 10.3.100.5 255.255.255.0 10.3.100.1 PC6 Carte réseau 10.4.1.10 255.255.255.0 10.4.1.1 PC7 Carte réseau 10.5.1.10 255.255.255.0 10.5.1.1 Serveur DNS Carte réseau 10.1.100.2 255.255.255.0 10.1.100.1 R1 S0/0/0 10.1.0.4 255.255.255.248 S/O G0/0 10.4.1.1 255.255.255.0 N/A R2 S0/0/0 10.1.0.3 255.255.255.248 S/O G0/0,100 10.3.100.1 255.255.255.0 N/A G0/0,105 10.3.105.1 255.255.255.0 N/A R3 S0/0/0 10.1.0.2 255.255.255.248 S/O G0/0,5 10.2.5.1 255.255.255.0 N/A G0/0,15 10.2.15.1 255.255.255.0 N/A G0/0,25 10.2.25.1 255.255.255.0 N/A G0/0,35 10.2.35.1 255.255.255.0 N/A R4 S0/0/0 10.1.0.5 255.255.255.248 S/O G0/0 10.5.1.1 255.255.255.0 N/A R5 S0/0/0 10.1.0.1 255.255.255.248 S/O S0/0/1 209.165.201.2 255.255.255.252 N/A G0/0 10.1.100.1 255.255.255.0 N/A S1 Néant Néant Néant Néant S2 VLAN 105 10.3.105.21 255.255.255.0 10.3.105.1 S3 VLAN 105 10.3.105.22 255.255.255.0 10.3.105.1 S4 VLAN 5 10.2.5.21 255.255.255.0 10.2.5.1 S5 VLAN 5 10.2.5.23 255.255.255.0 10.2.5.1 S6 VLAN 5 10.2.5.22 255.255.255.0 10.2.5.1 S7 Néant Néant Néant Néant © 2017 Cisco et/ou ses filiales. Tous droits réservés. Ceci est un document public de Cisco. Page 2 sur 19 Packet Tracer - Épreuve de dépannage - Utilisation de la documentation pour résoudre des problèmes Objectifs Partie 1 : collecte de documentation Partie 2 : test de connectivité Partie 3 : collecte de données et implémentation de solutions Partie 4 : test de connectivité Scénario Cet exercice constitue la deuxième partie d'un exercice en deux parties. La Partie I est Packet Tracer - Épreuve de dépannage - Documentation sur le réseau, que vous devez avoir terminée précédemment dans ce chapitre. Dans la Partie II, vous allez utiliser vos compétences et la documentation de dépannage de la Partie I pour résoudre les problèmes de connectivité entre plusieurs ordinateurs. Partie 1 : Collecte de documentation Étape 1 : Récupérez la documentation réseau. Pour effectuer cet exercice, vous aurez besoin de votre documentation relative à Packet Tracer - Épreuve de dépannage - Documentation sur le réseau, que vous avez effectuée précédemment dans ce chapitre. Recherchez cette documentation maintenant. Étape 2 : Exigences en matière de documentation. La documentation que vous avez effectuée dans l'exercice précédent doit disposer d'une table topologique et précise d'adressage. Si nécessaire, mettez à jour votre documentation pour refléter une représentation exacte d'une réponse correcte de Packet Tracer - Épreuve de dépannage - Consignation d'informations sur l'activité du réseau. Vous devrez peut-être consulter votre instructeur. Partie 2 : test de connectivité Étape 1 : Déterminez l'emplacement du problème de connectivité. À la fin de cet exercice, vous devriez observer une connectivité complète de PC à PC et depuis les PC vers le serveur www.cisco.pka. Toutefois, vous devez maintenant déterminer où la connectivité échoue en envoyant une requête ping à partir de : • PC vers le serveur www.cisco.pka • PC à PC • PC vers la passerelle par défaut Étape 2 : Quelles requêtes ping ont abouti ? Documentez à la fois les requêtes ping qui ont abouti et celles qui ont échoué. Aucun PC ne peut envoyer de requête ping au serveur www.cisco.pka. PC1, PC2 et PC3 peuvent s'envoyer mutuellement des requêtes ping. PC4 et PC5 peuvent s'envoyer mutuellement des requêtes ping. Tous les PC peuvent envoyer des requêtes ping à leurs passerelles par défaut respectives. © 2017 Cisco et/ou ses filiales. Tous droits réservés. Ceci est un document public de Cisco. Page 3 sur 19 Packet Tracer - Épreuve de dépannage - Utilisation de la documentation pour résoudre des problèmes Partie 3 : Collecte de données et implémentation de solutions Étape 1 : Choisissez un PC pour commencer à collecter des données. Choisissez un PC et commencez à collecter des données en vérifiant la connectivité avec la passerelle par défaut. Vous pouvez également utiliser la commande traceroute pour déterminer où la connectivité est interrompue. Étape 2 : Établissez une connexion Telnet avec la passerelle par défaut et poursuivez la collecte des données. a. Si le PC choisi ne peut pas se connecter à sa passerelle par défaut, choisissez un autre PC afin d'aborder le problème d'un autre point de vue. b. Après avoir établi la connectivité au travers d'une passerelle par défaut, le mot de passe de connexion est cisco et le mot de passe du mode d'exécution privilégié est class. Étape 3 : Utilisez des outils de dépannage afin de vérifier la configuration. Sur le routeur de la passerelle par défaut, utilisez les outils de dépannage afin de vérifier la configuration à partir de votre propre documentation. N'oubliez pas que vous devez également vérifier les commutateurs, et pas uniquement les routeurs. N'oubliez pas de vérifier les éléments suivants : • Informations d'adressage • Activation d'interface • Encapsulation • Routage • Configuration du VLAN • Incohérences de duplex ou de débit Étape 4 : Documentez les symptômes réseau ainsi que les solutions possibles. Au fur et à mesure que vous détectez des symptômes relatifs au problème de la connectivité du PC, ajoutez- les à votre documentation. Remarque à l'intention de l'instructeur : ce qui est indiqué ci-dessous ne constitue qu'une manière de réaliser cet exercice. L'étudiant peut commencer à partir de n'importe quel PC, à l'exception de www.cisco.pka. Pour les besoins de cet exemple de réponse, nous avons commencé sur PC4. Problème 1 : à partir de PC4, vous pouvez accéder à la passerelle par défaut R2. Établissez une connexion Telnet avec R2 et vérifiez la table de routage. R2 ne possède que des routes connectées directement et vous devez par conséquent vérifier la configuration actuelle de l'interface à l'aide de la commande show protocols ou de la commande show ip interface brief. L'examen attentif des adresses IP montrera que l'adresse de S0/0/0 n'est pas correcte. Elle devrait être 10.1.0.3 au lieu de 10.1.100.3. La commande show ip protocols n'indique aucun problème lié à la configuration EIGRP sur R2. Solution 1 : configurez l'adresse IP correcte de l'interface S0/0/0 sur R2. Problème 2 : après la convergence du protocole EIGRP sur R2, exécutez la commande show ip route afin de collecter des informations supplémentaires sur les problèmes possibles. R2 possède des routes correctement connectées, mais n'a que deux routes EIGRP. Les routes manquantes incluent les quatre VLAN de R3, le LAN de R1 et le LAN de R4. La requête ping à R3 a réussi, par conséquent établissez une connexion Telnet avec R3. Étant donné que R2 ne reçoit pas les routes provenant de R3, vérifiez la configuration EIGRP sur R3 à l'aide de la commande show ip protocols. R3 envoie et reçoit les mises à jour EIGRP, et annonce le réseau correct. Toutefois, la récapitulation automatique des réseaux est active. Par conséquent, R3 n'envoie que le réseau 10.0.0.0/8 par classe dans les mises à jour EIGRP périodiques. © 2017 Cisco et/ou ses filiales. Tous droits réservés. Ceci est un document public de Cisco. Page 4 sur 19 Packet Tracer - Épreuve de dépannage - Utilisation de la documentation pour résoudre des problèmes Solution 2 : configurez R3 à l'aide de la commande no auto-summary. Problème 3 : revenez à R3 et vérifiez la table de routage. Des routes sont manquantes pour les LAN de R1 et R4. Testez la connectivité avec R1 et R4 en envoyant des requêtes ping aux interfaces série de ces routeurs. Les requêtes ping envoyées à R1 échouent, mais celles envoyées à R4 aboutissent. Établissez une connexion Telnet avec R4. Sur R4, affichez la table de routage. R4 ne possède pas de routes EIGRP, par conséquent utilisez la commande show ip protocols pour vérifier le routage EIGRP. Cette commande ne génère aucun résultat dans la section « Routing for Networks », ce qui signifie que le protocole EIGRP n'est pas configuré correctement. Exécutez la commande show run pour vérifier les commandes EIGRP. La commande network est absente du protocole EIGRP. Solution 3 : configurez R4 à l'aide de la commande EIGRP suivante : network 10.0.0.0. Problème 4 : après la convergence du protocole EIGRP, vérifiez la table de routage de R4. Le LAN de R1 est toujours manquant. Étant donné l'échec des requêtes ping envoyées à R1, accédez à R1 à partir de PC6. Commencez par envoyer une requête ping à la passerelle par défaut, puis établissez une connexion Telnet avec R1. Affichez la table de routage. Notez que seul le réseau F0/0 figure dans la table de routage. Vérifiez la configuration de l'interface à l'aide de la commande show ip interface brief. L'interface S0/0/0 est physiquement active (« up »), mais la couche liaison de données est désactivée (« down »). Examinez l'interface S0/0/0 à l'aide de la commande show interface. L'encapsulation est définie à PPP au lieu de Frame Relay. Solution 4 : modifiez l'encapsulation de l'interface S0/0/0 sur R1 de PPP à Frame uploads/Ingenierie_Lourd/ 8-2-4-15-packet-tracer-troubleshooting-challenge-using-documentation-to-solve-issues-ilm.pdf
Documents similaires
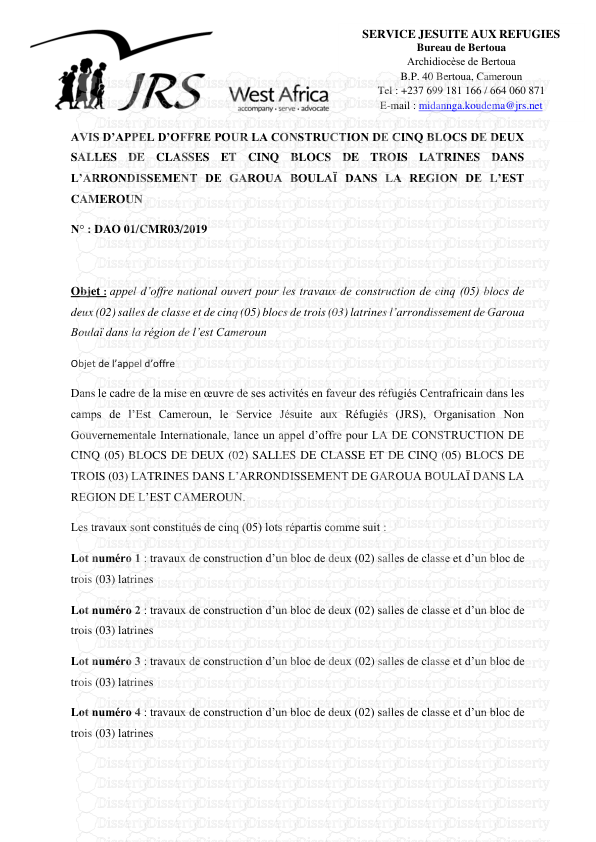
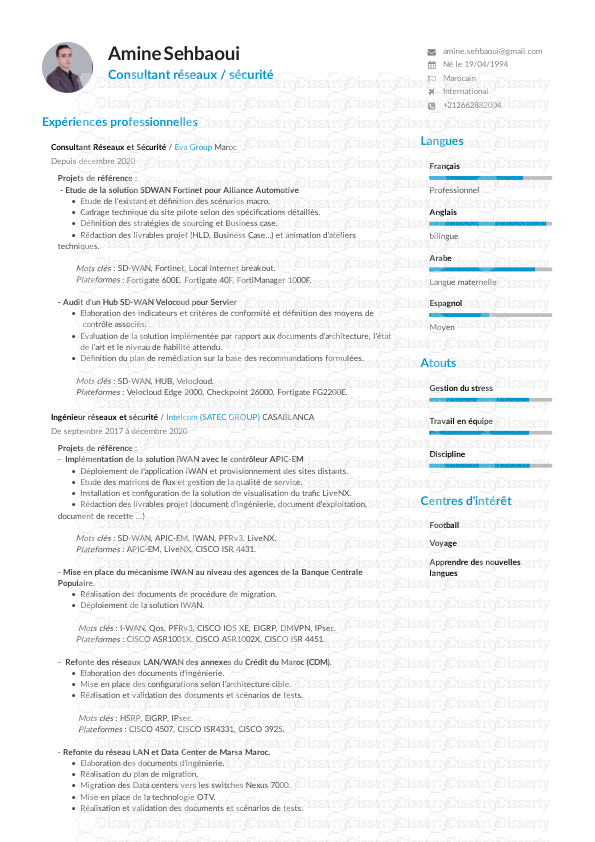
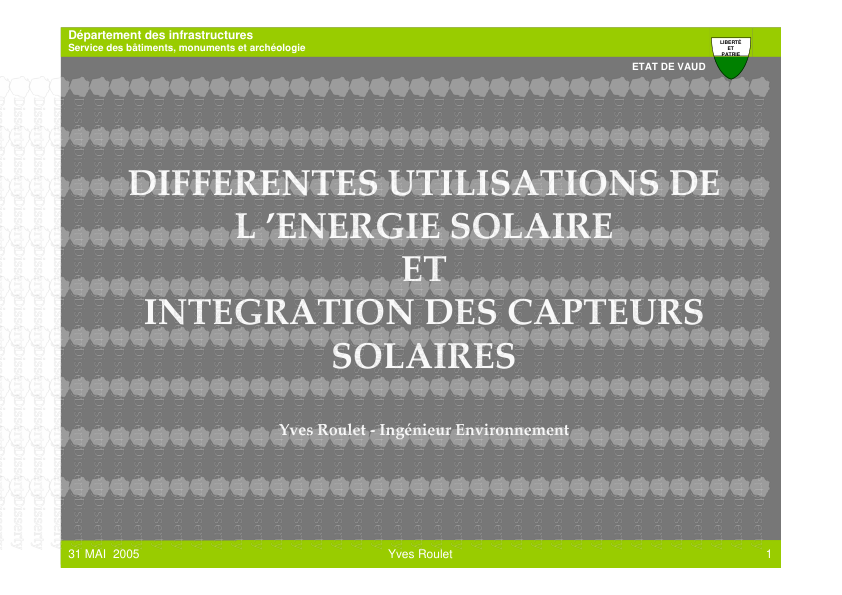

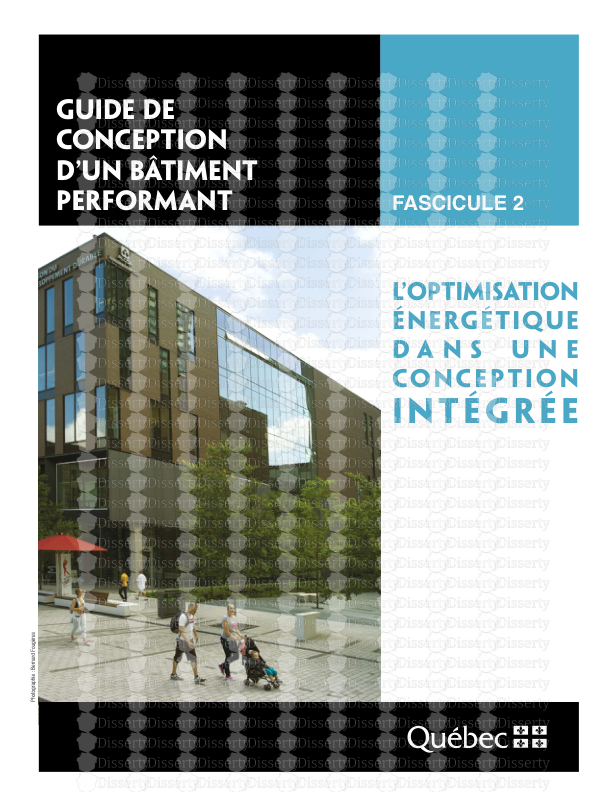
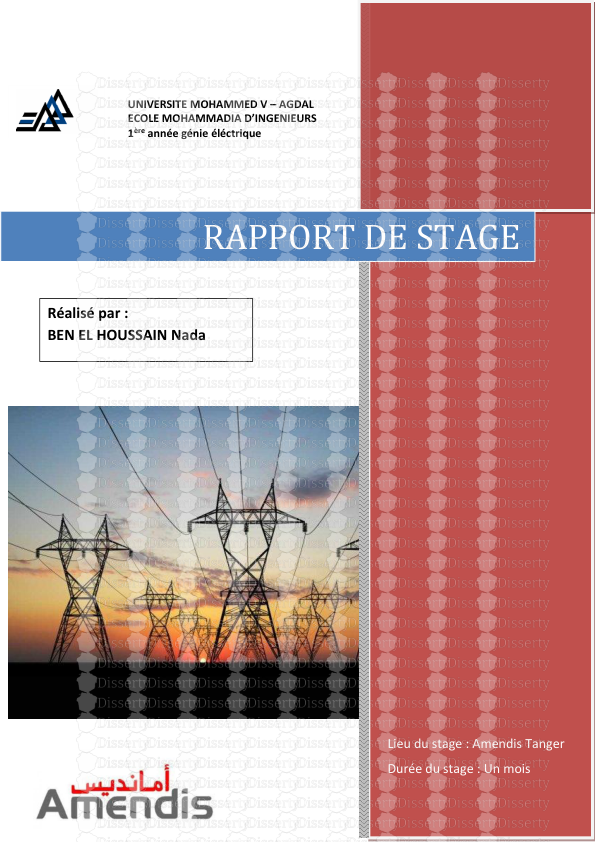


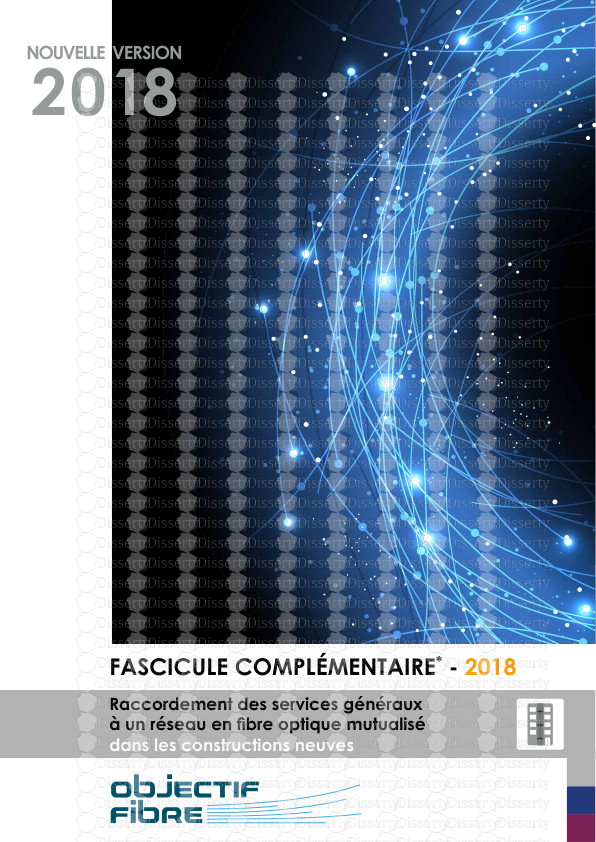
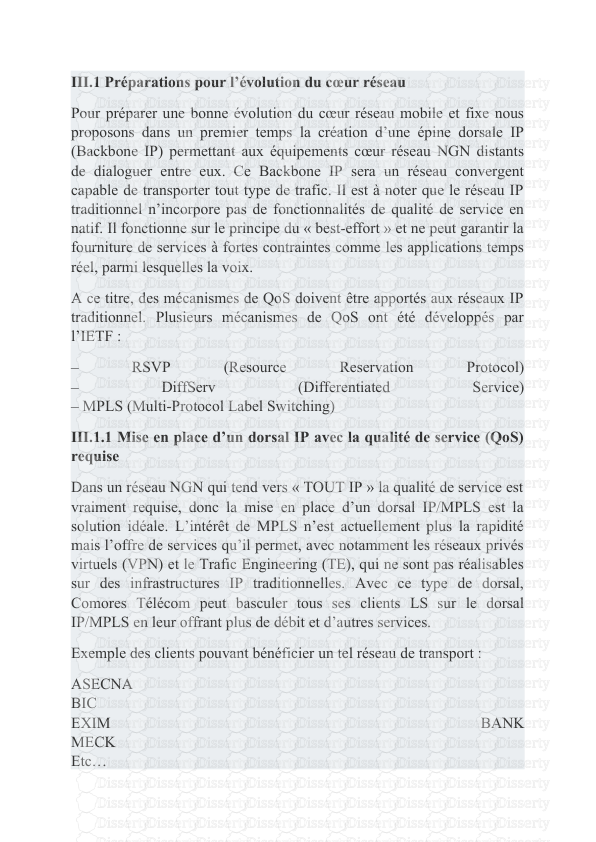
-
54
-
0
-
0
Licence et utilisation
Gratuit pour un usage personnel Attribution requise- Détails
- Publié le Jui 11, 2021
- Catégorie Heavy Engineering/...
- Langue French
- Taille du fichier 0.1986MB


