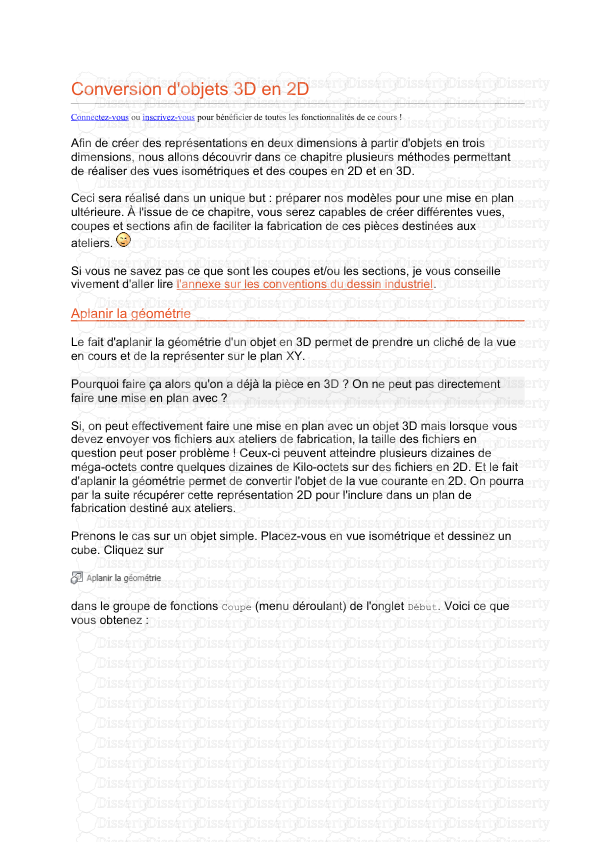Conversion d'objets 3D en 2D Connectez-vous ou inscrivez-vous pour bénéficier d
Conversion d'objets 3D en 2D Connectez-vous ou inscrivez-vous pour bénéficier de toutes les fonctionnalités de ce cours ! Afin de créer des représentations en deux dimensions à partir d'objets en trois dimensions, nous allons découvrir dans ce chapitre plusieurs méthodes permettant de réaliser des vues isométriques et des coupes en 2D et en 3D. Ceci sera réalisé dans un unique but : préparer nos modèles pour une mise en plan ultérieure. À l'issue de ce chapitre, vous serez capables de créer différentes vues, coupes et sections afin de faciliter la fabrication de ces pièces destinées aux ateliers. Si vous ne savez pas ce que sont les coupes et/ou les sections, je vous conseille vivement d'aller lire l'annexe sur les conventions du dessin industriel. Aplanir la géométrie Le fait d'aplanir la géométrie d'un objet en 3D permet de prendre un cliché de la vue en cours et de la représenter sur le plan XY. Pourquoi faire ça alors qu'on a déjà la pièce en 3D ? On ne peut pas directement faire une mise en plan avec ? Si, on peut effectivement faire une mise en plan avec un objet 3D mais lorsque vous devez envoyer vos fichiers aux ateliers de fabrication, la taille des fichiers en question peut poser problème ! Ceux-ci peuvent atteindre plusieurs dizaines de méga-octets contre quelques dizaines de Kilo-octets sur des fichiers en 2D. Et le fait d'aplanir la géométrie permet de convertir l'objet de la vue courante en 2D. On pourra par la suite récupérer cette représentation 2D pour l'inclure dans un plan de fabrication destiné aux ateliers. Prenons le cas sur un objet simple. Placez-vous en vue isométrique et dessinez un cube. Cliquez sur dans le groupe de fonctions Coupe (menu déroulant) de l'onglet Début. Voici ce que vous obtenez : La boîte de dialogue Aplanir la géométrie vous permet de régler certains paramètres de représentation. Vous avez la possibilité de choisir la destination de la vue ainsi générée. Vous pouvez donc, au choix : L'insérer dans votre dessin en tant que nouveau bloc. Dans ce cas, choisissez l'option "Insérer en tant que nouveau bloc". Remplacer un bloc déjà existant par la vue aplanie. Enregistrer la représentation dans un fichier. Dans ce cas, sélectionnez l'option "Exporter vers un fichier". L'apparence de l'objet Plusieurs options s'offrent à vous concernant l'apparence de l'objet 3D. Les lignes de premier plan représentent les traits visibles de l'objet. Vous pouvez, si vous le souhaitez, affecter ces traits sur un calque ou définir une couleur et/ou un type de ligne. Vous avez également la possibilité d'afficher ou non les lignes foncées. Ces lignes correspondent aux traits cachés par la géométrie de premier plan. Enfin, vous avez la possibilité d'inclure les arêtes tangentielles qui marquent par exemple l'incurvation d'un objet. Décochez l'affichage des lignes foncées et cliquez sur Créer. La boîte de dialogue se ferme. Cliquez dans la zone de dessin pour insérer votre géométrie aplanie puis validez 3 fois avec Entrée. Placez-vous en vue de dessus et observez le résultat. La représentation de la vue en 3D a bien été générée en 2D. Lorsque AutoCAD aplanit un objet 3D, il génère un bloc de la vue active. C'est-à-dire qu'il génère la représentation de ce que vous voyez à l'écran. Le plan de coupe Représenter la coupe d'un objet 3D peut être utile dans certains cas, lorsque votre modèle devient plus complexe. Couper la géométrie peut permettre de mieux représenter l'intérieur de l'objet par exemple. Seulement pour faire cela, il va nous falloir un plan de coupe. Le plan de coupe va permettre de définir la trajectoire de la coupe en fonction du modèle. Nous devrons donc créer un ou plusieurs plans afin de générer une ou plusieurs coupes. Création d'un plan de coupe Pour créer un plan de coupe, cliquez sur l'outil Plan de coupe. Sélectionnez une face de votre modèle ou alignez-vous sur un point pour situer le début du plan de coupe. Étirez le plans de coupe vers la direction choisie et cliquez pour accrocher le second point. Votre plan de coupe vient d'être créé. Je vous l'accorde, créer un plan de coupe est relativement simple. Une fois votre plan de coupe créé, vous pouvez éditer certains paramètres comme sa position, la limite de la coupe et/ou le volume de coupe. Voici les trois états d'un plan de coupe correspondant à ses paramètres. De gauche à droite nous avons le plan de coupe, la limite de coupe et le volume de coupe. Tous sont modifiables à l'aide de poignées de contrôle. Il suffit de sélectionner votre plan de coupe, d'y indiquer les paramètres que vous souhaitez ou d'étirer la géométrie pour le modifier. Voici un exemple une fois votre plan sélectionné : Toutes les petites flèches bleues vous permettent d'éditer votre plan de coupe. Sachez aussi qu'en modifiant la direction de la limite de coupe, vous modifiez la direction de la coupe. Ainsi, tout ce qui se trouve dans le cadre blanc sera visible dans votre coupe. Création de la coupe Votre plan de coupe est créé et configuré comme dans l'illustration ci-dessous : La limite de coupe s'arrête avant les trous du fond. Ils ne seront donc pas représentés dans la coupe (si vous avez bien suivi). Cliquez sur . Dans la boîte de dialogue qui s'affiche, cliquez sur et sélectionnez votre plan de coupe. Laissez les paramètres par défaut et cliquez sur Creer. Comme pour aplanir votre géométrie, AutoCAD crée un bloc. Placez ce bloc dans votre espace objet et placez-vous en vue de dessus. Voici ce que cela donne chez moi : Pouah ! C'est un peu moche là. Tu n'as pas autre chose comme représentation ? Oui, en effet c'est pas terrible comme représentation mais c'est pour vous montrer le fonctionnement. Il va falloir paramétrer l'apparence qu'auront les sous-objets de notre modèle. Vous pouvez supprimer ce bloc. Recommencez l'opération mais cette fois-ci ne cliquez pas sur Creer directement. Cliquez sur Paramètres de la coupe. Une autre boîte de dialogue s'affiche avec tout un tas de paramètres modifiables. Ce qui nous intéresse pour le moment c'est le remplissage de la coupe. Le mieux serait d'obtenir des hachures plutôt qu'un remplissage uni. Dans la partie Remplissage de l'intersection, sur la ligne Hachures de la face, choisissez Prédéfinies/ANSI31. Puis, sur la ligne Echelle des hachures tapez 5 et cliquez sur Ok. Vous pouvez créer votre coupe. Cette coupe en 2D est nettement plus représentative n'est-ce pas ? La zone hachurée représente la partie du modèle ayant subit la coupe. Tout ce qui n'est pas hachuré correspond aux zones vides. N'hésitez pas à éplucher tous les paramètres de coupe et surtout à faire des essais. Il n'y a rien de tel pour se faire la main. Les coupes en 3D Vous savez générer une coupe en 2D et lui donner l'apparence que vous souhaitez. Mais qu'en est-il d'une coupe en vue 3D ? Pour répondre à cette question, reprenez votre modèle de cube percé et allongez la limite de coupe jusqu'à l'arrière du cube. Cliquez sur , présent dans le groupe de fonction Coupe de l'onglet Début. Choisissez votre plan de coupe et observez le résultat. Votre modèle vient d'être découpé par rapport au plan de coupe. Retournez dans le groupe de fonction coupe et choisissez Générer la coupe. Sélectionnez le plan de coupe et dans la boîte de dialogue qui s'affiche, choisissez Coupe 3D. Rendez-vous dans les paramètres de coupe, cochez Paramètres de la coupe 3D et décochez la case Activer la coupe 3D. Cliquez sur Ok et validez en cliquant sur Creer. AutoCAD crée cette fois-ci un bloc en 3D représentant la coupe. À partir de là, vous pouvez même aplanir votre géométrie pour créer la représentation de la coupe en 2D. Ajouter un raccourcissement Le fait d'ajouter un raccourcissement sur un plan de coupe existant va permettre de créer une coupe en escalier. Voici un exemple : Cela permet de passer au travers de certains endroits délicats dans le but de faciliter la visualisation interne d'un objet. Pour créer un raccourcissement, il faut utiliser l'outil . Cliquez sur cet outil puis sélectionnez votre plan de coupe. Déplacez les éléments du plan selon vos envies et c'est tout. je vous met une petite image pour la représentation de la coupe en 3D. Voilà, c'est ici que s'achève cette partie sur la 3D. Vous avez toutes les notions requises pour effectuer de belles coupes. Faut-il encore savoir comment mettre vos réalisations en plan. C'est ce que l'on va étudier dans la troisième partie. DEPLACER tout 0,0,1E99 DEPLACER tout 0,0,-1E99 FLATTEN uploads/Ingenierie_Lourd/ conversion-3d-2d.pdf
Documents similaires










-
38
-
0
-
0
Licence et utilisation
Gratuit pour un usage personnel Attribution requise- Détails
- Publié le Apv 16, 2022
- Catégorie Heavy Engineering/...
- Langue French
- Taille du fichier 0.3510MB