BTS SE TP LABVIEW N°1 SUJET TP INITIATION 1 / 6 I- PRESENTATION : Labview (Labo
BTS SE TP LABVIEW N°1 SUJET TP INITIATION 1 / 6 I- PRESENTATION : Labview (Laboratory Virtual Instrument Engineering WorkBench) est un logiciel de développement de programmes d’application. LabView utilise un langage de programmation essentiellement graphique dédié au contrôle, à l'acquisition, l'analyse et la présentation de données. Labview est dédié à la programmation conçue pour le pilotage d'instruments électroniques ! Avec Labview, la construction des modules logiciels appelés des « VI » (= «Virtual Instruments») se fait graphiquement au lieu d'écrire du code dans un langage informatique textuel comme Pascal ou C, Basic. Le rôle d'un VI est : - d'acquérir des données issues par exemple de fichiers, du clavier ou encore de cartes électroniques d'Entrée/Sorties - de les analyser - de les présenter au travers d'interfaces Hommes-Machines graphiques (encore appelées « face avant » par analogie avec la face avant permettant de piloter un appareil électronique). II- LANCEMENT DE LABVIEW : Cliquer sur le raccourcis de démarrage de Labview (il se trouve dans : Menu Démarrer\Programmes\National Instruments\LabVIEW2011) La fenêtre de démarrage suivante apparaît : Cliquer sur VI vide pour créer votre premier programme. Trois fenêtres s’ouvrent : Il apparaît une fenêtre active « Face avant » vierge nommée Sans titre 1. La deuxième fenêtre « Diagramme » apparaît cachée en arrière-plan et non active. La troisième fenêtre appelée palette de « Commandes » permet de créer une interface utilisateur avec l’ensemble des objets représentant les entrées/sorties du programme. Elle est affichée uniquement lorsque la face avant est active. En activant la fenêtre « Diagramme » (Cliquer dessus ou sur Ctrl+E), la palette change en palette de « Fonction ». Elle offre l’ensemble des instructions du langage graphique. Attention : La fermeture de la fenêtre « Face avant » entraîne la fermeture de l’application en cours de développement alors que la fenêtre « Diagramme » peut être fermée même lors de l’exécution de l’application. Thierry LEBEHOT – 2013/2014 BTS SE TP LABVIEW N°1 SUJET TP INITIATION 2 / 6 III- PREMIER PROGRAMME : créer un convertisseur °C/°F But :Convertir des degrés Fahrenheit en degrés Celsius, et réciproquement . On rappelle que : TC = \f(5;9 (TF - 32) et TF = \f(9;5 TC + 32 Etape 1 : Réalisation de la face avant du VI : o Activer la face avant pour faire apparaître la palette de Commandes o Placer sur la face avant une commande numérique que l’on renommera TC. Pour cela, cliquer sur Numérique qui se trouve dans la bibliothèque Moderne o Placer un indicateur « thermomètre » que l’on renommera TF o Afficher la palette d’outils (Menu Affichage - Palette d’outils). Sélectionner le bouton pour écrire le commentaire « Conversion de Température». La face devrait ressembler à la figure ci- dessous. Attention : Revenir à la configuration précédente du pointeur en cliquant sur ce bouton (Voyant vert activé) o Remarque : Pour changer la police de caractère, cliquer sur « Police de l’application » et sélectionner la mise en forme choisie. Sinon, pour changer uniquement la taille du texte, il faut le sélectionner et appuyer sur ctrl+ (attention : pas le + du pavé numérique) pour l’agrandir ou Ctrl- pour la diminuer. Thierry LEBEHOT – 2013/2014 BTS SE TP LABVIEW N°1 SUJET TP INITIATION 3 / 6 Etape 2 : Réalisation du programme du VI : o Activer la fenêtre Diagramme. La palette de Fonctions apparaît. o Dans la palette de fonctions, sélectionner Programmation puis la bibliothèque Numérique. o Placer la fonction Multiplier sur le diagramme. o Utiliser l’outil bobine pour réaliser le câblage (il suffit d’approcher la souris d’une terminaison). Pour créer le « 9 » sur le multiplieur, placer la souris sur une de ses terminaisons, cliquer sur le bouton droit de la souris et choisir Créer – Constante. Entrer « 9 » avec le clavier. o Continuer le calcul pour terminer la conversion (Voir formule mathématique p2). Relier la dernière sortie à l’entrée de TF. o Afficher la face Avant. Exécuter le programme en cliquant sur le bouton . Vérifier plusieurs valeurs. o Faire de même pour convertir une température en degrés Fahrenheit (TF2 ) en Température en degrés Celcius (TC2). o Vérifier le fonctionnement (Si TC = 5°C alors TF = 41 °F et si TF = 50 °F alors TC = 10°C). Etape 3 : la boucle While = tant que…. Pour que la lecture se fasse en continue, il faut placer une boucle While autour du diagramme (fonction – programmation – structure). Il ne faut pas oublier de créer une commande sur le terminal de condition. Une icône Stop apparaît alors sur le diagramme et un Bouton Stop apparaît sur la face Avant. Etape 4 : Temporisation de la boucle o Placer la fonction attendre (ms) à l’intérieur de la boucle While (fonction – programmation – informations temporelles). o Créer une constante sur son entrée, pour avoir une temporisation de 2 secondes. o Créer un indicateur sur l’index (=i) de la boucle While. Cela permet de visualiser le nombre de boucles effectuées. Etape 5 : la boucle For Pour que la lecture se fasse N-1 fois, il faut placer une boucle For autour du diagramme (fonction – programmation – structure). o Remplacer la boucle While par une boucle For. Astuce : Faire un clic droit sur la boucle While. Choisir « remplacer par une boucle For ». o Créer une constante sur l’entrée N de valeur égale à 5. Thierry LEBEHOT – 2013/2014 BTS SE TP LABVIEW N°1 SUJET TP INITIATION 4 / 6 o Exécuter le programme. Compter le nombre de boucles réalisées avant l’arrêt du programme. IV- DEUXIEME PROGRAMME – créer une alerte température. But : Créer une « alerte température » d’une chambre froide. Allumer un voyant en vert si la température est comprise entre 0 et 8°C, sinon l’allumer en rouge, avec génération d’un son. 1) La Led : Ouvrir un nouveau VI. Placer sur la face avant un thermomètre. Faire un clic droit pour le transformer en commande. Modifier les valeurs en double cliquant, pour afficher des valeurs comprises entre -10 et +20°C. Placer une Led (Palette Commandes : Moderne – Booléen - Led) Nommer la «Alerte» Changer les couleurs de la Led : Cliquer avec le bouton droit sur une Led et choisir « Propriété » ; Choisir la couleur Vert pour la case Off et Rouge pour la case On. Afficher le diagramme. Dans la palette de Fonction – Programmation - Comparaison, placer la fonction Supérieur sur le diagramme. Créer une constante « 8 » sur la bonne entrée. Aidez-vous de l’aide de Labview (CTRL + H / placer la souris sur le signe « supérieur »). Relier l’autre entrée à la sortie de la commande TC. Connecter l’ensemble et vérifier le fonctionnement. Faire de même pour une température négative. Penser à enregistrer. Modifier pour n’avoir qu’une seule LED (Astuce : utiliser une fonction logique : programmation / booléen) Pour aller + loin : on peut simplifier le diagramme en utilisant la fonction « dans la gamme » : programmation – comparaison. 2) La structure condition But : Générer un son et un message si la température d’alerte est atteinte. On va maintenant utiliser la condition Si … alors … sinon : Si on a une alerte, alors générer un son de fréquence 2000 Hz pendant 0.5s et afficher dans un indicateur chaîne « ALERTE !!! » Sinon (= si la température est correcte), afficher « Température OK » Afficher le diagramme. Placer la Structure Condition après la Led (à droite) (Palette de Fonction – Programmation – Structure) Relier la LED à l’entrée « ? » de la structure condition. Thierry LEBEHOT – 2013/2014 BTS SE TP LABVIEW N°1 SUJET TP INITIATION 5 / 6 Pour la condition « vrai » : A l’intérieur de la structure, placer un Bip (Palette de Fonction – Programmation - Graphisme et son). Créer des constantes sur les terminaisons : durée et fréquence. Placer une constante « faux » sur la terminaison « utiliser l’alerte système » (pour les curieux : voir l’aide détaillée …). Placer une constante « chaine » (fonction / programmation / chaine). Ecrire « ALERTE !!!». La relier sur le bord droit de la structure condition. Créer à droite un indicateur. Pour la condition « faux » : Placer de même une constante chaine avec le message : « Température Ok ». Placer une boucle pour faire une exécution en continu. Tester le fonctionnement pour différentes températures. 3) La structure séquence : But : Générer 2 sons différents pendant l’alerte. A l’intérieur de la condition « vrai », placer une structure séquence déroulée autour du « bip » (Fonction – Programmation – Structures). Faire un clic droit sur le bord extérieur droit de la structure séquence et sélectionner « Ajouter une étape après ». Placer un autre bip dans la zone nouvellement crée. Le régler pour une fréquence de 2500Hz pendant 0.5s. Tester le programme. 4) Clignotement de la Led (utilisation d’un nœud de propriété) But uploads/Ingenierie_Lourd/ initiation-a-labview-prise-en-main.pdf
Documents similaires





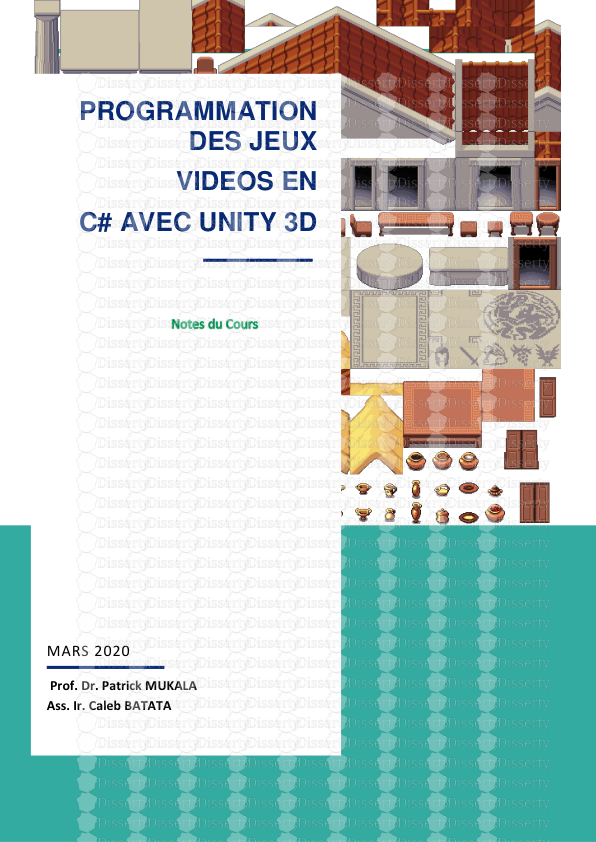




-
45
-
0
-
0
Licence et utilisation
Gratuit pour un usage personnel Attribution requise- Détails
- Publié le Apv 19, 2021
- Catégorie Heavy Engineering/...
- Langue French
- Taille du fichier 0.7860MB


