1 Mode d’emploi SOLIDWOKS - Nouveau - Pièce - OK - Onglet Fonctions - Base/Boss
1 Mode d’emploi SOLIDWOKS - Nouveau - Pièce - OK - Onglet Fonctions - Base/Bossage extrudé - On obtient en général ceci : clic ici - 2 Cliquez pour avoir le plan de dessus, ici : - Clic en plein dans la surface de Plan de dessus. 3 Commencer le dessin de la pièce en prenant soin d’aligner sur les axes de coordonnées rouge ! Par exemple : dessiner un rectangle au hasard (sans les vraies cotes). - Introduire les cotes dans la colonne de gauche X et Y, par exemple 150 pour , 100 pour y. - Pour recentrer l’objet : clic sur la petite loupe à gauche 4 Rem : En noir, les objets (par exemple un perçage) qui sont complétement contraints, c’est-à-dire dont les cotes et dimensions sont clairement définis. En bleu, des lignes ou des objets non complètement contraints (cotes pas toutes définies). Enregistrer le projet en cours. - Pour tracer un axe : choisir ligne dans les outils de dessin et descendre dans Ligne de construction 5 - Entrez toutes les cotes et les placer lisiblement car le mécanicien pourra se contenter d’un print out de l’esquisse et préférera coter en mode Mise en Plan ultérieurement selon la manière dont il fabriquera la pièce. On peut aussi coter à partir de la mise en plan (Page 19). - Placer les trous et coter tout de suite les positions des objets. Rem : On peut dessiner des traits d’axe (traits de construction au moyen de l’outil ligne). Cela va alourdir le dessin et ne sort pas dans le print out de l’esquisse ! Pour les vis coniques, il vaut mieux prévoir de simples trous et les côtés de suite. On les effacera plus tard et on les remplacera au moyen de l’outil Assistance pour le perçage sous Fonctions. - Quittez l’esquisse pour définir l’épaisseur de la pièce (3D) (clic sur Quitter l’esquisse) - Clic sur l’onglet Fonctions puis sur Base/Bossage extrudé Donnez L’épaisseur voulue de la pièce (colonne de gauche par exple 4mm) 6 Entrez 4 et clic sur le Vu. La pièce prend cette allure. On peut la faire tourner via un clic maintenu de la roulette souris. 7 - Pour revenir à l’esquisse cliquez sur + Boss.-Extru.1 afin de retrouver Esquisse1 - 8 - Pour retrouver le plan de travail, on sélectionne la vue de dessus, puis un zoom global. La face devient jaune pour montrer que l’esquisse est en mode édition (ép. pièce définie). - Pour rééditer l’esquisse : clic droite sur Esquisse dans la colonne de gauche sous Boss.-Extru.1 - Pour changer l’allure des cotations (ne se fait qu’une fois, sur le même PC !). Cliquez ici : sur Options - Puis onglet Propriété du document 9 - - Puis : Cotations - Ensuite sur Police… et choisir Points 14, Changez aussi le style des flèches dans la fenêtre précédente 10 On obtient un aperçu intéressant de l’esquisse à imprimer ! Pour obtenir la belle vue ci-dessus, il faut se trouver dans les conditions suivantes (pas simple à définir !) A l’impression, les points bleus disparaissent. 11 Pour enlever des Boss.-Extru. : Clic droite sur la vue de dessus de l’une d’elle puis supprimer. Il en restera une qui qui aura un index 5 donc Boos.-Extru.5 et qui aura l’épaisseur de pièce modifiable ou désirée, par exemple 2,5mm. Chanfrein sur vis : attention : voir plus loin sous Fonctions Assistance au perçage pour Vis Mx coniques !!! Se placer en position Fonctions. On admet que la Base/Bossage extrudé est ok et que la vue 3D montre bien les trous à travers la plaque. On doit voir ceci : 12 - Sous l’outil Congé, sélectionner Chanfrein. - Sélectionner le trou à chanfreiner qui devient orange. On peut sélectionner plusieurs trous mais c’est délicat !!! Lorsqu’on imprime depuis Fonctions on obtient ceci, sans les traits d’axe. 13 Le rendu de l'impression de l'esquisse est magnifique ! La pièce reste grisée (gris-bleu sur une imprimante couleur) contrairement à l'impression de la mise en plan dont l'aspect reste professionnel. Si on imprime depuis l’esquisse on obtient les traits d’axe mais avec les repères verts, ce qui alourdi. En fait, les traits d’axe ne se voient pas à l’impression après diverses manipulations. Le print est possible avec les traits d’axe que dans certaines conditions ( !...) 14 Fonctions : Assistance pour le perçage : But : obtenir directement un perçage et fraisage avec Assistance pour le perçage Pour cela, enlever les simples trous qui ont été placés et cotés. Sélection via la flèche de sélection (barre tout en haut) dans l’esquisse 1 du sous menu Boss.-Extru.1 Mais avant : revenir à l’édition qui s’obtient par clic droite sous Boss.-Extru. (-) Esquisse1. Puis clic sur le petit outil da gauche, ici : 15 On passe à l’édition de l’esquisse (en jaune) : Cliquez sur les trous à enlever (par la touche Delete) et confirmer : Préparez l’insertion de trous pour vis coniques à la place des trous enlevés. Pour cela :: - Quitter l’esquisse - Fonctions - Assistance pour le perçage - Vérifier les conditions suivantes - - Vis conique 16 - Ansi Metric - M3 - A travers tout - Options : Dégagement de la tête de 0.3 mm - Chambrage ajouté - - Sélectionner l’onglet Positions (toujours dans la colonne de gauche) - Sélectionner la face - Positionner approximativement le perçage ainsi que les autres - Et quittez par ESC quand tous les perçages pour vis sont prévus - Attention : pour les positionnez : venir au centre ce qui active un point orange. Cliquez sur le point orange et cela ouvre les Paramètres dans colonne de gauche. Reste plus qu’à entrer les coordonnées X Y de chaque trou selon les cotes précédemment imprimées de l’esquisse provisoire. Cette méthode est assez pratique apparemment. 17 Résultat final : Et l’aperçu d’impression : 18 Une impression magnifique sur imprimante couleur ! 19 Mise en plan (A faire qu'une fois) Cliquer sur Options en haut : Mise en plan > Style d'affichage > Arêtes tangentes > Supprimées > Ok Fichier > Créer une mise en plan à partir de la pièce: A3 20 1. Dans l'onglet Palette de vues du Volet des tâches, à droite: a. Désactivez Démarrer automatiquement la vue projetée. b. Faites glisser la vue de dessus sur la mise en plan. Faire glisser la vue de dessus dans le plan Cliquer la vue dans le plan pour la sélectionner, cela ouvre les propriétés à gauche Sous Style d'affichage, cliquer sur Lignes cachées supprimées Enfin, cliquer sur le Vu pour prendre en compte A ce stade, pour créer une vue en coupe, voir le tutorial de WS (Tutoriels SolidWorks) à droite du ? en haut. Cotation dans la mise en plan Vérifier les options comme en page 9 Attention: Désactiver Ajouter des parenthèses par défaut puis ok Police… Mettre 10 pt pour hauteur des caractères. 21 Cliquer sur Cotation intelligente et tirer les cotes Pour modifier l'échelle des vues apparaissant dans la mise en plan: - Disposition des vues - Cliquer sur une des vues actuelles dans le plan pour la sélectionner. Ses paramètres doivent apparaître dans la colonne des propriétés à gauche. - Sous Echelle: - Utiliser une échelle personnalisée et choisir 1/1 Pour insérer une vue en 3D : - Disposition des vues - Vue projetée ? ? etc Pour insérer un texte ou des commentaires dans la mise en plan: (par exple 4 x M3): - Annotation - Note - Viser un passage de vis et entrer le texte à l'endroit voulu. - Edition, modification du cartouche A partir de la mise en plan: clic droite dans la mise en plan - Editer le fond de plan - Se placer dans les rectangles et chercher le point d'édition pour entrer le texte - Pour revenir: clic droite dans la mise en plan et Editer la feuille 22 - Modifications du cartouche : Raccourcir les lignes constituant les cases du cartouche ou les supprimer. Sauver le cartouche comme modèle et rappeler ce modèle au prochain projet pour y assembler les pièces. Ici, le cartouche n'est pas encore modifié. La mise en plan permet de rassembler des vues. Les pièces cotées restent en mode "ligne" et non en mode graphique comme en page 18. Les deux cotations, à savoir dans l'esquisse et en mode plan, ont leurs avantages. Assemblage de pièces Suivre le didacticiel de SW sous Leçon 2 Assemblages. Sinon: - Nouveau - Assemblage - Ok - Sous Pièce/Assemblage à insérer dans le PropertyManager: insérer les pièces à ensembler Pour un collage parfait, il faut donner des contraintes: coller telle face avec telle face, telle arrête avec telle arrête. Pour cela: - Cliquer sur Contrainte puis - Clic sur une face 1 de l'objet 1 à coller à face 1 de l'objet 2 - Clic sur une face 2 de l'objet 1 à relier à une face de l'objet 2 - Clic sur une face 3 de l'objet 1 à relier à une troisième face uploads/Ingenierie_Lourd/ mode-emploi-solidworks.pdf
Documents similaires


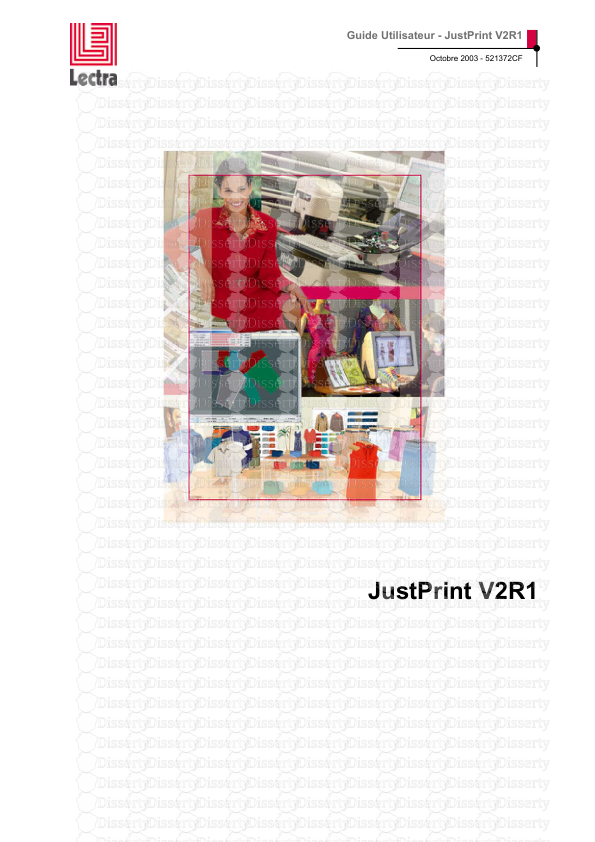







-
38
-
0
-
0
Licence et utilisation
Gratuit pour un usage personnel Attribution requise- Détails
- Publié le Mai 18, 2021
- Catégorie Heavy Engineering/...
- Langue French
- Taille du fichier 8.1292MB


