Central Management Software Smart CMS Quick Start Operation Guide SMART CMS Qui
Central Management Software Smart CMS Quick Start Operation Guide SMART CMS Quick Start Operation Guide Central Management Software Smart CMS Quick Start Operation Guide CMS Operation Guide Thank you for purchasing our product. If there is any question or request, please do not hesitate to contact the dealer. This manual applies to IP Camera, IP High Speed Dome Camera, and NVR This manual may contain several technically inaccurate points or printing errors, and the content is subject to change without notice. The updates will be added into the new version of this manual. We will readily improve or update the products or procedures described in the manual. System Requirement: Operating System: Microsoft Windows XP SP1 and above version / Vista / Win 7 / Server 2003 / Server 2008 32bits CPU: Intel Pentium IV 3.0 GHz or higher. RAM: 1G or higher. Display: 1024×768 resolution or higher. Web Browser: Internet Explorer 7.0 and above version, Apple Safari 5.02 and above version, Mozilla Firefox 3.5 and above version and Google Chrome 8 and above version. Installation 1.Install the main software: Double-click the program file to enter the InstallShield Wizard interface. Click “Next” to start the InstallShield Wizard Note: The default directory is C:\Program Files\SurveillancePlat Central Management Software Smart CMS Quick Start Operation Guide 2. Install the Microsoft Visual C++ 2008 3. Install the Wincap software Central Management Software Smart CMS Quick Start Operation Guide 3. Install the Wincap software Central Management Software Smart CMS Quick Start Operation Guide When all software installation finished, then completing the CMS software Central Management Software Smart CMS Quick Start Operation Guide Quick Start User Login Double-click the shortcut icon on the desktop to start the software. The fist login should be creating a super user for login, see below: For example: Super User and Password are “admin” The login dialog box Input the user name and password that created, and then click Login to run the software. The CMS provides user friendly GUI for the convenient and effective operation of the software. The main control panel of the software is shown below: Central Management Software Smart CMS Quick Start Operation Guide Switch User: Switch the login user. Language: Select the language and reboot the software to activate the settings. About: View information of the client software, including software name, version, etc. : Lock the screen operation. Log in the client again to unlock the operation. Primary Function: Play Live: Real time monitoring for all the added cameras Play Back: Remote recorded file view Alarm Event: Motion detection / Alarm interface Basic Configuration: DevConfig: IP device search, add and configuration EventConfig: Motion detection / Video loss / Alarm configuration VideoConfig: Record schedule / Snapshot schedule UserConfig: User name & password setup PlatConfig: General file setup Extended Function: EMapView: E-Map function Central Management Software Smart CMS Quick Start Operation Guide DevConfig Click “ “ to search, add and configuration IP device Click “ Online” to search the IP device Central Management Software Smart CMS Quick Start Operation Guide Then add the IP device Click “Play Live” to enter the live view interface, Drag the camera from the list to the right display window, or double-click the camera node to view the live video. Central Management Software Smart CMS Quick Start Operation Guide Live View Stop View & Close / Audio adjust View window select: 1,4…36 channel Screen select: Normal / Wide Full screen : Snapshot / Recording / Audio / Stop Preview uploads/Litterature/ cms-operation-guide.pdf
Documents similaires




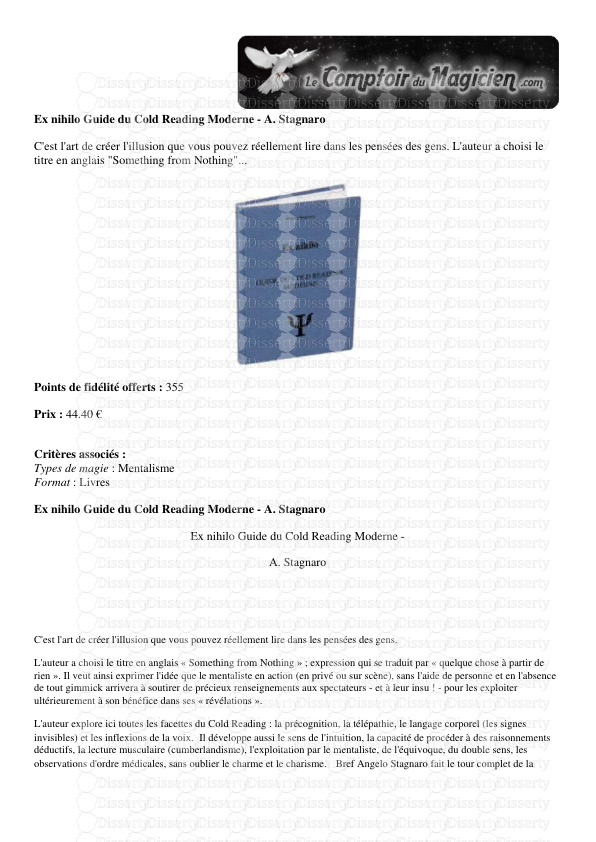





-
34
-
0
-
0
Licence et utilisation
Gratuit pour un usage personnel Attribution requise- Détails
- Publié le Mar 20, 2021
- Catégorie Literature / Litté...
- Langue French
- Taille du fichier 1.2589MB


