1 GE PowerPoint User Guide Version 2.0 6/23/04 Contents of the GE PowerPoint Us
1 GE PowerPoint User Guide Version 2.0 6/23/04 Contents of the GE PowerPoint User Guide Modules A. Introducing the New GE PPT Template B. Introducing the 5 GE PowerPoint Principles: An Overview One: How to start with your story 1. PowerPoint can help you tell stories 2. Most stories share the same core foundation, made up of 3 parts 3. Figure out your story before you open PowerPoint 4. Tip: Use the hidden “story guides” to stay organized 5. Tip: One main idea per slide, three major story sections per presentation Two: How to center your presentation on your audience, not on you 1. Appeal to the full range of learning and decision-making styles 2. The goal is to find a balance among what you say, show, and hand out 3. Sometimes the best PowerPoint is no PowerPoint at all Three: How to keep it clean – and organize it effectively 1. Build a solid information hierarchy 2. There are 3 main areas, not just 2, in which to place information 3. Level 1: Use headlines to drive the narrative and control your data 4. Tip: Write your headlines in Word 5. Level 2: Choose the best charts, images, or brief text to support your idea 6. ‘Which elements – text, charts, images – effectively convey my main idea?’ 7. To bullet, or not to bullet 8. When you use text, be sure to connect the dots 9. Level 3: Use the Notes section to create a ‘script’ that others can use 10. Tip: The ‘Notes Pages’ printout can be speaker notes for you, and/or handouts 11. Tip: Another approach is to Send PPT to Word for speaker notes or handouts Four: How to start with a temporary design grid, and end with variety 1. Working with the grid 2. To begin, insert the blue grid from the template into the Slide Master 3. The blue grid serves as the basic architecture for your slide design 4. Place your elements so they touch a combination of squares 5. You can create a range of layouts, or even fill the whole slide with an image 6. After you’ve finished designing, delete the blue grid from the Slide Master Five: How charts can support your story 1. Use a chart when it supports the point of your story 2. Tip: Use Notes Pages to make your charts work for you 3. Always return to your slides and ask: ‘What can I subtract and still be clear?’ 4. Use chart highlight colors only to draw attention to the main idea on a slide 17 GE PowerPoint User Guide Version 2.0 6/23/04 How to start with your story User Guide Module how do I engage and involve my audience with my message? how do I engage and involve my audience with my message? Contents 1. PowerPoint can help you tell stories 2. Most stories share the same core foundation, made up of 3 parts 3. Figure out your story before you open PowerPoint 4. Tip: Use the hidden “story guides” to stay organized 5. Tip: One main idea per slide, three major story sections per presentation 18 GE PowerPoint User Guide Version 2.0 6/23/04 PowerPoint can help you tell stories PowerPoint and storytelling Most of the presentations we’re asked to make require us to report on a situation or make a case for a specific action (or dollar amount). They are analysis and argument, intended to persuade. Bare-bones PowerPoint – a pre-determined series of bullet points – can help you recall your key points, but doesn’t help you make those points with your audience. The new template is intended to help you make more effective and persuasive arguments by helping your audience grasp your points more easily. It is also intended to help you go one step further and use stories – along with the power of suspense, drama, and emotion – to share your problem, and your solution, with your audience. This is a high ideal. As Robert McKee, the great teacher of film screenwriting, says in an interview: “Persuading with a story is hard. Any intelligent person can sit down and make lists. It takes rationality but little creativity to design an argument using conventional rhetoric. But it demands vivid insight and storytelling skills to present an idea that packs enough emotional power to be memorable.” - from “Storytelling That Moves People”, Harvard Business Review, June 2003. 19 GE PowerPoint User Guide Version 2.0 6/23/04 Most stories share the same core foundation, made up of 3 parts beginning middle end challenge action resolution 1 2 3 1 2 3 What’s a story? Storytelling is the central way that people communicate with each other and participate in their community, be it a tribe or a corporate department. It is a way that we make sense out of complexity, and find meaning amid chaos. Everyone at GE lives out stories. We all face problems every day, marshal our energies and resources to engage them, and succeed, or fail and earn ‘lessons learned’ that will help us succeed next time. By story, we mean simply a narrative with a beginning, middle and end. Most stories are organized around a conflict: here’s the challenge we faced, here’s how we met it, and here’s what we learned. It’s exceedingly common to find these 3 elements in movies, plays, and novels. Keeping these elements in mind is a simple way to tell stories at GE, especially when we use PowerPoint. 20 GE PowerPoint User Guide Version 2.0 6/23/04 Figure out your story before you open PowerPoint Take control of PowerPoint How can you tell a 3-part story in PowerPoint? It usually works best if you figure out what you want to say before opening PowerPoint. You can sketch out your 3-part story on a sheet of paper. Or use index cards. Or write a basic outline in Word. Or work it out with a group of others on a whiteboard. It’s easy to let data take control in PowerPoint, especially when we try to pack all of the data on the slide (“How can I get this chart in here? Where should I put the bullet points?”) But when you focus on one slide at a time, it’s hard to see the forest for the trees. Step back from the data and ask what the story is. 21 GE PowerPoint User Guide Version 2.0 6/23/04 Tip: Use the hidden “story guides” to stay organized The 3 hidden “story guides” The Installation Template even includes hidden “story guides” to help you see the big picture of your story as you’re working. When you are working in PowerPoint and Choose View Æ Slide Sorter, you can see all of your slides at once in small thumbnail versions. From this view, you can click on any slide, and drag it to a different location if you want to change the order of your slides. The 3 black “story guides” in your template can serve as bright markers to show you where the 3 main parts of your story are, and how many supporting slides you are devoting to each point. To use these slides to build your story: 1. Occasionally choose View Æ Slide Sorter and look at where these 3 slides sit in relation to the beginning, middle and end of your story. Maybe you need to build out a section, or cut back slides in another area because there’s too much information there. 2. To move a slide to a different place in the presentation, click on the slide and drag it between the slides where you want it to go. 3. Before you give your presentation, click on these slides and Delete them. (In case you forget, the slides are marked “Hidden” so they won’t appear when you give your presentation on screen. However, they will appear when you print the presentation if you do not delete them first.) 22 GE PowerPoint User Guide Version 2.0 6/23/04 Tip: One main idea per slide, three major story sections per presentation 1 main idea 3 story sections Slide-story synergy How much information is the right amount to tell your story? How much should go on each slide, and how much should go into the entire presentation? People have only a certain capacity to process information at any given time – and a good story can help distill your information and keep things interesting and memorable. But when you include too much information on a slide or in a presentation, people start to get confused and overwhelmed. And when your audience is not engaged, you’ve lost control of the situation and nobody wins. As a general rule of thumb, it’s good practice to follow these basic principles: 1. One main idea per slide. After you show a slide, you should be able to turn it off and ask someone what the main point was. If you don’t get the answer you want, you need to revisit the slide and make it uploads/Litterature/ ge-powerpoint-guide.pdf
Documents similaires







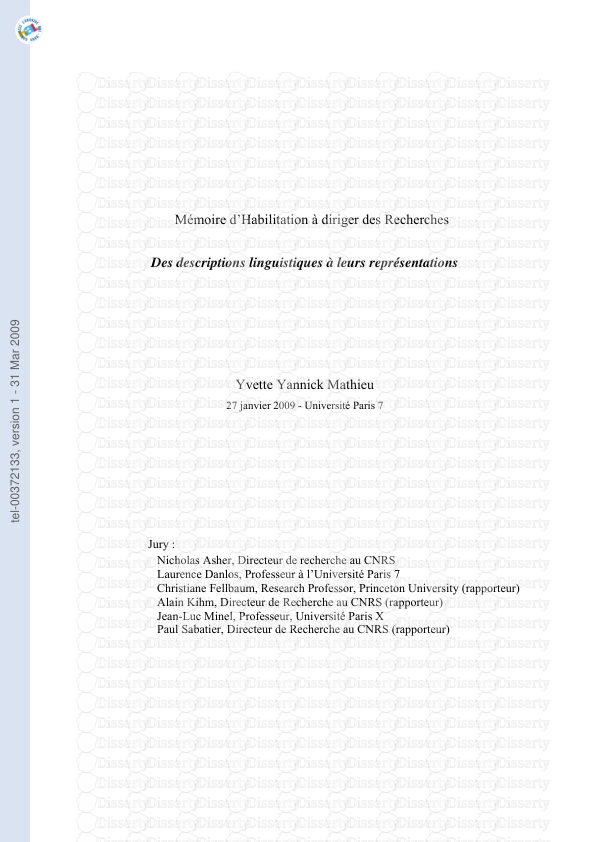


-
44
-
0
-
0
Licence et utilisation
Gratuit pour un usage personnel Attribution requise- Détails
- Publié le Sep 19, 2022
- Catégorie Literature / Litté...
- Langue French
- Taille du fichier 1.3047MB


