Manuel d’utilisation de ScholarVox Contenu ScholarVox .........................
Manuel d’utilisation de ScholarVox Contenu ScholarVox .......................................................................................................................................................... 2 A) Se connecter avec son compte………………………………………………………………………………………………………2 B) Présentation de la page d’accueil…………………………………………………………………………………………………4 C) La recherche dans Scholarvox OFPPT……………………………………………………………………………………………9 D) Lire un ouvrage dans Scholarvox…………………………………………………………………………………………………11 E) Créer une étagère dans Scholarvox………………………………………………………………………………………………18 F) Le choix des Formateurs OFPPT…………………………………………………………………………………………………21 ScholarVox ScholarVox est une plateforme proposant des livres électroniques de divers éditeurs, dont des éditeurs-phares pour l’enseignement universitaire, tels que Dunod, Gualino ou Eyrolles. ScholarVox OFPPT est un site communautaire ; toutes les institutions OFPPT y convergent ces différentes institutions peuvent partager des collections (sélections d’ouvrages dont nous allons détailler le fonctionnement plus bas) et qu’on peut consulter en ligne. 1. Aller sur le sire https://ofppt.scholarvox.com/ Tapez votre adresse de messagerie @ofppt-edu.ma et votre CEF comme mot de passe pour pouvoir accéder à la bibliothèque numérique, concernant les formateurs ils prouvent accéder via l’adresse email @ofppt.ma avec le mot de passe fourni par leur EFP . Se connecter Lien pour se connecter : en haut à droite. Attention ! ScholarVox peut demander de s’identifier deux fois. Une fois connecté, vous pouvez constater que le menu « vigie », en haut à droite a changé et que de nouvelles options sont apparues quand vous le déroulez : En plus de « Catalogue » , on accède maintenant à : -Tous mes livres -Toutes mes notes -Mes étagères de cours -Mes dossiers -Mes recherches -> Noter que la plateforme est accessible aussi en version anglaise -> Accéder à son profil + déconnexion Le profil On peut charger une photo, rajouter les informations manquantes. Le plus important, c’est les préférences (opter par exemple pour un pseudonyme plutôt que son nom complet ou cacher sa présence en ligne : cases à cocher en bas de la fenêtre), et le changement du mot de passe. B) Présentation de la page d’accueil 1) Partie supérieure de la page 1.1) Zone « titre » Cliquer sur l’en-tête : Permet de retourner à la page d’accueil -En haut à gauche : réseaux sociaux Facebook et Twitter (pages promotionnelles des actus de ScholarVox) ; ce qui est intéressant c’est surtout les tutoriels YouTube. -A droite « Se connecter » pour accéder à son compte; le compte permet l’accès à des fonctionnalités supplémentaires -En haut à droite toujours : menu dépliant (« vigie ») qui permet : *d’accéder au catalogue des différentes disciplines : Action Sociale, Administration Gestion et Commerce, Agroalimentaire, Arts Graphiques, Audiovisuel et Cinéma, BTP, Construction Métallique, Fabrication Mécanique, Génie Électrique, Menuiserie Ébénisterie, NTIC, Offshoring, Paramédical et Santé, Sport Équestre, Textile Habillement, Tourisme Hôtellerie Restauration, Transport et Logistique). Une fois à l’intérieur du catalogue, on peut affiner l’affichage des collections par Editeurs / Langues / Types de documents / Date de publication (menu de droite) ; *la vigie permet également d’accéder à des fonctionnalités personnalisées quand on est connecté (accès à ses collections, à ses recherches...) 1.2) Le formulaire de recherche La recherche simple est menée en texte intégral : Cliquer sur la loupe en haut à droite: 1.3) Partie centrale de la page d’accueil 1.3.1) Le catalogue Accessible soit par la vigie, soit en cliquant sur l’image ci-dessus, que l’on retrouve en page principale. Il est possible ensuite sur les facette à droite de filtrer en sélectionnant une des 17 disciplines auxquelles l’OFPPT a accès : -éditeur -langue -type de document (ex. : Dictionnaire, Document, Essai , Manuel, etc.) -date de publication 1.3.2) Les Référentiels métiers OFPPT Référentiels métiers OFPPT présentés de façon aléatoire. Le bouton « + » sur chaque icône de la mosaïque permet d’accéder aux contenus ; cliquer sur la couverture d’un livre présenté sur l’icône permet d’aller directement sur la fiche de ce livre. – Ces fonctionnements sont valables pour les autres mosaïques présentées ci-dessous. 1.3.3) Les nouveautés 1.3.4) Les tutoriels Autre chemin vers les tutoriels Youtube évoqués plus ha 1.3.5) Livres en cours de lecture Livres en cours de lecture par d’autres utilisateurs. 1.3.6) En ligne actuellement Les personnes actuellement en ligne 1.3.7) Derniers Commentaires Et puis enfin les derniers commentaires qui ont été laissés par des utilisateurs sur les ouvrages. 1.3.8) Pied de page Réseaux sociaux, et en particulier un fil RSS pour connaître en temps réel les nouveaux C) La recherche dans ScholarVox OFPPT 1) La recherche simple La recherche est menée en texte intégral ; si je cherche le mot « physique », il sera recherché dans toutes les occurrences du livre en plein texte (recherche simple). Vous remarquerez que ScholarVox propose des résultats au fur et à mesure que vous écrivez votre requête. Exemple de recherche simple sur « physique quantique » (5186 résultats) : possibilité en haut de trier par Titre (par défaut) / Auteur / Année de publication / Editeur /Langue Affinage par langue (fr) -> 5135 résultats Affinage par thème ou discipline : je clique par exemple sur « Physique » ; immédiatement d’autres sous thèmes apparaissent : Je choisis alors « Physique (160) » Je peux encore affiner avec des thèmes supplémentaires : ici par exemple avec Sciences naturelles et mathématiques. Pour désélectionner un critère, il suffit de cliquer sur la petite croix à gauche : là il ne reste plus qu’un ouvrage. On peut dans la recherche simple utiliser les guillemets pour une expression exacte : « physique quantique » (réelle différence de résultats avec ou sans guillemets). La recherche simple permet également l’usage de la troncature « * » 2) Affiner ses résultats Menu à droite (entonnoir) pour filtrer par : • • Editeurs • • Langue • • Type de document • • Date de publication Mais aussi pour filtrer avec des thèmes proposés (toujours à droite, encore en dessous). • On peut combiner ces filtres mais aussi les désélectionner (petite croix « x » à gauche) « ENREGISTRER LA RECHERCHE » : on peut la retrouver après avec éventuellement des résultats supplémentaires au fur et à mesure que ScholarVox est alimenté – On retrouve la recherche dans « Mes recherches » (menu déroulant « vigie » en haut à droite). 3) La Recherche avancé Possibilité aussi de recherche avancée ; cliquer sur la loupe en haut à droite Les options de la recherche avancée apparaissent alors en dessous de la barre: 4) Mes recherches Le menu « Mes recherches » permet de revenir aux recherches précédemment effectuées. D) Lire un ouvrage dans ScholarVox 1) Notice d’ouvrage On y accède en cliquant sur l’ouvrage, son titre ou sur le bouton Y figurent les informations générales sur l’ouvrage : Titre, auteur, etc. / Couverture / Texte de la 4e de couverture. Et ensuite, détail des actions possibles : : Lire le livre (on peut aussi cliquer sur la couverture) : Table des matières : Ajouter l’ouvrage dans une étagère ou une sélection : Partager l’ouvrage sur les réseaux sociaux ou par mail : Accès à mes notes si j’en ai prises + Proposition de livres voisins : Ensuite : - Score : Indice de popularité de l’ouvrage entre 0 et 100 ; plus l’ouvrage est consulté, recommandé, rangé dans des étagères de cours et dans les dossiers, plus le score est haut • - Thématiques associées (renvoie aux livres de la même thématique) • - Sujet (idem) • - Tags • - Dossiers publics (constitués par les utilisateurs) • - Dossiers privés (constitués par les utilisateurs) • - Etagères de cours • - Commentaires • - Recommandations 2) Lecture d’un ouvrage Exemple du livre : • • Une fois l’ouvrage ouvert dans une fenêtre de lecture on peut le lire ou le parcourir en scrollant vers le bas • • On peut zoomer avec la mollette en maintenant appuyée la touche Ctrl • • En haut à gauche : + et - : permettent aussi de zoomer vers l’avant ou vers l’arrière Le signet permet de marquer une page dans le livre pour y revenir ; on peut marquer plusieurs pages dans un même livre • • Pour accéder à toutes les modalités de navigation à l’intérieur de l’ouvrage et en particulier aux pages marquées il faut fermer les résultats de recherche internes à l’ouvrage et le moteur de recherche qui apparaissent par défaut à droite : ... et cliquer sur le menu « vigie » : qui apparaît à la place. Dès lors apparaissent ces différentes possibilités : -RECHERCHE : nous retrouvons la fenêtre de recherche combinée aux résultats de recherche internes à l’ouvrage, basés sur la recherche précédente : On retrouve les mêmes possibilités de recherche avec la troncature ou les guillemets ; exemple avec : cell* ou avec « cellules souches ». Pour atteindre le résultat, il suffit de cliquer sur le passage proposé qui nous convient. Pour revenir aux autres fonctionnalités, il faut fermer le menu de RECHERCHE en cliquant sur le « X » et recliquer sur la vigie. -TABLE DES MATIERES : Une table des matières facilement navigable où il suffit de scroller de haut en bas et de choisir le chapitre ou paragraphe voulu en cliquant dessus. -IMPRIMER : permet d’imprimer un extrait Par défaut « IMPRIMER » permet d’imprimer uploads/Litterature/ guid-d-x27-utilisation-scholarvox.pdf
Documents similaires



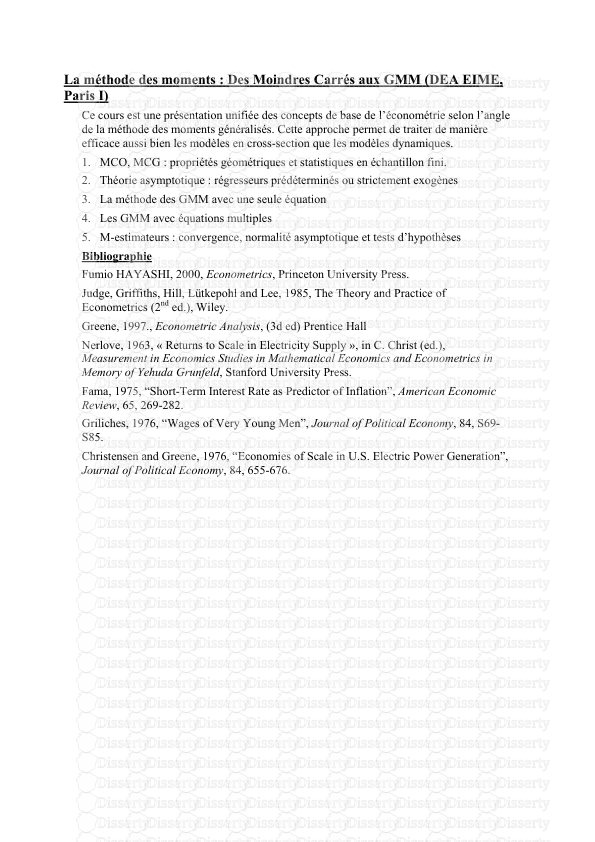
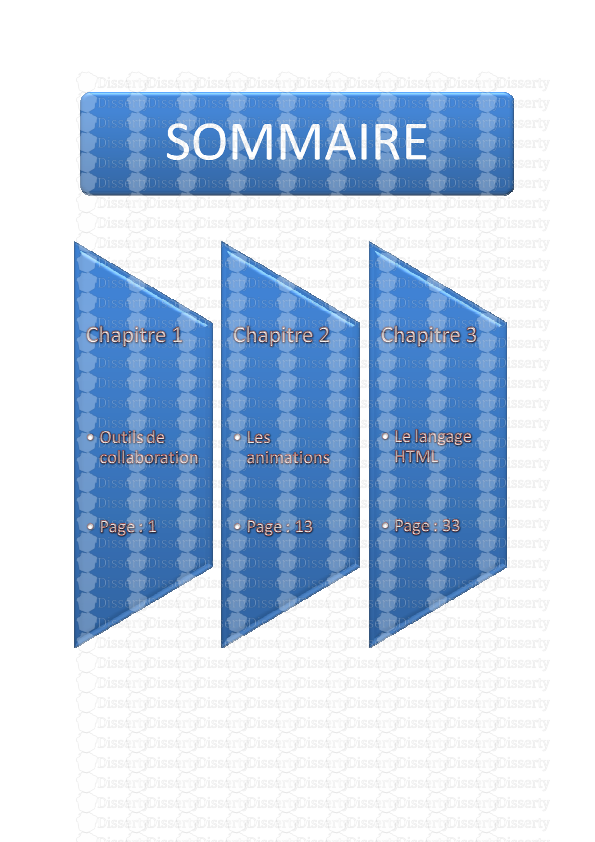
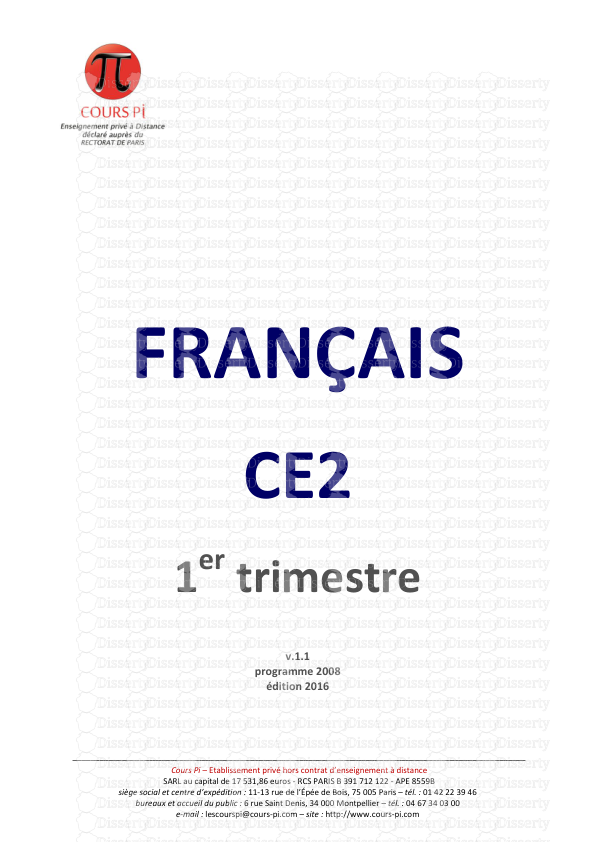
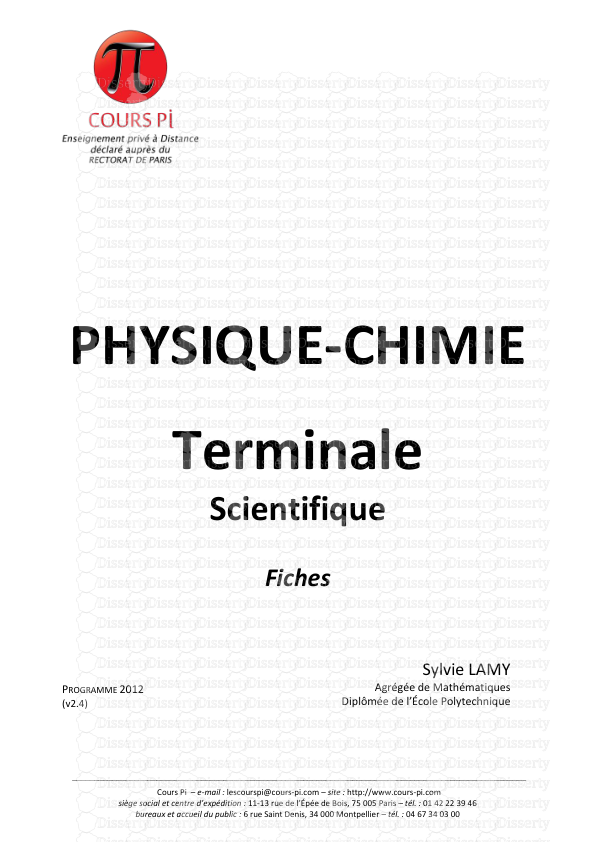

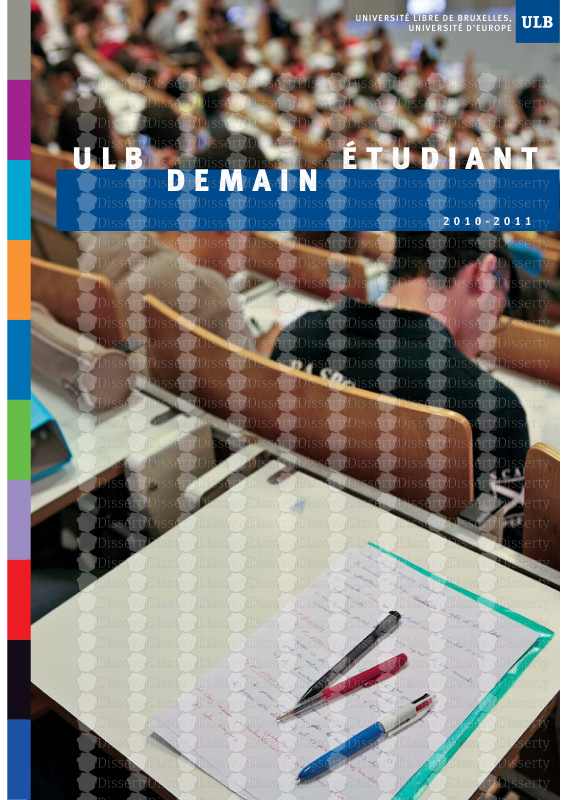
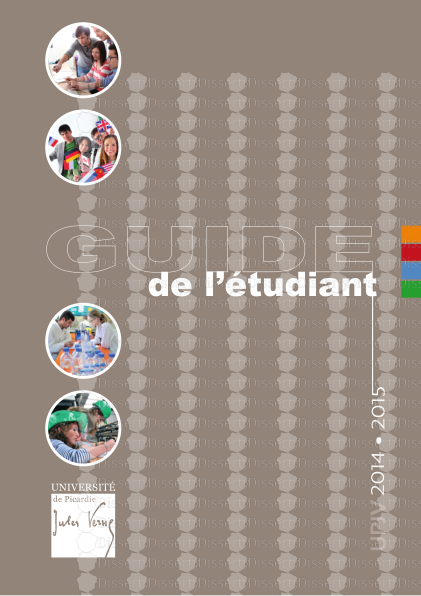
-
42
-
0
-
0
Licence et utilisation
Gratuit pour un usage personnel Attribution requise- Détails
- Publié le Dec 13, 2021
- Catégorie Literature / Litté...
- Langue French
- Taille du fichier 2.3872MB


