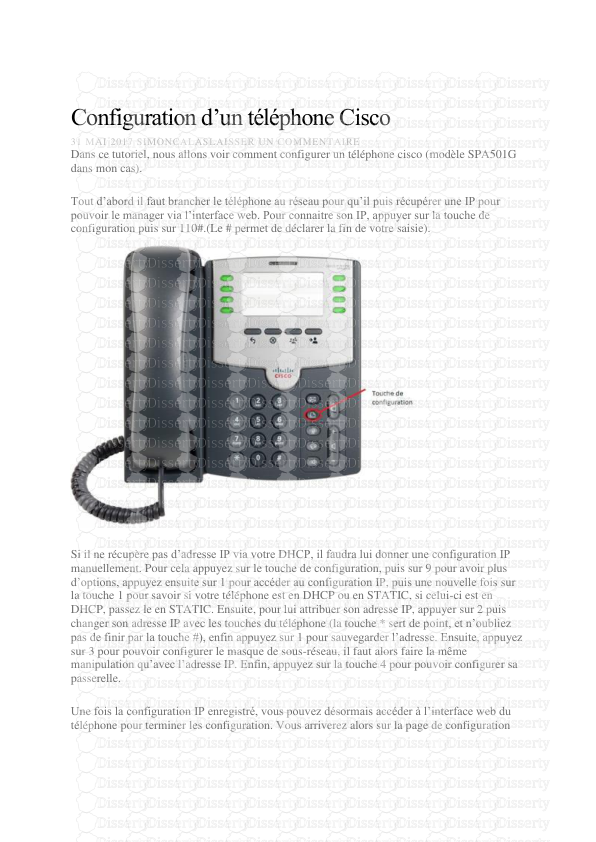Configuration d’un téléphone Cisco 31 MAI 2017 SIMONCALASLAISSER UN COMMENTAIRE
Configuration d’un téléphone Cisco 31 MAI 2017 SIMONCALASLAISSER UN COMMENTAIRE Dans ce tutoriel, nous allons voir comment configurer un téléphone cisco (modèle SPA501G dans mon cas). Tout d’abord il faut brancher le téléphone au réseau pour qu’il puis récupérer une IP pour pouvoir le manager via l’interface web. Pour connaitre son IP, appuyer sur la touche de configuration puis sur 110#.(Le # permet de déclarer la fin de votre saisie). Si il ne récupère pas d’adresse IP via votre DHCP, il faudra lui donner une configuration IP manuellement. Pour cela appuyez sur le touche de configuration, puis sur 9 pour avoir plus d’options, appuyez ensuite sur 1 pour accéder au configuration IP, puis une nouvelle fois sur la touche 1 pour savoir si votre téléphone est en DHCP ou en STATIC, si celui-ci est en DHCP, passez le en STATIC. Ensuite, pour lui attribuer son adresse IP, appuyer sur 2 puis changer son adresse IP avec les touches du téléphone (la touche * sert de point, et n’oubliez pas de finir par la touche #), enfin appuyez sur 1 pour sauvegarder l’adresse. Ensuite, appuyez sur 3 pour pouvoir configurer le masque de sous-réseau, il faut alors faire la même manipulation qu’avec l’adresse IP. Enfin, appuyez sur la touche 4 pour pouvoir configurer sa passerelle. Une fois la configuration IP enregistré, vous pouvez désormais accéder à l’interface web du téléphone pour terminer les configuration. Vous arriverez alors sur la page de configuration du téléphone en mode user. Pour continuer et avoir plus de possibilité de configuration, passez en mode admin en cliquant sur ‘Admin Login’ en haut à droite. Sur cette première page, on peut alors voir la configuration que l’on a donné à notre téléphone. Dans l’onglet système, on peut modifier cette configuration IP en lui ajoutant un DNS, un domaine par exemple. Ensuite, allez dans l’onglet ‘Phone’. Ici, nous pourrons alors attribuer les lignes et les utilisateur. Dans ‘Station Name’ entrer le nom que vous voulez donner à la station, faites de même dans ‘Station Display Name’. Dans ‘Voice Mail Number’, entrer le numéro de la ligne correspond à l’utilisateur. Enfin, dans l’onglet ‘Ext1’, nous allons pouvoir déclarer le numéro de la ligne, l’utilisateur ainsi que l’IP de notre serveur de téléphonie. Dans proxy, entrez l’adresse IP de votre serveur de téléphonie suivi de ‘:’ et du port d’écoute du serveur de téléphonie qui est 5060 dans mon cas. Ensuite dans ‘Suscriber Information’, on va déclarer l’utilisateur ainsi que le numéro de la ligne. Dans password, entrez le mot de passe en relation avec l’utilisateur et le numéro de ligne que vous avez renseigner lors de la création de la ligne dans votre serveur de téléphonie. Pour sauvegarder ces modifications, cliquez sur Submit All Changes. Votre téléphone devrait alors reboot puis, si tout est bien configurer, tous les voyant devront s’allumer au vert. Si c’est le cas, cela signifie que votre téléphone est bien configurer et qu’il est en relation avec votre serveur de téléphonie. Configurer alors un second téléphone pour faire des tests entre téléphone. Installer et configurer IP Communicator avec CallManager Contenu Introduction Conditions préalables Conditions requises Composants utilisés Conventions Configuration système nécessaire Préparez et configurez Cisco CallManager Vérifiez la version de Cisco CallManager Appliquez le correctif sr2 à Cisco CallManager 4.x Configurez Cisco CallManager Installez Cisco IP Communicator version 1.1.x ou 2.x Fonctionnalités supplémentaires prises en charge dans Cisco IP Communicator 2.x Utilisez Optimize for Low Bandwidth avec Cisco Conference Connection Configuration de chacune des huit lignes avec IP Communicator Configurez Quick Search pour accéder à un carnet d'adresses personnel Ports utilisés par Cisco IP Communicator Dépannez Problèmes sonores à sens unique Solution 1 Solution 2 Les utilisateurs d'IP Communicator ne peuvent pas afficher le répertoire d'entreprise Message d'erreur Registration Rejected Error DBConfig sur Cisco CallManager 5.x Informations connexes Introduction Ce document présente les étapes de base nécessaires à l'installation et la configuration de Cisco IP Communicator avec Cisco CallManager 4.x/5.x/6.x par paramétrage manuel. Pour le paramétrage en enregistrement automatique ou les déploiements à grande échelle, référez-vous à Préparation pour déployer Cisco IP Communicator et à Déploiement et mise à jour de Cisco IP Communicator. Cisco IP Communicator version 2.1 prend en charge le Protocole d'initiation de session (SIP) ainsi que le SCCP (Skinny Client Control Protocol) Cisco Unified Communications Manager. Note: Cisco IP Communicator est pris en charge dans Cisco CallManager 3.3(4). Cependant ce document se concentre sur Cisco CallManager 4.x/5.x/6.x. Conditions préalables Conditions requises Cisco vous recommande d'avoir des connaissances sur Cisco CallManager 4.x/5.x/6.x. Composants utilisés Les informations contenues dans ce document sont basées sur les versions de logiciel suivantes : ● Cisco IP Communicator version 1.1 et 2.x ● Cisco CallManager 4.x/5.x/6.x Note: Référez-vous à Notes de publication de Cisco IP Communicator 2.1 pour plus d'informations sur la façon de trouver de l'assistance pour Cisco IP Communicator pour Microsoft Windows Vista. Note: Cisco IP Communicator est pris en charge avec le Cisco Unified CallManager Express 3.3 et plus tard avec le mainline de version de logiciel 12.4 de Cisco IOS®, mais une fois utilisé simultanément avec le Cisco Unified Video Advantage, le Cisco Unified Communications Manager Express 4.0 (ou plus tard) est exigé. Les informations contenues dans ce document ont été créées à partir des périphériques d'un environnement de laboratoire spécifique. Tous les périphériques utilisés dans ce document ont démarré avec une configuration effacée (par défaut). Si votre réseau est opérationnel, assurezvous que vous comprenez l'effet potentiel de toute commande. Conventions Pour plus d'informations sur les conventions utilisées dans ce document, reportez-vous à Conventions relatives aux conseils techniques Cisco. Configuration système nécessaire Cisco IP Communicator exige : Cisco Unified Communications Manager 5.0 et versions postérieures quand vous utilisez Cisco IP Communicator avec le protocole de contrôle d'appel SIP ● Cisco Unified CallManager Express 3.3 quand vous utilisez le logiciel Cisco IOS version 12.4 Mainline ● Cisco Unified Communications Manager Express 4.0 et les versions postérieures quand vous utilisez Cisco IP Communicator avec Cisco Unified Video Advantage. Cisco Unified Video Advantage 2.0 ou ultérieur prend en charge la téléphonie vidéo. Assurez que votre webcam est prise en charge par Video Advantage et référez-vous à Webcams USB prises en charge pour plus d'informations. ● Processeurs x86 exécutant un système d'exploitation de 32 bits ; actuellement les systèmes d'exploitation 64 bits ne sont pas pris en charge. ● Cisco IP Communicator prend en charge SRST avec la Téléphonie unifiée à distance survivable Cisco 3.3 avec Mainline ou versions 4.0 et les versions postérieures (SCCP seulement). ● Cisco Unified Video Advantage est pris en charge sur Cisco IP Communicator à partir de Cisco Unified Communications Manager Version 4.x. ● Note: Cisco IP Manager Assistant peut être chargé en tant qu'application sur le même PC que Cisco IP Communicator, mais ne fonctionne pas dans l'interface et l'application Cisco IP Communicator. Préparez et configurez Cisco CallManager Vérifiez la version de Cisco CallManager Afin de paramétrer Cisco IP Communicator dans Cisco CallManager 4.x, vous devez vous assurer que votre version de CallManager n'est pas antérieure à 4.0(1)sr2. Allez à la fenêtre du menu principal, choisissez Help > About Cisco CallManager, puis cliquez sur Details afin de vérifier votre version de Cisco CallManager. Si votre version de Cisco CallManager n'est pas au moins la version 4.0(1)sr2, assurez-vous de télécharger le correctif à partir du Centre logiciel Cisco CallManager version 4.0 (clients enregistrés seulement) et appliquez-le à Cisco CallManager. La section Appliquez le correctif sr2 à Cisco CallManager 4.x décrit ce processus. Appliquez le correctif sr2 à Cisco CallManager 4.x Attention : L'application du correctif sr2 à Cisco CallManager devrait être exécutée hors des heures de travail, car ce processus entraîne l'interruption de tous les services CallManager et un redémarrage du serveur. Pour ajouter Cisco IP Communicator comme téléphone dans la liste des périphériques, vous devez disposer de Cisco CallManager 4.0(1)sr2. Vous pouvez appliquer le correctif sr2 directement à la version 4.0(1) ou 4.0(1)sr1 pour bénéficier de la version 4.0(1)sr2. Une fois le correctif sr2 téléchargé, copiez le fichier dans un répertoire temporaire sur votre serveur Cisco CallManager. Si vous n'avez pas d'accès direct à Cisco CallManager, utilisez Virtual Network Computing (VNC) afin de vous connecter à Cisco CallManager depuis un PC client qui exécute VNC Viewer. 1. Depuis le répertoire dans lequel vous copié sr2, double-cliquez sur le fichier exécutable. Cette fenêtre apparaît : 2. Cliquez sur Next et suivez les instructions de la fenêtre afin de suivre les étapes pour mettre à jour Cisco CallManager vers la version 4.0(1)sr2. Après que le serveur a redémarré, vérifiez que la version de Cisco CallManager est 4.0(1)sr2. Voyez la section Vérifiez la version de Cisco CallManager. 3. Configurez Cisco CallManager Note: Exécutez CiscoIPCommunicatorAdminToolSetup.exe et installez-le sur le serveur TFTP ou Cisco CallManager Publisher. Cet outil installe l'outil DirectoryWizard pour configurer les fonctionnalités Quick Search et Dialing Rules. Vous pouvez télécharger CiscoIPCommunicatorAdminToolSetup.exe (clients enregistrés uniquement). Note: Dans cette installation, l'espace de recherche d'appel et les partitions par défaut sont utilisés. Seuls les champs requis sont complétés, ce qui laisse tout le reste aux valeurs uploads/Litterature/ telephone-ciscoo.pdf
Documents similaires








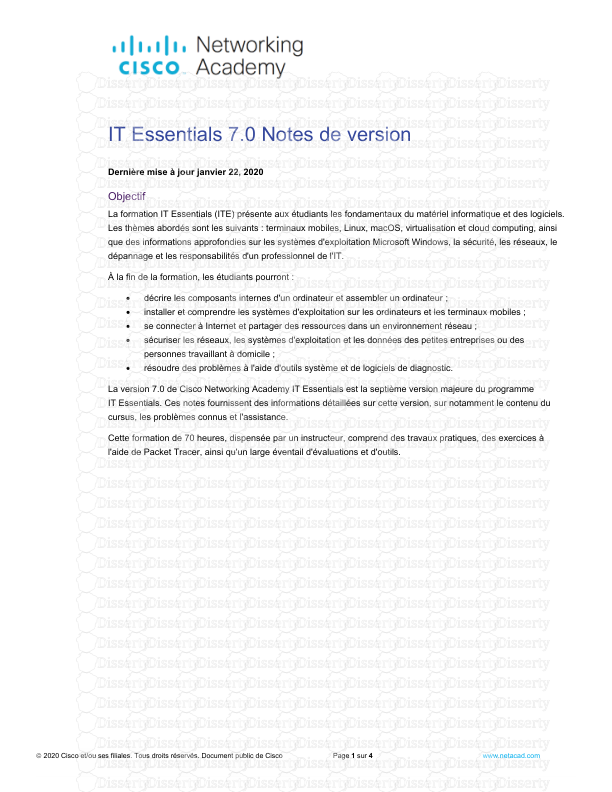
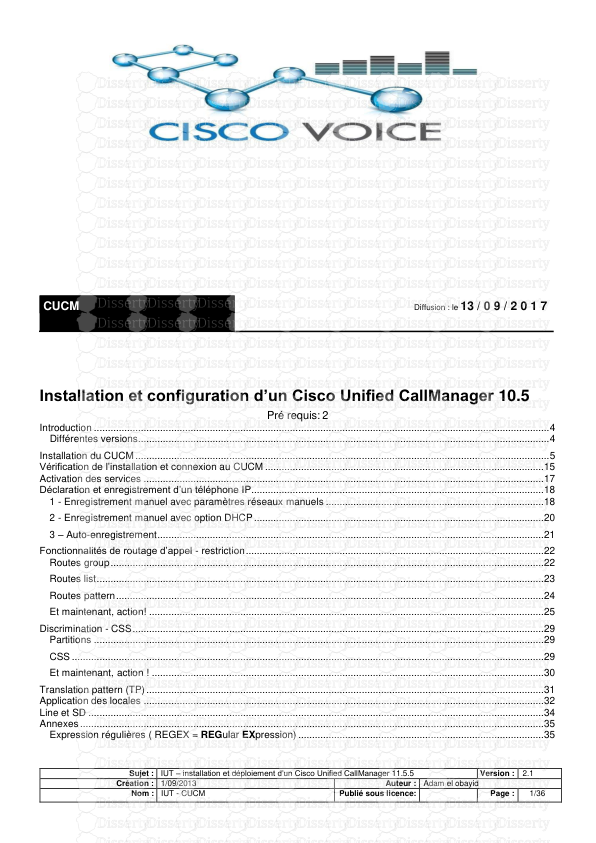
-
28
-
0
-
0
Licence et utilisation
Gratuit pour un usage personnel Attribution requise- Détails
- Publié le Jan 02, 2022
- Catégorie Literature / Litté...
- Langue French
- Taille du fichier 0.6366MB