Ultimate Suite for Microsoft Excel Deployment Guide 1 Ultimate Suite for Micros
Ultimate Suite for Microsoft Excel Deployment Guide 1 Ultimate Suite for Microsoft Excel Deployment Guide Ultimate Suite for Microsoft Excel Deployment Guide 2 Contents What's this? ......................................................................................................................................................... 3 Before your start ................................................................................................................................................ 4 Personal edition ................................................................................................................................................. 6 Business edition ............................................................................................................................................... 17 Terminal server edition ................................................................................................................................... 47 Installation troubleshooting ........................................................................................................................... 52 Ultimate Suite for Microsoft Excel Deployment Guide 3 What's this? This document is a step-by-step guide on how to install and activate Ultimate Suite for Excel for users and administrators. Read Before you start to get acquainted with supported versions, possible issues and troubles. Then jump to the section about the Ultimate Suite edition you are interested in: Personal, Business, or Terminal Server. Also, you will find detailed info on the installation and activation differences between the editions. If you face any difficulties, find the solutions in the Installation troubleshooting chapter. Ultimate Suite for Microsoft Excel Deployment Guide 4 Before your start Here you will find the Windows and Office supported versions and important requirements, limitations and issues. Supported Windows versions • Windows 7 x86 and x64 (all editions) • Windows 10 x86 and x64 (all editions) • Windows Server 2012 and higher Supported Office versions • Microsoft Office 2010 x86 and x64 • Microsoft Office 2013 x86 and x64 • Microsoft Office 2016 x86 and x64 • Microsoft Office 2019 x86 and x64 • Desktop Office applications included in Office 365 subscriptions (x86 and x64) Possible issues and troubles Office from Microsoft Store This is the Office version that Microsoft deploys through Microsoft Store. In this case, each application including Excel is running in its own sandboxes that have their own state, registry and file system. All changes in the system registry and file system are synced in one direction, toward itself into the sandbox. From time to time somethings breaks in this synchronization, whereupon no add-ins are installed normally. The solution is to install the add-in manually. To find out if your Office is installed from Store, start Excel, click the File tab in the top left corner, and select Account from the menu on the left. If your Office is installed from Store, it will be indicated in the About Excel section after the build number: Disable the Preview pane in Windows Explorer The Preview pane in Windows Explorer is a headache for a lot of Excel users, but most of them don't even know about it. Excel may just quietly crash or warn that some workbooks are already open in Ultimate Suite for Microsoft Excel Deployment Guide 5 another application, or work slowly, or refuse to run any add-ins. In general, nothing says that the cause of the problem is this pane. One can find plenty of discussion on the Web about the troubles this pane causes starting from Office 2007. A bunch of bug reports have been sent to Microsoft, but the problem has not been solved. Thus, we recommend turning the Preview Pane off to avoid unpleasant surprises it may bring you. To turn the Preview Pane off, first close all File Explorers except for one. In File Explorer, click on the View tab. In the Panes group, you will see the Preview pane icon. In the screenshot below, the Preview Pane in enabled, as seen by the blue background it has: To disable the Preview Pane, simply click it once. Also, you can use the Alt + P shortcut. Installation via Run as Administrator In general, there is no need to install as admin. But if you installed the Suite this way, run Excel as administrator. Uninstall previous version To our regret, the latest office updates, especially the Office from Store, have made it impossible to update to the new version without full reinstallation. For this reason, make sure to uninstall the previous version of Ultimate Suite and single Ablebits add-ins before installing the new Ultimate Suite version. Ultimate Suite for Microsoft Excel Deployment Guide 6 Personal edition The Personal edition of Ultimate Suite can be used for both purposes, private and business, by a single user. The Personal edition supposes that you are a single user of a computer, so, by default, it installs its executable files to the Program Files (x86) folder (note, you should have the corresponding permissions), and is activated for the currently logged user only. Ultimate Suite Personal doesn't support any other installation options such as Run as Administrator, support of corporate deployment scenarios and roaming user profiles. Important! Before starting installation, uninstall all Ablebits stand-alone add-ins for Excel and previous Ultimate Suite versions. Run Setup.exe Close all Microsoft Excel windows, unzip the add-in setup package and run the setup.exe file: Follow the Setup Wizard instructions Here is the Setup Wizard window: Click Next. Ultimate Suite for Microsoft Excel Deployment Guide 7 Please read the license agreement, tick I Agree, and click the Next button: On this step, you can select the installation folder but better leave it as it is: Click OK and hit Next. Ultimate Suite for Microsoft Excel Deployment Guide 8 This is the final confirmation that the Ablebits setup is ready to start: Click Next. In a few seconds, the installation is finished: Click the Close button. Ultimate Suite for Microsoft Excel Deployment Guide 9 Make sure the setup is complete Let's start Excel and make sure the Ablebits add-ins have been installed. In the ribbon, you will see two new tabs: Ablebits Data and Ablebits Tools. If you have met any problems, consult the Installation troubleshooting section. Start the Product Activation Wizard To activate the add-in, run Microsoft Excel. Go to the Ablebits Data tab and click the far left Buy Now button. In the drop-down menu, select the Enter License Key... option: Ultimate Suite for Microsoft Excel Deployment Guide 10 On the first step of the Product Activation Wizard, click the Next button: On the second step, you are to select the activation process: Ultimate Suite for Microsoft Excel Deployment Guide 11 • Automatic activation process lets you activate the add-in quickly and easily. Internet connection should be established. • You can use Manual activation process if something went wrong with automatic activation, or your PC does not have internet connection, or your Excel is limited by a firewall software. Choose the method you prefer and click Next. Automatic activation process Note! To activate your copy automatically, a special activation code will be downloaded from our server, so please, before starting the activation process, make sure the Internet connection is established. On step 3 of the wizard, enter your License Name and License Key (that you received in an email from us) into the corresponding fields: Note! Please make sure to copy and paste the entire license key and not to leave out any symbols. Click the Next button. Ultimate Suite for Microsoft Excel Deployment Guide 12 Your license is activated! Click Finish, close Microsoft Excel and open it anew. If automatic activation fails for any reason, try the Manual activation process. Ultimate Suite for Microsoft Excel Deployment Guide 13 Manual activation process Sometimes you may need to activate your license on a PC that has no internet connection. There is a way to do it, but you'll need to have at hand another computer with internet connection established. On the PC on which you want to activate your license, select Manual activation process on the second step of the Activation Wizard and click on the Next button. On step 3 of the Activation wizard, copy the Hardware ID number: On any PC connected to the Internet, open the activation server page: https://www.activatenow.com/user/activation.asp Ultimate Suite for Microsoft Excel Deployment Guide 14 On the activation page: • Enter your license key (that you received in an email from us) and click the Submit button: • Enter your Hardware ID (from Manual activation - step 3) and click the Submit button: Ultimate Suite for Microsoft Excel Deployment Guide 15 • The activation server will generate an activation code and will show it in the Your new activation code field: Save the activation code. Ultimate Suite for Microsoft Excel Deployment Guide 16 Go back to the computer on which you want to activate your license and to step 3 of the Activation Wizard. Enter the activation code into the Activation Code field, and click the Next button: Your license is activated! Сlick Finish, close Microsoft Excel and open it anew. Ultimate Suite for Microsoft Excel Deployment Guide 17 Business edition The Business edition of Ultimate Suite can be used for both purposes, private and business, by a single or several users of a single computer. By default, the Business edition installs its executable files to the AppData\Local folder of the currently logged user, so your permissions should allow you to change this folder as well as to run any executable files from this folder (typical for the standard user accounts of Windows). When installing into AppData\Local, Ultimate Suite Business will be added to Excel and activated for the current user only. The AppData\Local based installation uploads/Litterature/ ultimate-suite-deployment-guide.pdf
Documents similaires








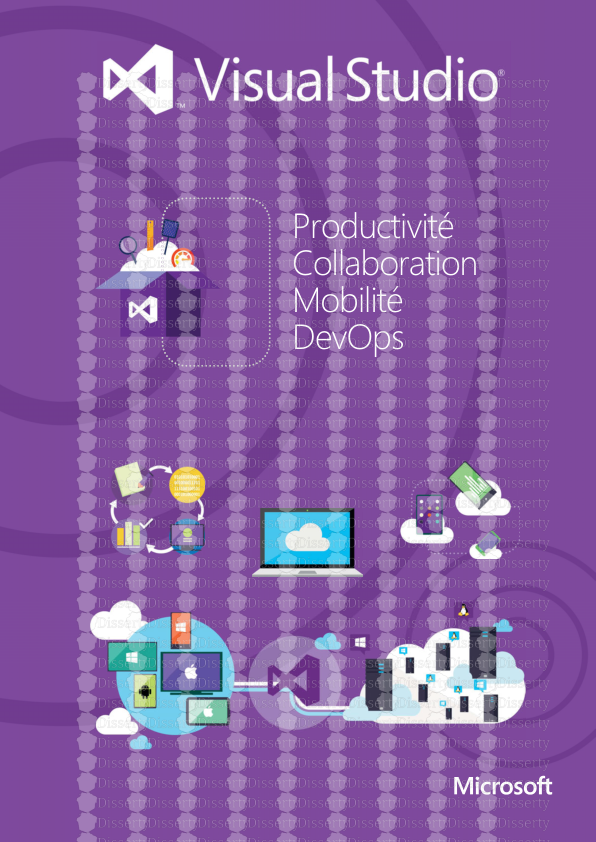

-
95
-
0
-
0
Licence et utilisation
Gratuit pour un usage personnel Attribution requise- Détails
- Publié le Jan 11, 2022
- Catégorie Literature / Litté...
- Langue French
- Taille du fichier 2.1054MB


