W302 User guide This is the Internet version of the User guide. © Print only fo
W302 User guide This is the Internet version of the User guide. © Print only for private use. 2 Congratulations on your purchase of the Sony Ericsson W302. For additional phone content, go to www.sonyericsson.com/fun. Register now to get free online storage and special offers at www.sonyericsson.com/myphone. For product support, go to www.sonyericsson.com/support. Instruction symbols The following appear in this User guide: > Use the selection key to scroll and select Press the centre selection key Press the navigation key up Press the navigation key down Press the navigation key to the left Press the navigation key to the right Note Tip Warning Indicates that a service or function is network- or subscription-dependent. All menus or functions may not be available in your phone. Consult your network operator for more information. This is the Internet version of the User guide. © Print only for private use. 3 SIM card The SIM (Subscriber Identity Module) card, which you get from your network operator, contains information about your subscription. Always turn off your phone and detach the charger and the battery before you insert or remove the SIM card. PIN code (SIM card lock) The PIN (Personal Identification Number) code is a SIM card lock that protects your subscription, but not the phone itself. If the card is locked, you have to enter the PIN code when you turn on your phone. To change your PIN code, see SIM card lock on page 36. Each PIN digit appears as *, unless it starts with emergency number digits, for example, 112 or 911. You can call an emergency number without entering a PIN. You can save contacts on the SIM card before removing it from your phone. You can also save contacts in the phone memory. See Contacts on page 27. If you enter the wrong PIN three times in a row, PIN blocked appears. To unblock it, you need to enter your PUK (Personal Unblocking Key). This is the Internet version of the User guide. © Print only for private use. 4 Charging the battery The phone battery is partly charged when you buy it. It takes approximately 2.5 hours to fully charge the battery. To charge the battery 1 Connect the charger to the phone with the the power icon on the charger facing upwards. Press a key to illuminate the screen and see the charging status. 2 To remove the charger, tilt the plug upwards. The battery icon on the screen may not appear until the phone has charged for 30 minutes. You can use the phone during charging. You can charge the battery for more or less than 2.5 hours. Interrupted charging will not damage the battery. This is the Internet version of the User guide. © Print only for private use. 5 Memory Stick Micro™ Your phone supports Memory Stick Micro™ (M2™). A memory card adds more storage space to your phone, for music, ringtones, video clips, pictures and so on. You can share your saved information by moving or copying it to other memory card compatible devices. To insert a Memory Stick Micro™ (M2™) • Open the cover and insert the memory card with the contacts facing down. To remove a Memory Stick Micro™ (M2™) • Press the edge to release and to remove. This is the Internet version of the User guide. © Print only for private use. 6 Turning on the phone To turn on the phone 1 Press and hold down . 2 Enter your SIM card PIN, if requested. 3 Select Yes to use the setup wizard. Standby After you have turned on the phone and entered your PIN, the name of your operator appears on the screen. This is called standby. You can now make and receive calls. To turn off the phone • Press and hold down . If you make a mistake when you enter your PIN, you can press to delete numbers from the screen. If your phone turns itself off when being transported, turn the automatic keylock on. This prevents things in your pocket or bag activating the on/off key accidentally. This is the Internet version of the User guide. © Print only for private use. 7 Network coverage The network bars show the strength of the GSM network in your area. Move to another location if you have problems calling and network coverage is poor. No network means you are not in range of a network. Battery status = Good network coverage = Average network coverage = The phone battery is fully charged = The phone battery is empty Battery status Network coverage This is the Internet version of the User guide. © Print only for private use. 8 Screen icons These icons may appear on the screen. Icon Description Missed call Handsfree connected Phone set to silent Text message received Picture message received Email message received Predictive text input activated Voice message received Ongoing call FM radio playing Alarm activated Bluetooth function activated This is the Internet version of the User guide. © Print only for private use. 9 Phone overview 3 1 2 9 1 Ear speaker 2 Walkman key 3 Screen 4 Selection keys 5 Call key 6 Shortcuts menu key 7 Connector for charger, handsfree and USB cable 8 Navigation key/ Walkman player controls 9 Volume keys/ Camera zoom keys 10 On/Off key 11 C key (Clear) 12 Camera key/ Video recorder key 13 Silent key 4 5 6 10 11 12 8 7 13 This is the Internet version of the User guide. © Print only for private use. 10 Key Go to the main menu or select items Scroll between the menus and tabs Select options shown immediately above these keys on the screen Delete items, such as pictures, sounds and contacts. Open the Walkman™ player. Press to move between the Walkman™ player and standby Stop, pause and play (music key). Press to mute or unmute the radio. Press up or down to search for preset channels. Skip to the previous track when using the Walkman™ player. Search for radio channels Skip to the next track when using the Walkman™ player. Search for radio channels My shortcuts – add your favourite functions to access them quickly Camera and video recorder Turn the phone on/off This is the Internet version of the User guide. © Print only for private use. 11 Navigation The main menus are shown as icons. Some submenus include tabs. To navigate the phone menus 1 From standby select Menu. 2 Use the navigation key to move through the menus. To scroll between the tabs • Press the navigation key left or right. To go back one step in the menu • Select Back. To return to standby • Press . To lock the keypad • Press & hold down . To unlock the keypad • Press and select Unlock. To set the phone to silent • Press and hold down . To call your voicemail service • Press and hold down . To end a function • Press . This is the Internet version of the User guide. © Print only for private use. 12 Menu overview PlayNow™* Internet* Homepage, Enter address, Bookmarks, History, Saved pages, Internet settings Entertainment Games, TrackID™, Video player, Record sound Camera Messaging Write new, Inbox, Email, Drafts, Outbox, Sent messages, Call voicemail, Templates, Settings WALKMAN File manager** All files, On mem. card, In phone Contacts New contact Radio Calls** All Dialled Missed Answered Organiser Alarm, Applications, Calendar, Tasks, Synchronisation*, Timer, Stopwatch, Calculator This is the Internet version of the User guide. © Print only for private use. 13 Settings** General Profiles Time & date Phone language Shortcuts Flight mode Security Phone status Reset all Sounds & alerts Ring volume Ringtone Silent mode Vibrating alert Message alert Key sound Display Wallpaper Themes Startup screen Screensaver Brightness Calls Speed dial Divert calls Manage calls Time & cost* Show/hide no. Handsfree Connectivity Bluetooth USB Synchronisation* Mobile networks Internet settings * Some menus are operator-, network- and subscription-dependent. ** You can use the navigation key to scroll between tabs in submenus. For more information, see Navigation on page 11. This is the Internet version of the User guide. © Print only for private use. 14 Walkman™ The Walkman™ player is a music and video player. The file types supported are: MP3, MP4, 3GP, AAC, AMR, MIDI, IMY, EMY and WAV (16 kHz maximum sample rate). You can also use streamed files that are 3GPP compatible. Transferring music You can transfer music from your computer to your phone memory or Memory Stick Micro™ (M2™). There are two ways to connect the phone to a computer: • using the USB cable that comes with the phone • with a Bluetooth wireless technology connection You can drag and drop files between your phone or memory card and a computer in Microsoft® Windows Explorer. To connect your phone to a computer using the USB cable 1 Make sure your phone is turned on. 2 Connect the USB cable to your phone uploads/Litterature/ usher-guide 1 .pdf
Documents similaires

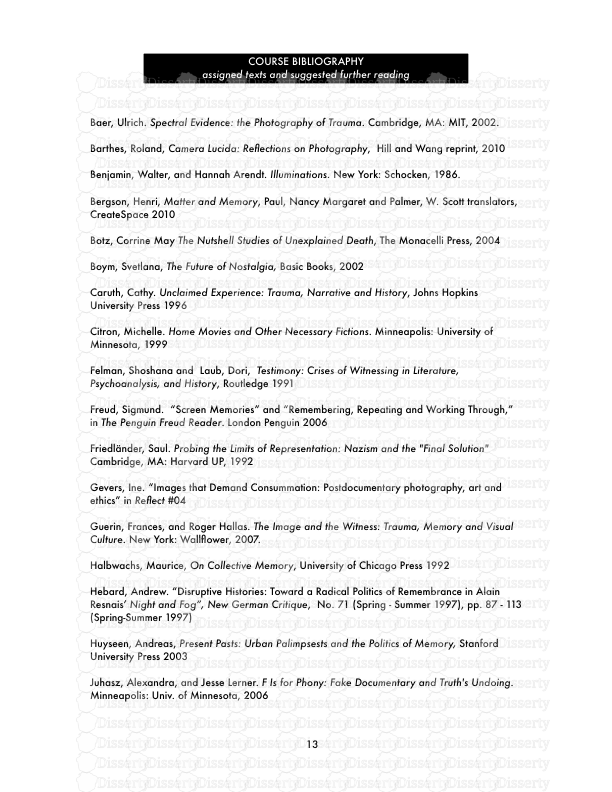
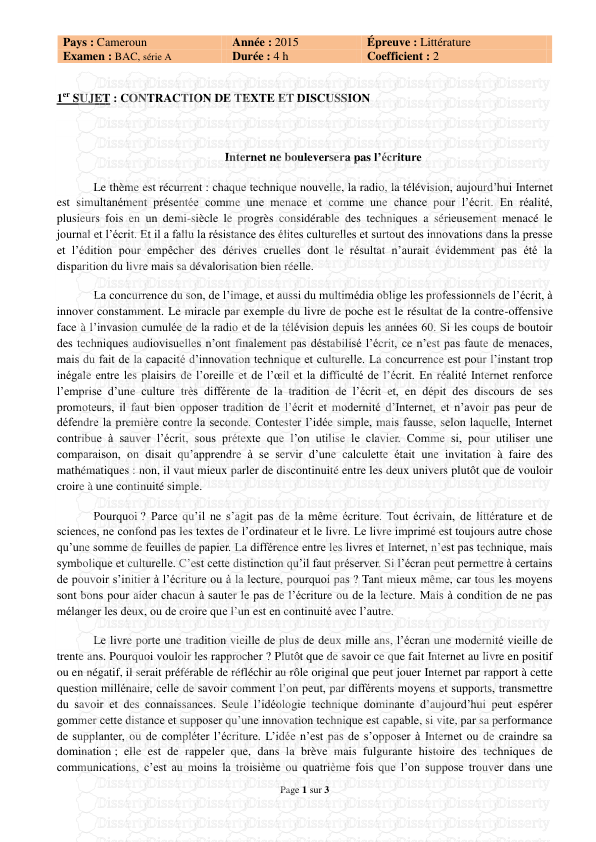
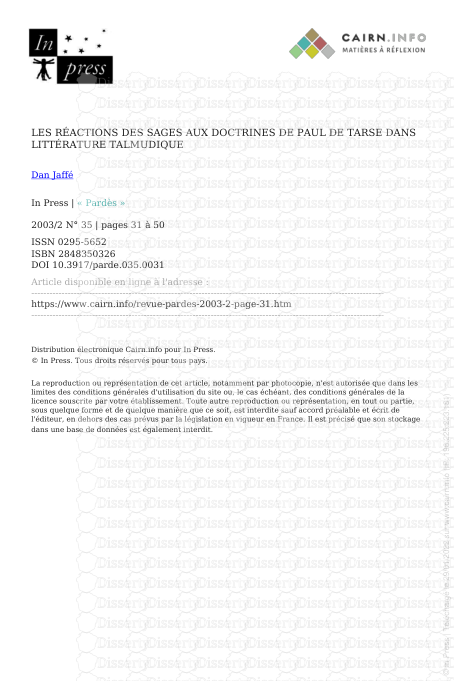
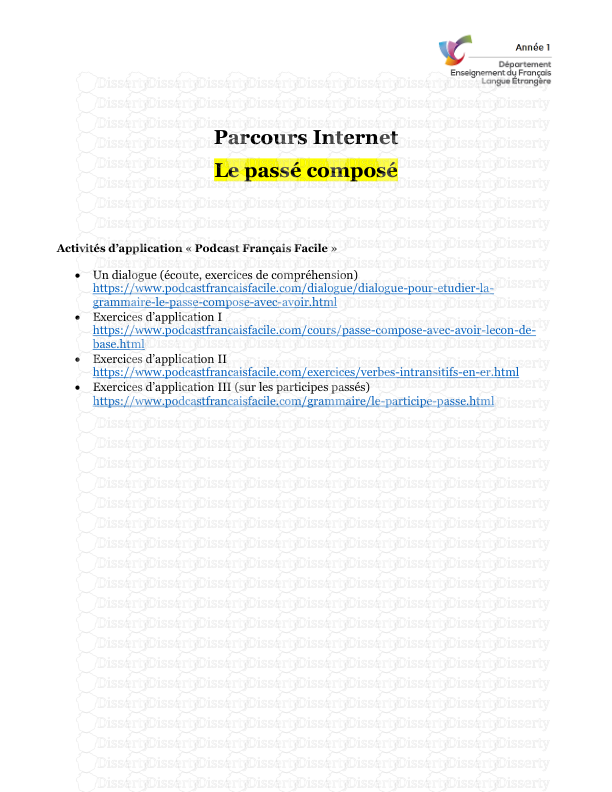
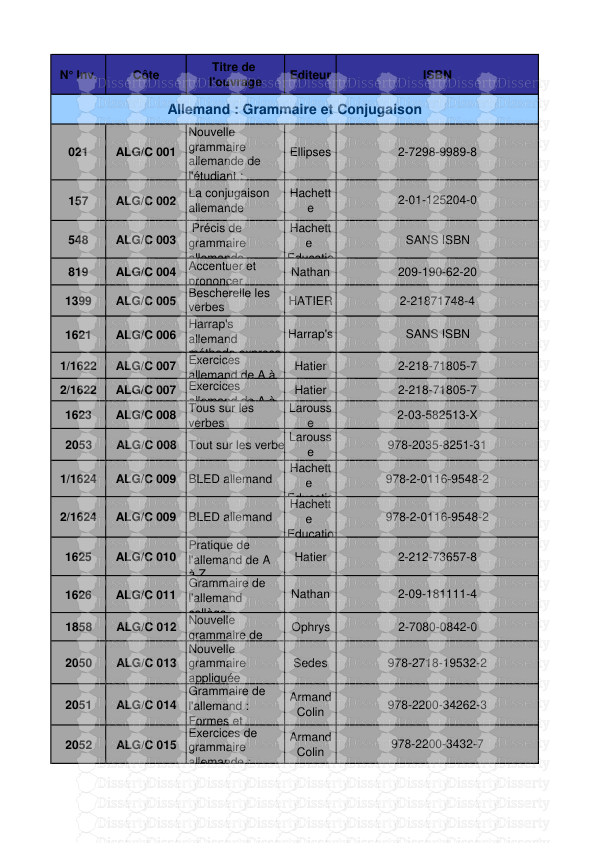
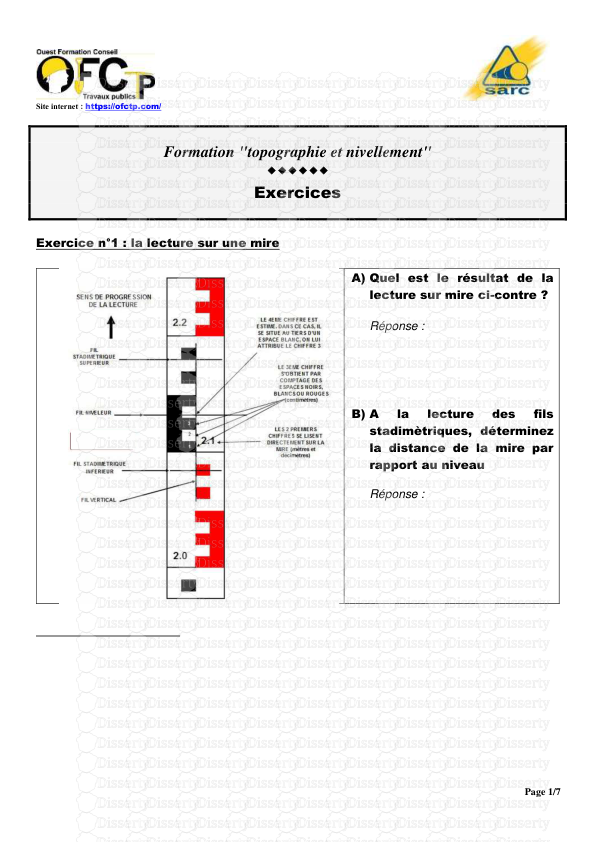
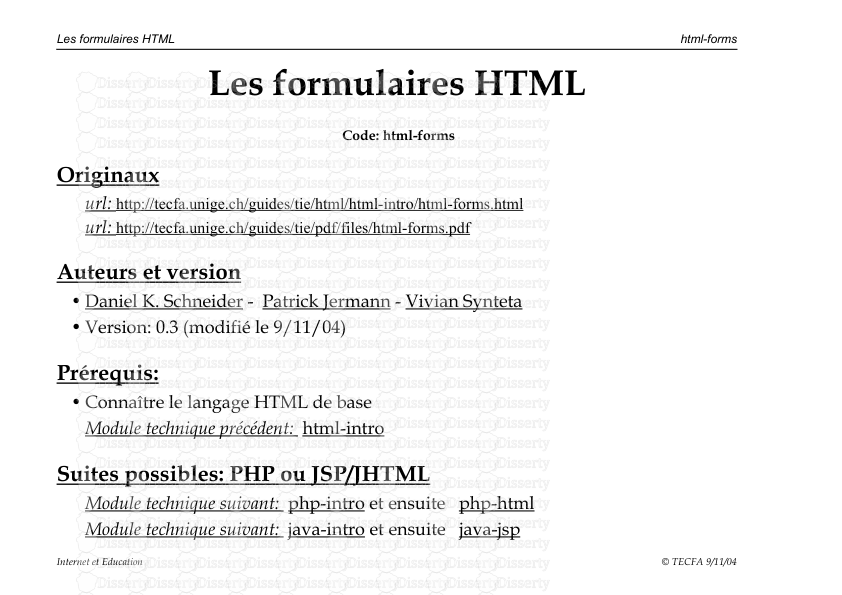
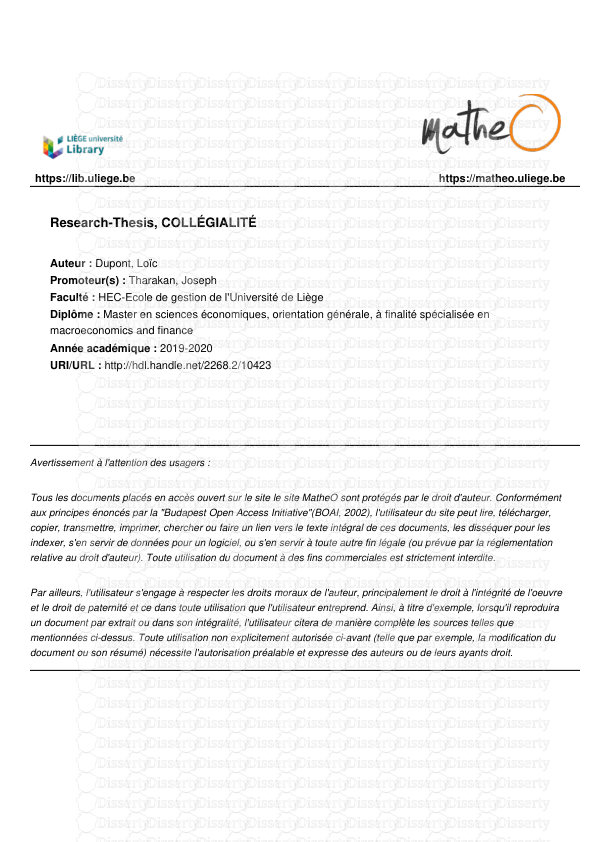
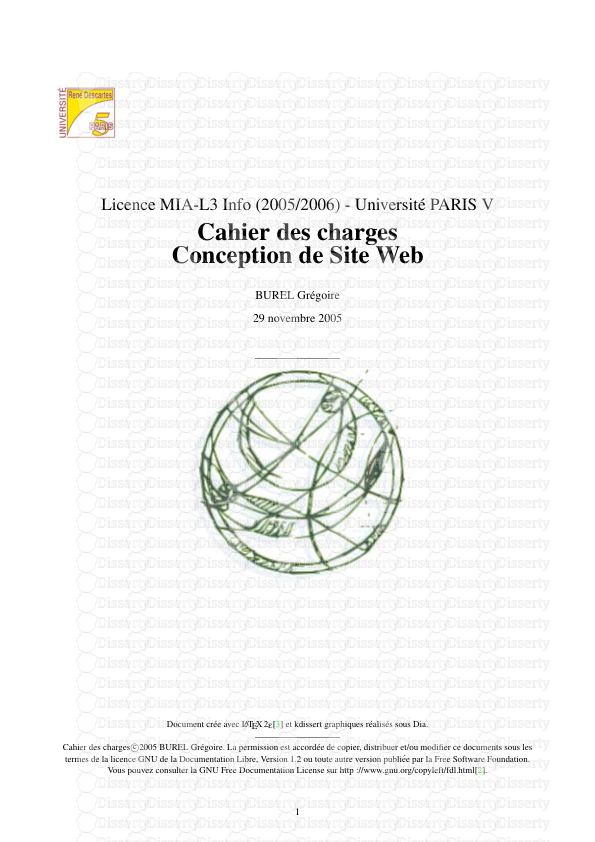
-
101
-
0
-
0
Licence et utilisation
Gratuit pour un usage personnel Attribution requise- Détails
- Publié le Mar 08, 2021
- Catégorie Literature / Litté...
- Langue French
- Taille du fichier 0.6753MB


