I. Prise en main de l'écran de travail 1. Nouveautés d’Excel 2013 La première c
I. Prise en main de l'écran de travail 1. Nouveautés d’Excel 2013 La première chose que vous verrez en ouvrant Excel est sa toute nouvelle interface. Non seulement elle est plus claire, mais elle est également conçue pour vous donner rapidement des résultats professionnels. Vous trouverez de nombreuses fonctionnalités vous permettant de vous éloigner de ces véritables murs de nombres et de produire des images plus convaincantes de vos données, vous amenant ainsi à effectuer de meilleures décisions en étant mieux informé. 2. Tâches de base dans Excel 2013 Excel est un outil extrêmement puissant pour faire parler de vastes quantités de données. Il fonctionne également très bien pour les calculs simples et le suivi de tout type d’information. La clé qui permet de libérer ce potentiel est la grille de cellules. Les cellules peuvent contenir des nombres, du texte ou des formules. Vous entrez les données dans vos cellules et les regroupez en lignes et colonnes. Cela vous permet d’additionner vos données, de les trier et de les filtrer, et de créer des graphiques somptueux. Voyons les étapes de base vous permettant de commencer à travailler. 3. Principales fonctionnalités à découvrir a) Prise en main rapide Les modèles font la plupart du travail de configuration et de conception pour vous, de sorte que vous pouvez vous concentrer sur vos données. Lorsque vous ouvrez Excel 2013, vous verrez de nouveaux modèles pour les budgets, calendriers, formulaires et rapports, et bien d’autres. b) Analyse instantanée des données Le nouvel outil Analyse rapide vous permet de convertir vos données en graphique ou tableau en deux étapes maximum. Affichez un aperçu de vos données grâce à la mise en forme conditionnelle, les graphiques sparkline ou les graphiques, et opérez votre choix en un seul clic. Pour utiliser cette nouvelle fonctionnalité. c)Remplir instantanément une colonne entière de données La fonction Remplissage instantané est semblable à un assistant qui finit le travail pour vous. Dès qu’il détecte ce que vous voulez faire,Remplissage instantané entre le reste de vos données en un clin d’œil, en suivant le modèle qu’il reconnaît dans vos données. Pour voir quand cette fonctionnalité peut vous être utile. d) Créer le graphique approprié pour vos données Avec les Recommandations de graphiques, Excel recommande les graphiques les plus appropriés pour vos données. Jetez un coup d’œil rapide pour voir l’aspect de vos données avec les différents graphiques, puis choisissez simplement celui qui présente les données de la façon voulue. e) Filtrer les données de tableau au moyen de segments Introduits pour la première fois dans Excel 2010 comme façon interactive de filtrer les données de tableau croisé dynamique, les segments peuvent désormais filtrer des données dans des tableaux Excel, des tables de requêtes et d’autres tables de données. Plus faciles à configurer et utiliser, les segments affichent le filtre actuel de sorte que vous savez exactement les données que vous examinez. f)Un classeur, une fenêtre Dans Excel 2013, chaque classeur dispose de sa propre fenêtre, ce qui permet d’utiliser deux classeurs à la fois. Cela vous facilite également la vie lorsque vous travaillez avec deux écrans. g) Nouvelles fonctions Excel Vous trouverez plusieurs nouvelles fonctions dans les catégories suivantes : mathématique et trigonométrie, statistiques, ingénierie, date et heure, recherche et référence, logique et texte. Sont également nouvelles, quelques fonctions de service web permettant de référencer les services web REST (Representational State T ransfer) existants. h) Enregistrer et partager des fichiers en ligne Excel facilite l’enregistrement de vos classeurs sur votre propre emplacement en ligne, tel que votre OneDrive gratuit ou le service Office 365 de votre organisation. Il est également plus simple de partager vos feuilles de calcul avec d’autres personnes. Quel que soit l’appareil qu’ils utilisent ou l’endroit où ils se trouvent, tous les utilisateurs utilisent la version la plus récente d’une feuille de calcul. En outre, vous pouvez même travailler ensemble en temps réel. II. Tâches de base dans Excel 2013 Excel est un outil extrêmement puissant pour faire parler de vastes quantités de données. Il fonctionne également très bien pour les calculs simples et le suivi de tout type d’information. La clé qui permet de libérer ce potentiel est la grille de cellules. Les cellules peuvent contenir des nombres, du texte ou des formules. Vous entrez les données dans vos cellules et les regroupez en lignes et colonnes. Cela vous permet d’additionner vos données, de les trier et de les filtrer, et de créer des graphiques somptueux. Voyons les étapes de base vous permettant de commencer à travailler. 1. Créer un nouveau classeur Les documents Excel se nomment des classeurs. Chaque classeur contient des feuilles, généralement appelées feuilles de calcul. Vous pouvez en ajouter autant que vous voulez à votre classeur, ou créer de nouveaux classeurs pour séparer vos données. 1. Cliquez sur Fichier > Nouveau. 2. Sous Nouveau, cliquez sur Nouveau classeur. 2. Saisir vos données 1. Cliquez sur une cellule vide. Par exemple, la cellule A1 d’une nouvelle feuille. Les cellules sont référencées par rapport à leur emplacement dans la ligne et la colonne de la feuille, la cellule A1 est donc la première ligne de la colonne A. 1. Tapez du texte ou un nombre dans la cellule. 2. Appuyez sur Entrée ou Tab pour activer la cellule suivante. 3. Utiliser Somme automatique pour ajouter vos données Quand vous avez entré des nombres dans votre feuille, vous voudrez peut-être les additionner. Un moyen rapide d’y parvenir consiste à utiliserSomme automatique. 1. Sélectionnez la cellule à droite ou en dessous des nombres que vous voulez ajouter. 2. Cliquez sur Accueil > Somme automatique, ou appuyez sur Alt+=. La fonction Somme automatique additionne les nombres et affiche le résultat dans la cellule sélectionnée. 4. Créer une formule simple L’addition de nombre est juste l’une des choses que vous pouvez faire, mais Excel peut exécuter d’autres opérations mathématiques également. Essayez quelques formules simples pour additionner, soustraire, multiplier ou diviser vos nombres. 1. Sélectionnez une cellule et tapez un signe égal à (=). Ce signe indique à Excel que cette cellule contiendra une formule. 2. Tapez une combinaison de nombres et d’opérateurs de calcul, comme le signe plus (+) pour l’addition, le signe moins (-) pour la soustraction, l’astérisque (*) pour la multiplication ou la barre de fraction (/) pour la division. Par exemple, entrez =2+4, =4-2, =2*4 ou =4/2. 1. Appuyez sur Entrée. Le calcul s’exécute. Vous pouvez également appuyer sur Ctrl+Entrée si vous voulez que le curseur reste sur la cellule active. 5. Appliquer un format numérique Pour faire la distinction entre différents types de nombres, ajoutez un format tel qu’une devise, un pourcentage ou une date. 1. Sélectionnez les cellules contenant les nombres que vous souhaitez mettre en forme. 2. Cliquez sur Accueil > la flèche en regard de Général. 1. Sélectionnez un format numérique. Si vous ne voyez pas le format numérique souhaité, cliquez sur Autres formats numériques. Découvrez d’autres façons de mettre en forme des nombres. 6. Placer vos données dans un tableau Un moyen simple d’accéder à la puissance d’Excel consiste à placer les données dans un tableau. Cela vous permet pour commencer de filtrer ou de trier rapidement vos données. 1. Sélectionnez les données en cliquant sur la première cellule et en faisant glisser vers la dernière cellule de données. Pour utiliser le clavier, maintenez la touche Maj enfoncée tout en appuyant sur les flèches de direction pour sélectionner vos données. 1. Cliquez sur le bouton Analyse rapide situé dans le coin inférieur droit de la sélection. 1. Cliquez sur Tableaux et déplacez votre curseur sur le boutonTableau afin de voir à quoi ressembleront vos données. Si l’aspect vous convient, cliquez sur le bouton. 1. Vous pouvez maintenant faire des essais sur vos données : filtrer pour voir uniquement les données voulues, ou les trier par exemple de manière décroissante. Cliquez sur la flèche dans l’en-tête d’une colonne du tableau. 2. Pour filtrer les données, désactivez la case à cocher Sélectionner tout pour désactiver toutes les cases, puis activez les zones des données que vous souhaitez afficher dans le tableau. 1. Pour trier les données, cliquez sur Trier de A à Z ou Trier de Z à A. 7. Afficher les totaux pour vos nombres L’outil Analyse rapide vous permet de totaliser rapidement vos nombres. Que vous vouliez une somme, une moyenne ou un total, Excel affiche les résultats du calcul juste en-dessous ou à côté de vos nombres. 1. Sélectionnez les cellules contenant des nombres que vous souhaitez additionner ou totaliser. 2. Cliquez sur le bouton Analyse rapide situé dans le coin inférieur droit de la sélection. 3. Cliquez sur Totaux, déplacez le curseur sur les boutons pour voir les résultats du calcul pour vos données, puis cliquez sur le bouton pour appliquer les totaux. 8. Ajouter une signification à vos données La mise en forme conditionnelle ou les graphiques sparkline peuvent mettre en évidence vos données les plus importantes ou afficher des tendances de données. Utilisez l’outil Analyse rapide pour un aperçu en direct afin de faire un test. 1. Sélectionnez les uploads/Management/ support-formation-excel-2013.pdf
Documents similaires

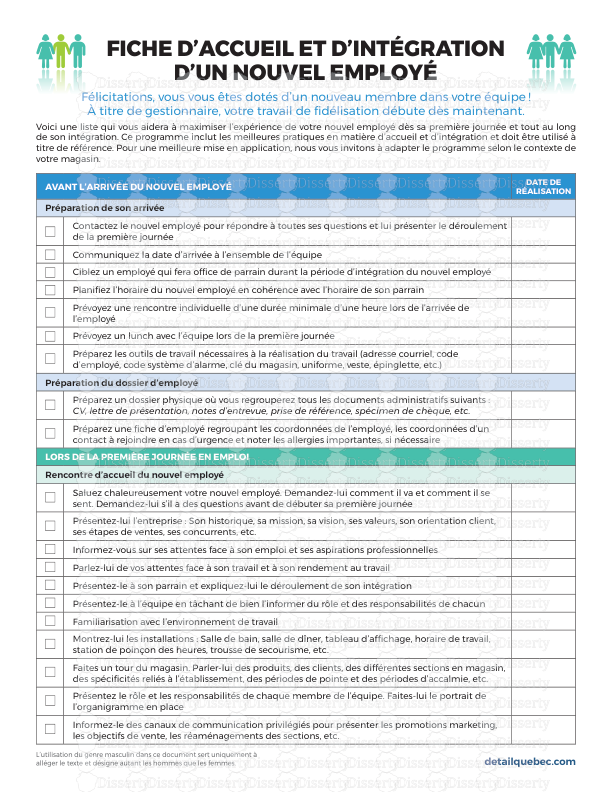
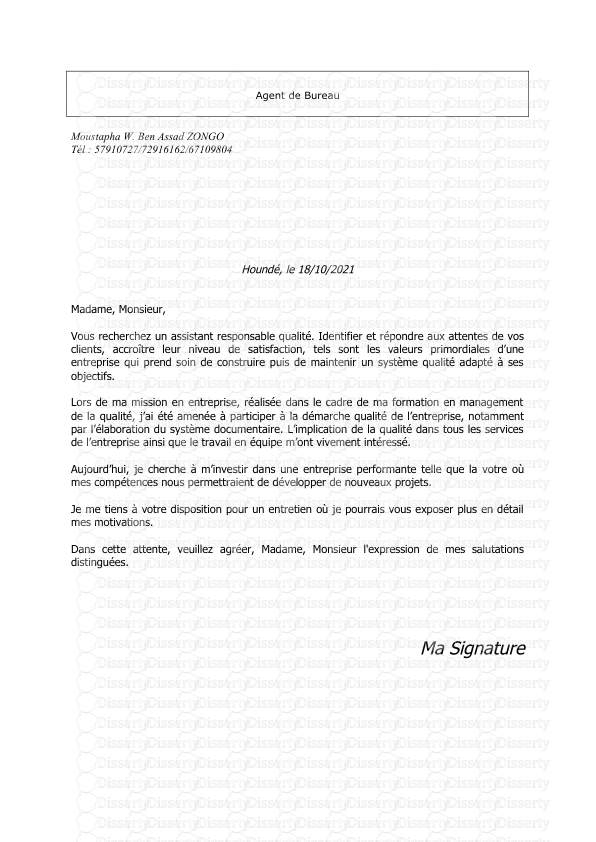
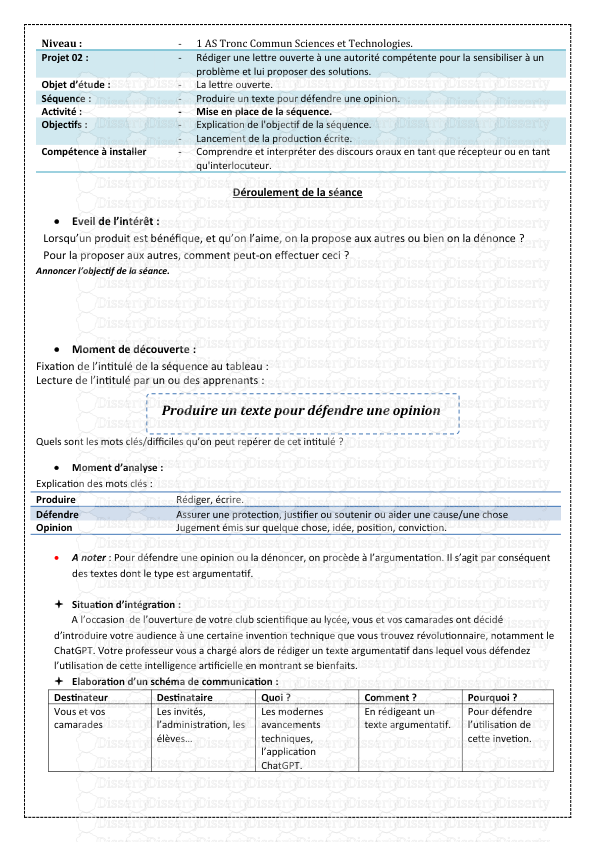
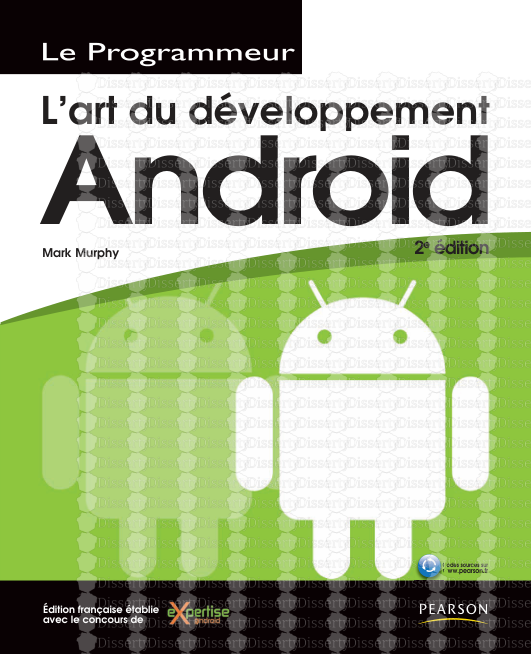
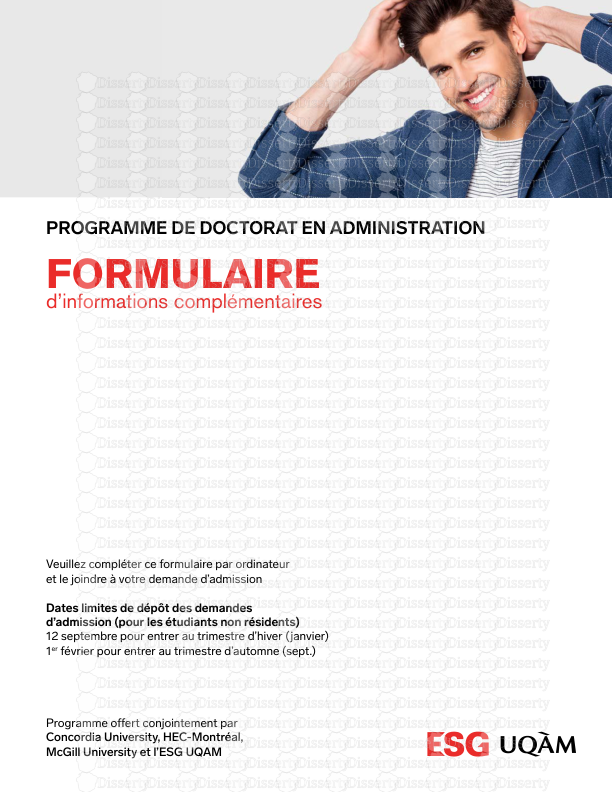

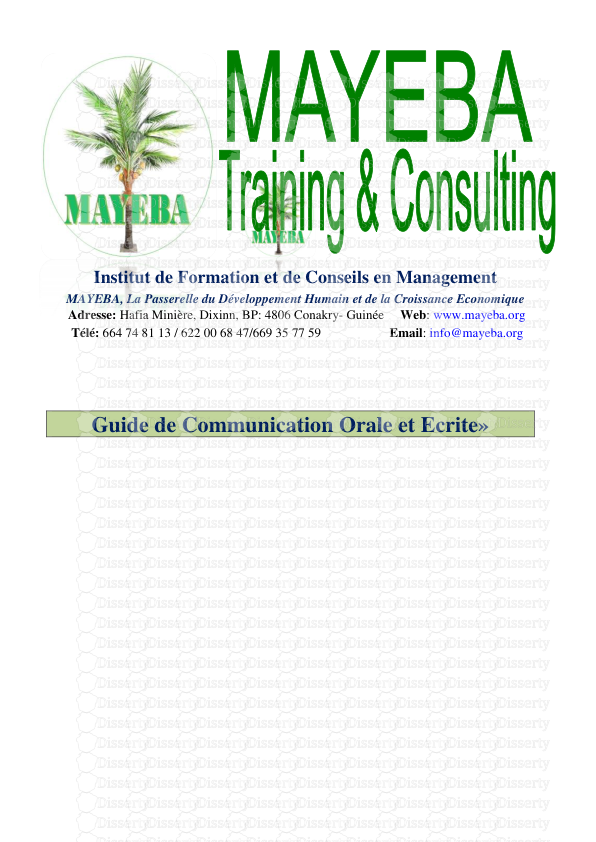
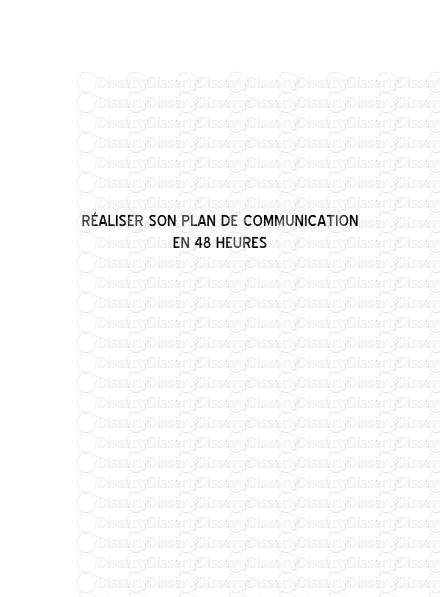
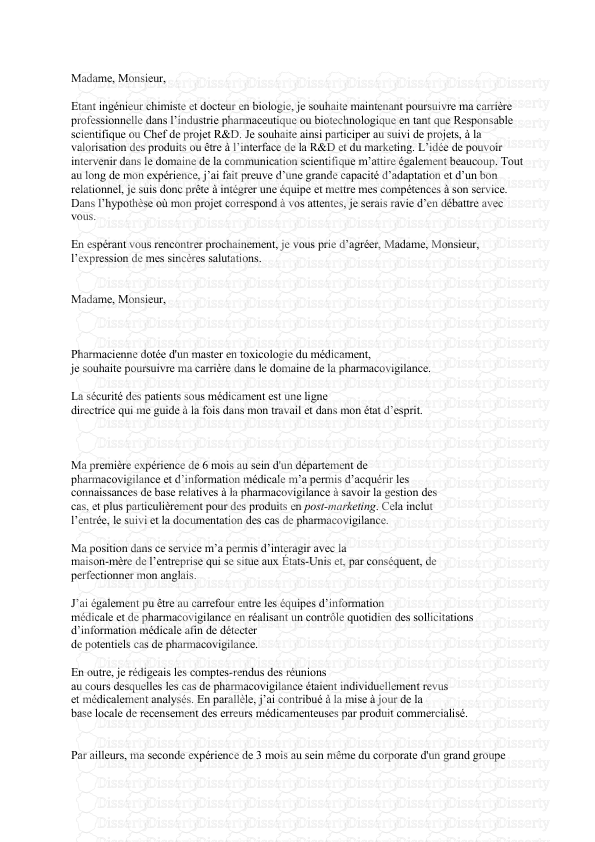
-
51
-
0
-
0
Licence et utilisation
Gratuit pour un usage personnel Attribution requise- Détails
- Publié le Dec 24, 2022
- Catégorie Management
- Langue French
- Taille du fichier 0.8237MB


