UCCX10BC Cisco Unified Contact Center Express Lab Guide Version 1.0 Lab Guide O
UCCX10BC Cisco Unified Contact Center Express Lab Guide Version 1.0 Lab Guide Overview This guide presents the instructions and other information concerning the activities for this course. Outline This guide includes these activities: Lab 1: Pre-Integration Tasks in Cisco Unified Communications Manager Lab 2: Integrating Cisco Unified Contact Center Express with CUCM Lab 3: Performing Script and Prompt File Management Lab 4: Configuring Contact Service Queues and Agents Lab 5: Using the Script Editor Lab 6: Create and Configure an Auto Attendant Lab 7: Create and Configure an Automatic Call Distributor (ACD) Queue Lab Overview The Cisco Unified Contact Center Express 10.0 lab consists of various components described in this topic. External Lab Access The complete Cisco Unified Contact Center Express 10.0 lab is remotely accessible. Refer to your instructor for instructions on how to access your pod. The following guidelines apply: The lab consists of two networks: the public management network and the internal lab network. The internal lab network is not accessible from outside the lab. Use the public network instead. No physical phones exist. All phones referenced in the lab material are VTGO Softphones running on Windows 7. Use Windows terminal services (RDP) to access the “Client PC”. Note The Cisco Unified Applications are not directly accessible from outside networks. Use the “Client PC” instead as a management station. Lab Topology The figure that follows describes the Cisco Unified Communications Manager 10.0 lab topology available for each student pod. Internal IP Addressing The table that follows lists the internal IP addresses used by the devices. IP Addressing Device IP Address CCM 10.1.1.10 UCCX 10.1.1.15 Phone1-1 VTGO Softphone on Client PC (MAC 1111.1111.1111) Phone1-2 VTGO Softphone on Client PC (MAC 1111.1111.1112) Phone1-3 VTGO Softphone on Client PC (MAC 1111.1111.1113) Phone1-4 VTGO Softphone on Client PC (MAC 1111.1111.1114) Phone Numbering The table that follows lists the phone numbers used in the lab. Phone Numbering Device/Location Phone Number Phone1-1 1000 Phone1-2 1001 Phone1-3 1002 Phone1-4 1003 Passwords and Accounts The table that follows lists the accounts and passwords used in this lab. Passwords and Accounts Device Account and Password Client PC Account: Administrator Password: C1sc0123 CCM Administrator Account: admin Password: C1sc0123 CCM Platform Administrator Account: admin Password: C1sc0123 UCCX Initial Login Account: admin Password: C1sc0123 UCCX Platform Administrator Account: admin Password: C1sc0123 Lab 1: Pre-Integration Tasks in Cisco Unified Communications Manager Complete this lab activity to practice what you learned in the related module. Activity Objective Given an existing Cisco Unified Communications Manager 10.0 installation and network, students will perform general administration and pre-integration tasks for Cisco Unified Contact Center Express. After completing this activity, you will be able to meet these objectives: Access Cisco Unified Communications Manager 10.0 Administration page Perform pre-integration tasks in Cisco Unified Communications Manager for Cisco Unified Contact Center Express Visual Objective The figure illustrates what you will accomplish in this activity. Required Resources These are the resources and equipment required to complete this activity: PC with IP Connectivity to Cisco Unified Communications Manager and an RDP client to access the “Client PC”. In this lab you will use Firefox from the “Client PC”. Job Aids These job aids are available to help you complete the lab activity. Use information’s from the corresponding theory lesson. Topology, IP-Addresses and user credentials are provided through the Global Lab Topology. Task 1: Access Cisco Unified Communications Manager 10.0 Administration page Access the administration page through the web interface. Activity Procedure Complete these steps: Note To access the Cisco Unified Communications Manager 10.0 administration page, a web browser such as Mozilla Firefox or Internet Explorer is required. Note In this lab the Cisco Unified Communications Manager 10.0 Administration page is accessible from the Client PC. Step 1 Create a remote desktop session to the “Client PC” by clicking on “Client PC” and selecting RDP Client. To access the Cisco Unified Communications Manager 10.0 Administration page from the student’s PC, click on the “CUCM” icon on the desktop or open a web browser window and type in this URL on the address bar, http://10.1.1.10/ccmadmin. Step 2 Click Yes to accept the SSL Security Certificate. Step 3 Click on “Cisco Unified Communications Manager” under the “Installed Applications” section. Step 4 Use as Login username “admin” and as password “C1sc0123”. Activity Verification You have completed this task when you attain these results: You are able to view the Communications Manager Administration Pages. Task 2: Perform pre-integration tasks in Cisco Unified Communications Manager for Cisco Unified Contact Center Express Perform the required steps in Unified Communications Manager in preparation for the integration of Unified Contact Center Express. Activity Procedure Complete the following steps: Step 1 Create a remote desktop session to the “Client PC” by clicking on “Client PC” and selecting RDP Client. To access the Cisco Unified Communications Manager 10.0 Administration page from the student’s PC, click on the “CUCM” icon on the desktop or open a web browser window and type in this URL on the address bar, http://10.1.1.10/ccmadmin. Step 2 Use as Login username “admin” and as password “C1sc0123”. Step 3 On the upper right hand corner of the web page click the “Navigation” drop down and select Cisco Unified Serviceability. Then click the “Go” button. Step 4 Now click “Tools” from the list of menu options and select “Service Activation”. Step 5 Confirm that the “Cisco AXL Web Service” is activated. If not, click the checkbox next to the service “Cisco AXL Web Service” and then click the “Save” button at the bottom of the screen. Step 6 Click “Ok” on the corresponding popup window. Step 7 Using the same Navigation drop down from step 3 navigate back to “Cisco Unified CM Administration”. Step 8 Select User Management -> User Settings -> Access Control Group Step 9 Click “Add New” button. Step 10 Type the name “Standard AXL Access” in the name field and click the “Save” button. Step 11 Click the “Related Links” drop down on the right side of the page and select “Assign Role to Access Control Group” and click the “Go” button. Step 12 Click the “Assign Role to Group” radio button and then click the “find” button on the popup screen. Step 13 Check the checkbox next to “Standard AXL API Access” and the click the “Add Selected” button at the top of the page. Step 14 Click the “Save” button on the original page, which will now show the role, assigned to the group. Step 15 Click at the top of the page User Management -> Application User. Step 16 Click the “Add New” button. Step 17 Fill in the following information for the new user: Username “axl” and password “cisco”. Step 18 Click the “Save” button when finished. Step 19 Scroll down to the bottom of the user page and click the “Add to Access Control Group” radio button. Step 20 Click the “Find” button on the new page and then check the checkbox next to the group “Standard AXL Access” and then click “Add Selected” at the top of the page. Step 21 Click the “Save” button at the bottom of the user page. Note The “axl” user will allow Cisco Unified Contact Center Express to create, modify, and remove objects from Cisco Unified Communications Manager. Step 22 Click the “Add New” button at the top of the screen. Step 23 Fill in the information for the new user: Username “telecaster” and password “telecaster”. Note The “telecaster” user isn’t needed for this particular lab but will be used later on in the advanced lab scenarios such as “IP Phone Agent”. Step 24 Click “Save” at the top of the screen Step 25 Click at the top of the page User Management -> End User. Step 26 Click the “Find” button to list all current end users. Step 27 Click the “Add New” button. Step 28 Fill in the following fields for the new user: User ID = uccx Password = cisco Last Name = admin First Name = uccx Step 29 Click the “Save” button at the top of the screen. Note The “uccx” user will be used as the Cisco Unified Contact Center Express admin account once integration is complete. Activity Verification You have completed this task when you attain these results: The Cisco AXL Web Service has been activated. The AXL security group has been created and the Standard AXL API role assigned to the group. The AXL application user has been created. The Telecaster application user has been created. The UCCX end user has been created. Lab 2: Integrating Cisco Unified Contact Center Express with CUCM Complete this lab activity to practice what you learned in the related module. Activity Objective In this activity, you will run through the Cisco Unified Contact Center Express setup wizard for integration to Cisco Unified Communications Manager. Visual Objective The figure illustrates what you will accomplish in this activity. Required Resources These uploads/Management/ uccx-lab-guide.pdf
Documents similaires

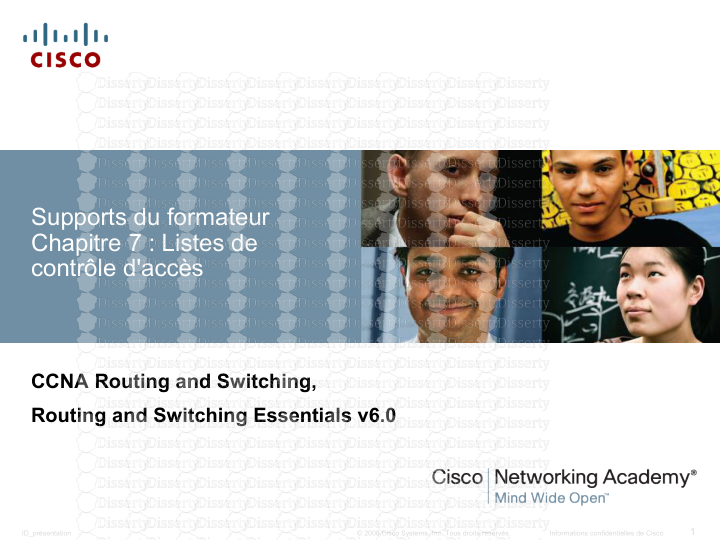

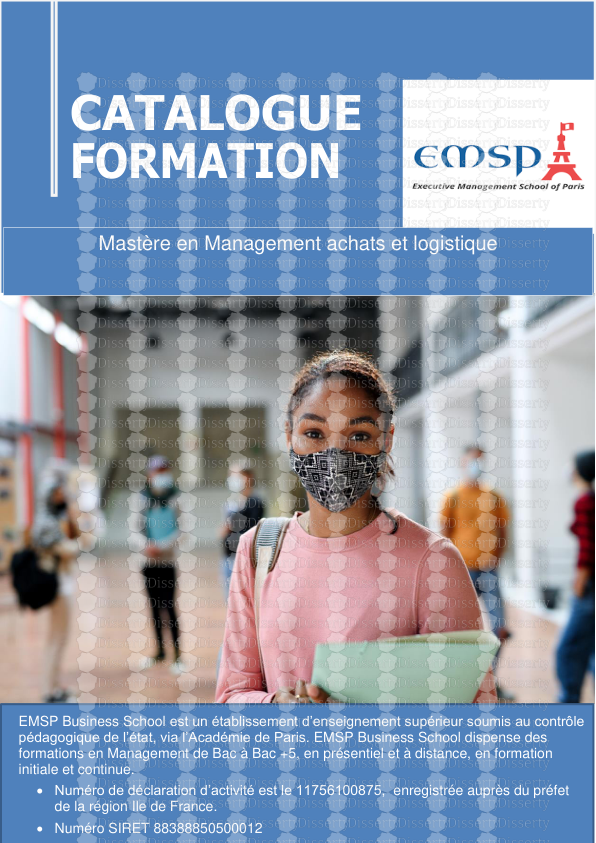



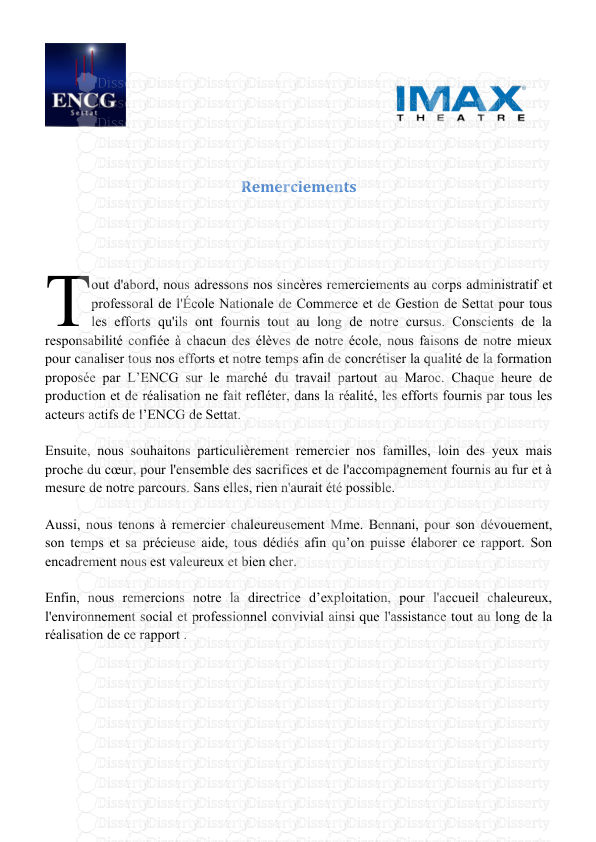
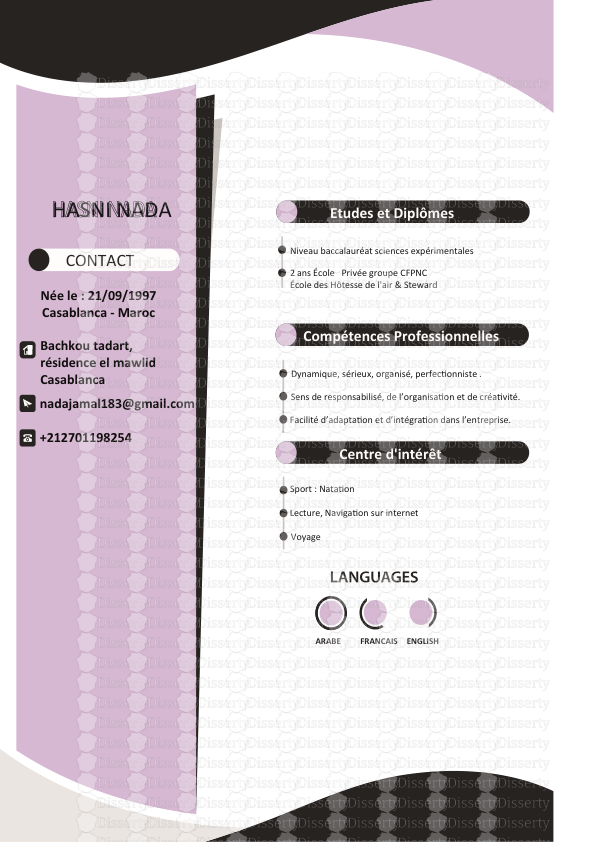
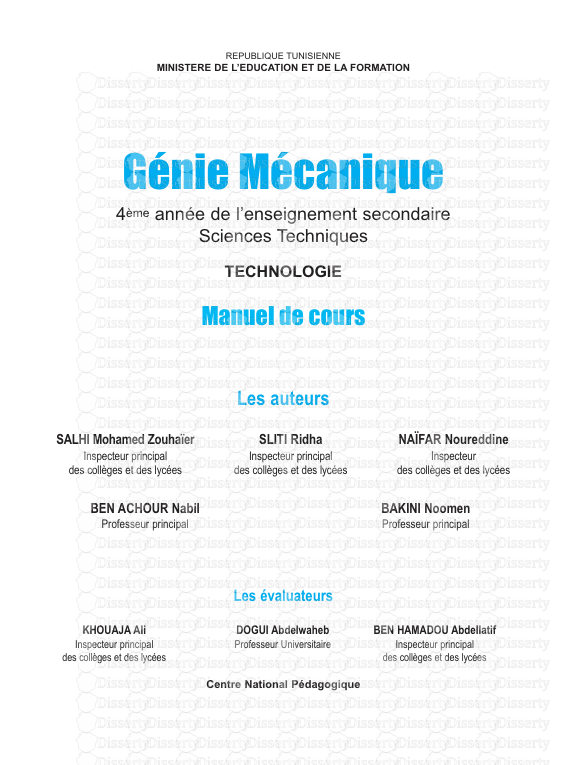
-
47
-
0
-
0
Licence et utilisation
Gratuit pour un usage personnel Attribution requise- Détails
- Publié le Jui 12, 2021
- Catégorie Management
- Langue French
- Taille du fichier 0.4372MB


