Nano est un éditeur de texte, pas un traitement de texte ! En sciences, le term
Nano est un éditeur de texte, pas un traitement de texte ! En sciences, le terme « nano » représente une toute petite unité. Par exemple, un atome a une taille d'environ 0,1 nanomètre. Si l'éditeur de texte que je vais vous présenter s'appelle Nano, c'est parce qu'il est tout petit. Il s'agit d'un programme très simple comparé à Vim et Emacs et il nous conviendra tout à fait pour démarrer. Il possède assez peu de fonctions par rapport aux deux autres logiciels (qui peuvent devenir de véritables machines de guerre) mais suffisamment pour commencer à vous débrouiller avec un éditeur de texte. Savez-vous vraiment ce qu'est un éditeur de texte ? Ne le confondez-vous pas avec un traitement de texte ? Un éditeur de texte est un programme qui permet de modifier des fichiers de texte brut, sans mise en forme (gras, italique, souligné…). Sous Windows, on dispose d'un éditeur de texte très basique : le Bloc-Notes. Sous Linux, on a le choix entre Nano, Vim, Emacs et bien d'autres, sachant qu'au moins un de ceux-là est installé par défaut sur la plupart des distributions. Un traitement de texte est fait pour rédiger des documents mis en forme. Sous Windows, Word est le plus célèbre traitement de texte ; sous Linux, on possède l'équivalent : Open Office Writer. Ces programmes ne peuvent être utilisés qu'en mode graphique, la console ne permettant pas vraiment de faire de la mise en forme. Quand a-t-on besoin d'un éditeur de texte ? Chaque fois que vous devez éditer un fichier de texte brut. Sous Windows, vous avez l'habitude de voir des fichiers de texte brut au format .txt. Sous Linux, vous savez que l'extension importe peu (on peut trouver des fichiers en texte brut sans extension). Les éditeurs de texte sont parfaits pour les programmeurs en particulier : ils permettent d'éditer des fichiers .c, .cpp, .h, .rb, .py, etc. (En fonction de votre langage de programmation.) Même si vous ne programmez pas, vous aurez besoin d'utiliser un éditeur de texte pour modifier des fichiers de configuration. Ces fichiers n'ont pas d'extension particulière, mais à force vous apprendrez à les reconnaître. Après avoir appris à utiliser Nano, nous nous ferons les dents sur nos premiers fichiers de configuration : le nanorc et le bashrc. Ce sera l'occasion pour vous de personnaliser votre Nano et votre console.;-) Découverte de Nano Le nom complet de Nano est « GNU nano », en référence au projet GNU dont je vous ai parlé dans le tout premier chapitre. Il s'agit d'un logiciel qui s'inspire de « pico », un éditeur de texte plus ancien qui se voulait lui aussi très simple d'utilisation. Pour démarrer le logiciel, il vous suffit simplement de taper nano dans la console : nano L'éditeur Nano s'ouvre immédiatement (figure suivante). Nano Dès lors, vous pouvez commencer à taper du texte (exemple sur la figure suivante). Nano : écriture de texte C'est aussi simple que cela ! Ne riez pas, je précise qu'il « suffit de taper du texte » car ce n'est pas aussi simple sous d'autres éditeurs, comme Vim par exemple. Les raccourcis clavier de Nano En bas de votre écran, vous pouvez voir un espace d'aide (figure suivante). Que signifie-t-il exactement ? Il s'agit d'un aide-mémoire pour vous rappeler à tout moment les commandes principales que vous pouvez lancer sous Nano. Aide de Nano Le symbole ^ signifie Ctrl (la touche Contrôle de votre clavier). Ainsi, pour quitter Nano, il suffit de taper Ctrl + X. Voici les raccourcis les plus importants : Ctrl + G : afficher l'aide ; Ctrl + K : couper la ligne de texte (et la mettre dans le presse-papier) ; Ctrl + U : coller la ligne de texte que vous venez de couper ; Ctrl + C : afficher à quel endroit du fichier votre curseur est positionné (numéro de ligne…) ; Ctrl + W : rechercher dans le fichier ; Ctrl + O : enregistrer le fichier (écrire) ; Ctrl + X : quitter Nano. Vous pouvez vous déplacer dans le fichier avec les flèches du clavier ainsi qu'avec les touches Page Up et Page Down pour avancer de page en page (les raccourcis Ctrl + Y et Ctrl + V fonctionnent aussi). Si l'aide-mémoire vous encombre, vous pouvez gagner de la place en appuyant sur Échap puis sur X. Vous pouvez l'afficher de nouveau avec la même suite de touches. La recherche La combinaison de touches Ctrl + W lance une recherche dans le fichier (figure suivante). Recherche dans Nano Il vous suffit d'écrire le mot que vous recherchez (figure suivante)… Recherche dans Nano … puis de taper Entrée (figure suivante). Recherche dans Nano Le curseur est automatiquement positionné à la première occurrence trouvée. Si le curseur est à la fin, la recherche recommence du début. Si vous voulez sortir du mode recherche, tapez Ctrl + C (Annuler). Si vous souhaitez aller au résultat suivant (au « deux » suivant), faites à nouveau Ctrl + W pour lancer une recherche. La recherche précédente est sauvegardée et apparaît entre crochets. Si vous voulez rechercher le même mot (et donc aller au résultat suivant), tapez juste Entrée sans écrire de mot à rechercher (figure suivante). Recherche dans Nano Enregistrer et quitter Pour enregistrer à tout moment, faites Ctrl + O. Si vous essayez de quitter (Ctrl + X) sans enregistrer auparavant, un message vous demandera si vous voulez sauvegarder (figure suivante). Confirmation de sortie de Nano Si vous appuyez sur la touche o, vous passerez en mode enregistrement. Si vous appuyez sur la touche n, Nano quittera sans enregistrer. Si vous utilisez la combinaison Ctrl + C, vous annulerez votre demande de sortie de Nano et ne quitterez donc pas le logiciel. En appuyant sur o, vous vous retrouvez en mode enregistrement. Tapez juste le nom du fichier que vous voulez créer puis pressez Entrée (figure suivante). Enregistrement dans Nano Après ça, Nano sera fermé et vous retrouverez votre bonne vieille ligne de commandes. Les paramètres de la commande Nano Lorsque vous appelez Nano dans la ligne de commandes, vous pouvez spécifier plusieurs paramètres. Le plus courant est d'indiquer en paramètre le nom du fichier qu'on veut ouvrir. Ainsi : nano salut.txt … ouvrira le fichier salut.txt que l'on vient de créer. Si le fichier n'existe pas, il sera automatiquement créé par Nano lors du premier enregistrement. À part ça, la commande nano accepte de nombreux paramètres. Pour vous, j'en ai sélectionné trois qui me semblent faire partie des plus utiles. -m : autorise l'utilisation de la souris sous Nano. En console, oui, oui. Vous pouvez vous en servir pour cliquer avec votre souris sur la zone de texte où vous voulez placer votre curseur. -i : indentation automatique. L'alinéa (tabulations) de la ligne précédente sera respecté lorsque vous irez à la ligne. Très utile lorsque vous éditez un fichier de code source. -A : active le retour intelligent au début de la ligne. Normalement, lorsque vous appuyez sur la touche Origine (aussi connue sous le nom de Home) située à côté de la touche Fin, le curseur se repositionne au tout début de la ligne. Avec cette commande, il se positionnera après les alinéas. Comme -i, il s'agit d'une option utile avant tout pour les programmeurs. Si je veux lancer Nano avec toutes ces options à la fois, je peux donc écrire : nano -miA salut.txt Pourquoi .nanorc ? Vous savez maintenant utiliser Nano. Comme vous avez pu le voir, ce n'est pas très compliqué. Il suffit d'apprendre un peu les raccourcis clavier les plus utiles et on peut rapidement s'en servir. Justement… et si on utilisait Nano pour quelque chose d'utile ? Non parce que bon, le fichier salut.txt est sympa, mais ça ne va pas nous faire avancer. Alors pour l'occasion, je me suis dit que j'allais vous faire éditer quelques fichiers de configuration. Par exemple, il existe un fichier de configuration de Nano qui indique toutes vos préférences. Celui-ci s'appelle .nanorc. La plupart des fichiers de configuration commencent par un point. Cela permet de « cacher » le fichier quand on fait un ls. Bien entendu, comme vous devriez maintenant le savoir, les fichiers cachés peuvent toujours être affichés en utilisant le paramètre -a : ls -a. Chaque utilisateur de la machine peut créer son propre fichier de configuration .nanorc dans son répertoire personnel (home). Chez moi, ce fichier doit être placé à la position : /home/mateo21/.nanorc. Ce fichier est lu par Nano à chaque fois que vous le démarrez. Je viens de regarder la liste des fichiers de mon home, mais même en incluant les fichiers cachés avec -a je ne vois pas de fichier appelé .nanorc ! En effet, il se peut que le fichier .nanorc n'existe pas chez vous. Si tel est le cas, Nano sera chargé avec les options par défaut. Création du .nanorc Pas de .nanorc ? Pas de problème, il suffit de le créer. On peut par exemple faire ceci : nano .nanorc Cette commande uploads/Science et Technologie/ linnano 1 .pdf
Documents similaires

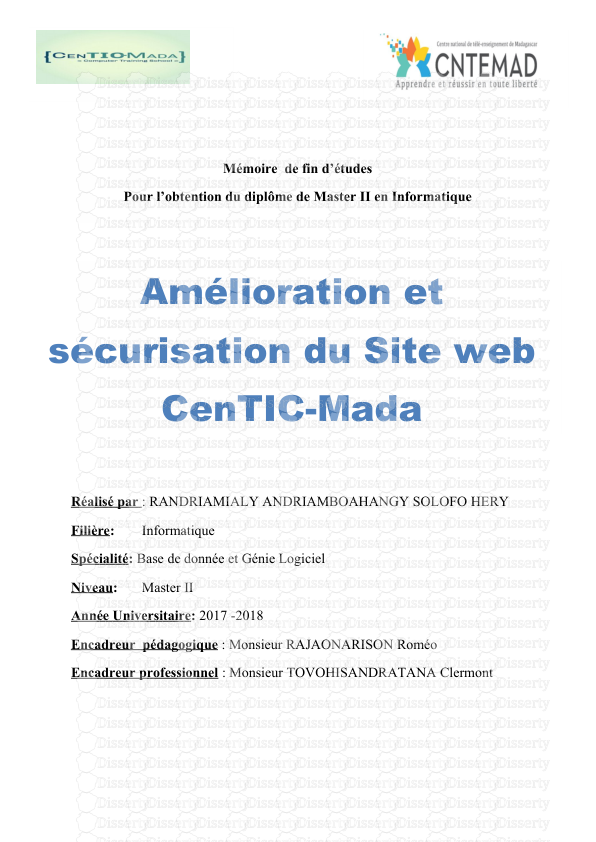



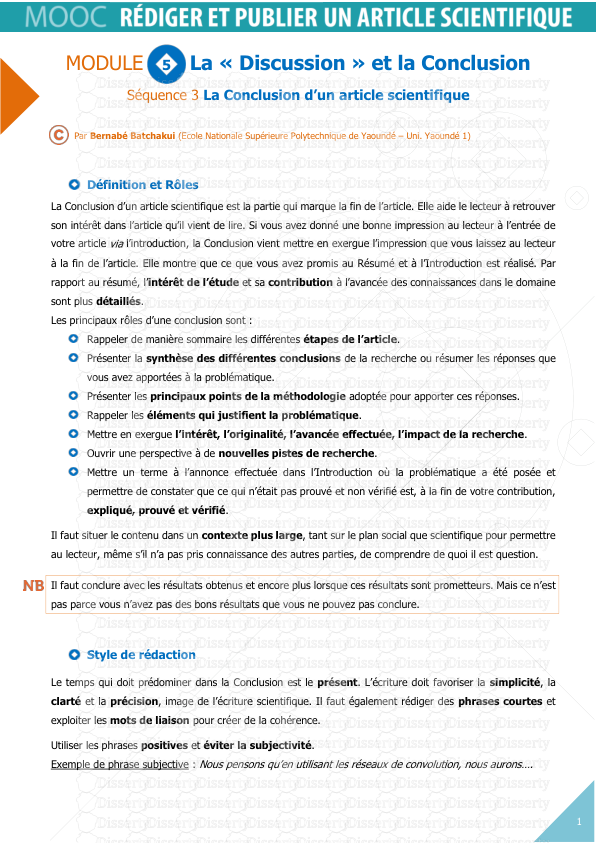
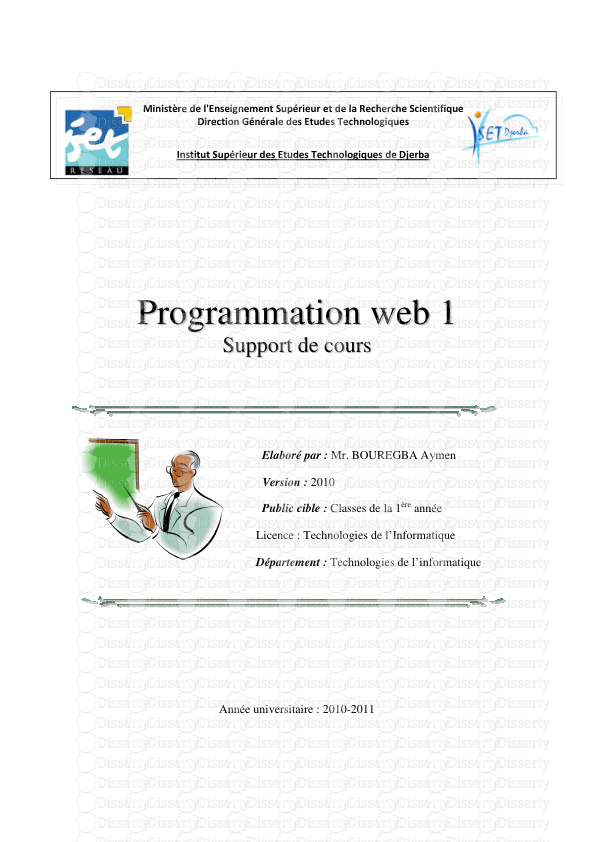

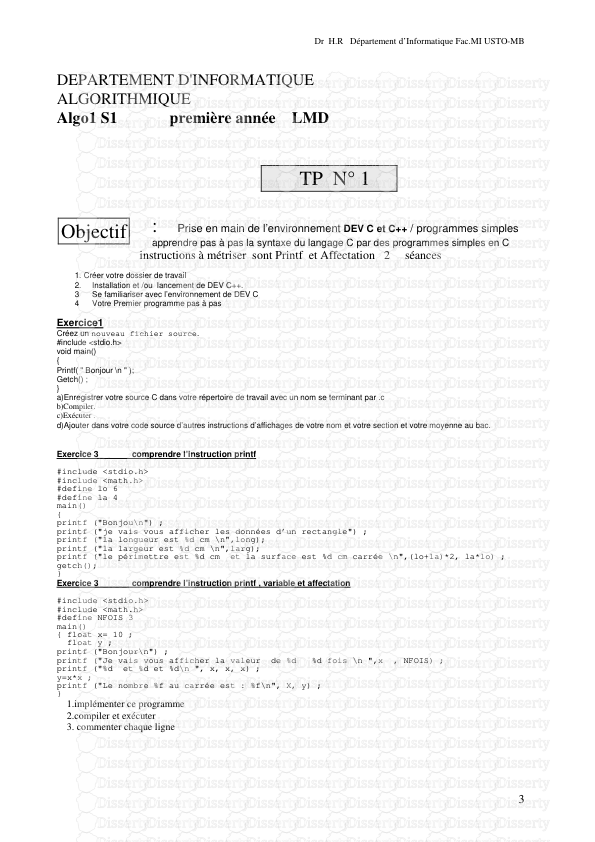
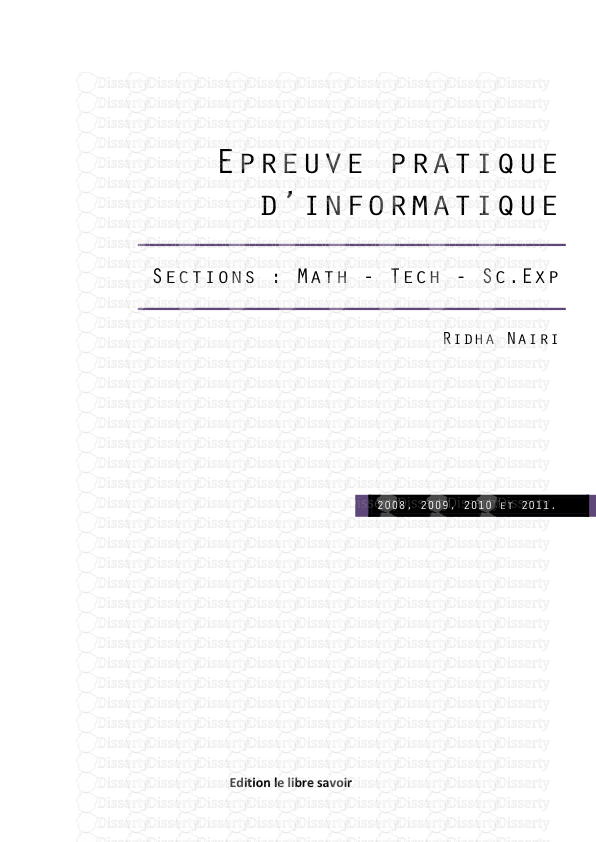
-
60
-
0
-
0
Licence et utilisation
Gratuit pour un usage personnel Attribution requise- Détails
- Publié le Sep 22, 2022
- Catégorie Science & technolo...
- Langue French
- Taille du fichier 0.3843MB


