Complet Auto formation à Zelio logic Les Produits Félicitations vous avez choisi l'un des produits Zelio suivants Environnement Le Zelio Logic est programmable à l'aide du logiciel Zelio Soft ou en Saisie directe langage à contact Zelio Soft vous permet d
Auto formation à Zelio logic Les Produits Félicitations vous avez choisi l'un des produits Zelio suivants Environnement Le Zelio Logic est programmable à l'aide du logiciel Zelio Soft ou en Saisie directe langage à contact Zelio Soft vous permet de programmer votre application en langage FBD ou en langage à contact Ladder La programmation par le logiciel nécessite la connexion à votre PC Le raccordement s'e ?ectue sur le port série de votre PC à l'aide du cordon SR CBL C Découverte de Zelio Soft DEMARRER L'APPLICATION Lorsque le logiciel Zelio Soft est lancé la fenêtre d ? accueil suivante s ? ouvre Cliquez sur Créer un nouveau programme pour démarrer une application ou bien choisissez Nouveau dans le menu Fichier si le logiciel est déjà lancé La fenêtre de choix du module logique s ? a ?che alors Nous opterons dans cet exemple pour le module SR B BD Cliquez sur la catégorie ENTREES SORTIES SANS EXTENSION CLa catégorie sélectionnée appara? t alors sur fond jaune et la liste des modules correspondants à cette catégorie s ? a ?che alors en dessous Sélectionnez le module SR B BD en cliquant sur la ligne correspondante Puis cliquez sur Suivant CL ? écran du choix du type de programmation appara? t alors Par défaut le langage à contact ladder est sélectionné encadré jaune cliquez sur Suivant pour programmer en ladder Cliquez sur l ? icône FBD puis sur Suivant pour programmer en FBD Reportez-vous au langage à contact ou au FBD pour saisir un exemple EXEMPLE EN LANGAGE A CONTACT LADDER Edition du programme L'exemple que nous allons saisir est le suivant I ?? ?? ?? ?? ??Q L'entrée I est connectée à la sortie Q qui sera active sur état bobine contacteur Reproduisez cet exemple sur la feuille de c? blage ainsi - Déplacez le pointeur de la souris sur l'icône Entrées TOR en bas à gauche Un tableau des di ?érents contacts possibles I à IE appara? t C- Sélectionnez le contact I dans le tableau en maintenant le bouton de la souris appuyé et déplacez le contact jusqu'à la première case en haut à gauche de la feuille de c? blage Rel? chez le bouton le contact I est placé Déplacez ensuite le pointeur de la souris sur l'icône Sorties TOR Un tableau des di ?érents contacts ou bobines possibles appara? t en bas Sélectionnez la bobine dans la première ligne du tableau en maintenant le bouton de la souris appuyé et déplacez la bobine jusqu'à la case bobine à la première ligne de la feuille de c? blage Rel? chez le bouton la bobine Q est placée ? ? E ?ectuez le c? blage du contact à la bobine en cliquant sur les pointillés correspondants C Simulation du programme Simulez le programme saisi en cliquant sur l'icône de simulation en haut à droite Le programme saisi est alors compilé et l ? écran de simulation s ? a ?che Cliquez ensuite sur l'icône RUN pour simuler la
Documents similaires

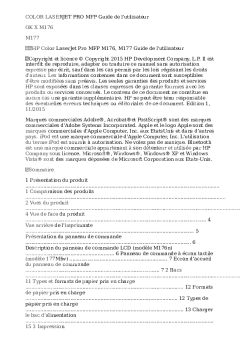








-
27
-
0
-
0
Licence et utilisation
Gratuit pour un usage personnel Aucune attribution requise- Détails
- Publié le Mai 20, 2022
- Catégorie Geography / Geogra...
- Langue French
- Taille du fichier 100.9kB


