Créer ses documents PAO Plaquette de présentation, bulletin associatif, carte d
Créer ses documents PAO Plaquette de présentation, bulletin associatif, carte de visite, menu, brochure ou carte de voeux, quelque soit le type de publication que vous souhaitez réaliser, celle-ci consiste toujours à disposer correctement des textes et des images dans des pages. Même s'il regorge de possibilités, Word, par exemple, reste avant tout un outil destiné à... écrire. Les options avancées de mise en page, d'habillage des images par le texte, de gestion des lettrines ou d'impression en quadrichromie de qualité professionnelle restaient jusqu'à présent l'apanage des logiciels professionnels de PAO (publication assistée par ordinateur) coutants plusieurs milliers d'euros... Il existe toutefois une solution gratuite et en français nommée Scribus. Développé à la base pour Linux, ce logiciel libre fonctionne aujourd'hui sous Windows. S'il n'est pas aussi évolué et pratique que ses concurrents commerciaux, il vous permettra de mettre en page vos documents de manière toute à fait élégante, de les imprimer en respectant parfaitement les couleurs, voire de les diffuser au format PDF. Etape suivante : Télécharger et installer Ghostscript Sommaire du dossier : Introduction Télécharger et installer Ghostscript Télécharger et installer Scribus Créer un document Ajouter du texte Lier des blocs de texte Dessiner des motifs Insérer des illustrations Positionner les éléments Exporter son document Créer ses documents PAO Créer un document Scribus étant installé, vous allez pouvoir vous lancer dans la réalisation de brochures, cartes de voeux, etc. 1. Lancez Scribus en double cliquant sur son icône sur le Bureau. 2. Cliquez sur le menu Fichier puis sur Nouveau. 3. Dans la liste Document Layout, sélectionnez le modèle d'agencements de pages que vous souhaitez adopter, Page simple par exemple. 4. Définissez ensuite la taille du format de votre papier, une feuille A4 par exemple ainsi que son orientation. 5. Dans la liste Option, déroulez la liste Unité par défaut puis choisissez l'option Millimètres. Toutes les valeurs seront ainsi exprimées en millimètres (mm) au lieu de points (pt). 6. Cliquez enfin sur le bouton OK. Dans la fenêtre principale, une page blanche apparaît, clairement délimitée par une bordure rouge, et dont les marges figurent sous forme de lignes bleues. Etape suivante : Ajouter du texte Créer ses documents PAO Ajouter du texte 1. Pour insérer un bloc de texte, cliquez sur l'outil Insérer un cadre de texte. 2. Sur la page, dessinez un rectangle. 3. Double cliquez ensuite sur ce cadre puis saisissez votre texte à l'intérieur. 4. Pour une saisie plus facile, vous pouvez aussi utiliser le traitement de texte intégré. Pour l'activer, cliquez sur l'outil Modifier le texte avec l'éditeur interne dans un bloc de texte. 5. Saisissez alors votre texte et mettez-le en forme selon vos besoins. Vous pouvez personnaliser la police, le style et la couleur de votre texte. 6. Attention l'éditeur interne n'affiche que le texte. Pour visualiser vos modifications et votre mise en forme dans le document, vous devez cliquez sur le bouton Mettre à jour le cadre de texte. 7. Cliquez enfin sur le bouton Actualiser le cadre de texte et fermer lorsque vous avez terminé. 8. Notez que vous pouvez aussi récupérer du texte à partir d'un autre document par un simple copier-coller ou insérer tout le contenu d'un fichier texte, d'un document Word ou OpenOffice en cliquant avec le bouton droit sur un cadre de texte et en choisissant la commande Ajouter un texte. Il ne vous reste alors plus qu'à sélectionner le document sur votre ordinateur et de cliquez sur le bouton Ouvrir. Etape suivante : Lier des blocs de texte Sommaire du dossier : Introduction Télécharger et installer Ghostscript Télécharger et installer Scribus Créer un document Ajouter du texte Lier des blocs de texte Dessiner des motifs Insérer des illustrations Positionner les éléments Exporter son document Charte de confiance | Publicité | Devenir partenaire | Nos partenaires | Contact | Reproduction interdite © Webastuces SARL 1997-2012 Créer ses documents PAO Dessiner des motifs Pour augmenter l'impact visuel de votre document, vous pouvez ajouter des cadres et des motifs. Un rectangle coloré derrière votre titre, par exemple, le mettra mieux en valeur. 1. Cliquez sur la petite flèche à droite de l'outil Insérer une forme puis choisissez un motif dans la liste. 2. Dessinez alors ce motif sur votre page à la souris. 3. Pressez ensuite la touche F2 pour accéder aux propriétés du motif. Déroulez la liste Couleurs puis choisissez la couleur de la bordure et de l'intérieur de votre forme. Vous pouvez même définir des dégradés en déroulant la liste Normal. 4. Fermez la fenêtre lorsque vous avez terminé. Etape suivante : Insérer des illustrations Créer ses documents PAO Insérer des illustrations 1. Vous pouvez ajouter des images à votre document en utilisant l'outil Insérer un cadre d'image de la barre d'outils. 2. Placez et dimensionnez ce cadre à la souris. 3. Insérez ensuite dans le cadre l'image souhaitée, en cliquant avec le bouton droit sur le cadre et en choisissant la commande Importer une image. 4. Sélectionnez une image sur votre disque dur et validez par OK. 5. L'image s'affiche dans le cadre. Pour ajuster le cadre à l'image, vous devez modifier les propriétés de l'image en pressant la touche F2. 6. Cliquez sur l'onglet Image puis sélectionnez l'option Mettre l'image aux dimensions du cadre. 7. L'onglet Couleurs quant à lui vous permettra de définir une couleur en bordure de l'image. Fermez la fenêtre. 8. Vous pouvez appliquer différents réglages (luminosité, contraste, flou,…) à une image en cliquant dessus avec le bouton droit et en choisissant la commande Effets. Etape suivante : Positionner les éléments Créer ses documents PAO Positionner les éléments L'intégralité de la mise en page se fait ainsi, en plaçant ou bon vous semble et en juxtaposant des éléments textuels et graphiques. Pour éviter de vous perdre, le plus simple est de préparer sur papier une maquette de ce que l'on souhaite réaliser. 1. Le recouvrement des blocs, c'est-à-dire la notion de premier plan et d'arrière-plan, est bien entendu également essentiel. Une fonction accessible par le biais du clic droit sur un objet, puis en déroulant l'option Disposition. 2. Vous pouvez alors choisir de placer un élément au dessus de tous les autres en choisissant la commande Mettre au dessus. 3. A l'inverse, choisissez la commande De haut en bas pour placer l'élément sélectionné derrière tous ceux qui ont été créés précédemment. 4. Les commandes Placer au-dessus et Placer au-dessous vous permettent de déplacer l'objet d'un seul rang. 5. Notez qu'à tout moment, vous pouvez modifier librement la forme des différents cadres : le contenu s'adapte automatiquement à la nouvelle forme. Etape suivante : Exporter son document Créer ses documents PAO Exporter son document Après avoir saisi votre texte et placé les différents objets, votre document est prêt à être imprimé ou exporté vers un imprimeur ou pour une diffusion numérique. 1. Cliquez sur le menu Fichier puis sur Aperçu avant impression pour afficher un aperçu. 2. Cliquez sur le bouton Imprimer, modifiez les réglages de votre imprimante puis lancez l'impression en cliquant sur Imprimer. 3. Pour enregistrer votre document au format PDF, cliquez sur le bouton Enregistrer en PDF de la barre d'outils. 4. Dans la fenêtre qui apparait, indiquez l'emplacement et le nom de votre futur fichier PDF dans le champ Sortie vers un fichier. 5. Vous pouvez alors personnaliser les options du fichier PDF qui sera généré, comme par exemple la création de vignette ou de cadre de texte afin de faciliter la navigation dans votre document. 6. Ouvrez l'onglet Couleur puis choisissez la destination de votre document, Imprimante par exemple puis modifiez les différentes options suivant les besoins de votre imprimeur. 7. Cliquez enfin sur le bouton Enregistrer. Votre document est alors au format PDF. uploads/s1/ creer-ses-documents-pao.pdf
Documents similaires

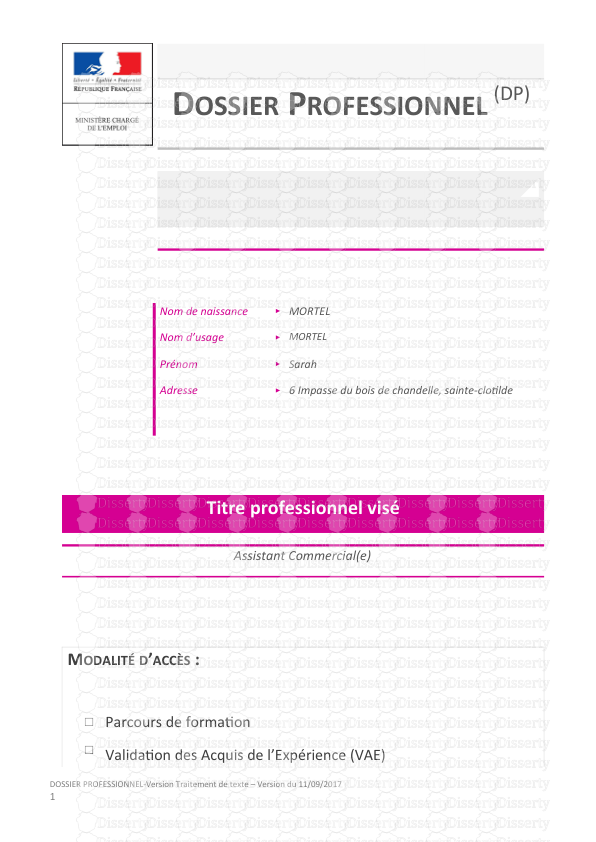



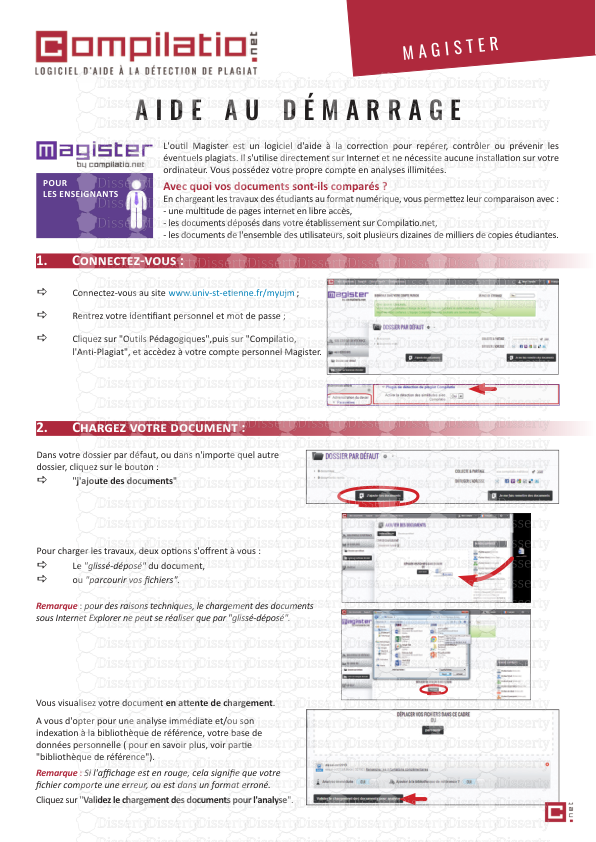




-
152
-
0
-
0
Licence et utilisation
Gratuit pour un usage personnel Attribution requise- Détails
- Publié le Fev 26, 2021
- Catégorie Administration
- Langue French
- Taille du fichier 0.7136MB


