Mine de Formateurs 131, imp. Des Palmiers Pist Oasis 2 - 30319 Alès Téléphone:
Mine de Formateurs 131, imp. Des Palmiers Pist Oasis 2 - 30319 Alès Téléphone: 04 66 56 51 26 Web site: minedetalents.fr Contact : Corinne Ebitty : mdf@minedetalents.fr Outils Collaboratifs Google Google Drive Outils collaboratifs – Google Drive 2 Google Drive Google Documents est une suite bureautique en ligne qui permet de créer des documents, feuilles de calcul et présentations directement depuis votre navigateur sans installation sur votre ordinateur. Les menus, raccourcis claviers et boîtes de dialogues se présentent de façon similaire aux logiciels bureautiques tels que la suite Microsoft Office ou OpenOffice.org. Voici les fonctionnalités principales : Sauvegarde automatique des documents en cours d’édition. Travail collaboratif en temps réel (plusieurs personnes peuvent travailler en même temps sur un même document, en voyant toutes les modifications en temps réel). Possibilité d’import de fichiers Microsoft Word et Excel, OpenOffice.org Writer et Calc. Possibilité d’exportation dans les mêmes formats ainsi qu’en PDF, HTML, PostScript et RTF. Possibilité de publier le document sur le net. Accès à Google Drive Il se fait par le bouton de menu Google qui est représenté par 9 petits carrés en haut à droite des fenêtres Google. Interface Elle est composée de 4 parties : 1- La zone supérieure qui contient des accès rapide aux fonctionnalités et à l’apparence des informations de la partie centrale 2- La partie de gauche qui contient le menu des catégories/rubriques 3- La partie centrale qui montre le contenu du dossier actuel 4- La partie de droite qui correspond au détail d’un fichier ou les activités du drive Outils collaboratifs – Google Drive 3 Nouveau Pour créer un dossier dans le lieu actuellement affiché dans la partie centrale : « Nouveau » puis « Dossier » Pour importer un fichier (ou plusieurs) dans le lieu actuellement affiché dans la partie centrale : « Nouveau » puis « Importer un fichier » Pour créer des documents Google de type Word, Excel, Powerpoint, Formulaires, etc… Outils collaboratifs – Google Drive 4 Mon Drive C’est le contenu personnel du titulaire du compte, vous pouvez y placer des dossiers et des fichiers importés depuis votre disque dur ou tout simplement crées avec les Google Docs. Vous pouvez partager un fichier ou plusieurs, un dossier avec tout son contenu avec des collègues en définissant les droits d’accès (lecture seulement ou droit à effectuer des modifications). Partagés avec moi C’est le contenu que d’autres personnes ont partagé avec vous, dossiers et fichiers Récents Toutes les actions récentes sur le Drive entre vous et les personnes qui ont accès au Drive partagé Suivis Toutes les évolutions d’un dossier ou fichier du Drive Corbeille Lieu où sont stockés les fichiers et dossiers que vous avez supprimé. Espace Ne pas perdre de vue, que l’espace du Drive fait parti de GMAIL. Si vous avez besoin de plus de place, créez un autre compte et partagez l’espace du Drive, ou acheter de l’espace supplémentaire. Google Documents La possibilité de créer et/ou ouvrir des documents de type Word, Excel ou Powerpoint directement depuis le navigateur. Menu contextuel Regroupement de raccourcis et des options qui se trouvent sur l’interface du Drive. Outils collaboratifs – Google Drive 5 Classer ses documents Faire glisser avec la souris ou utiliser la commande Déplacer pour classer les documents dans un dossier. Icones du menu en haut à droite : Drive Sync Depuis la roue des paramètres, il est possible de télécharger l’application DRIVE qui permet de synchroniser un dossier du disque dur de l’ordinateur, avec votre Drive. Il est plus facile de cette manière de travailler avec vos logiciels. Outils collaboratifs – Google Drive 6 Le partage Il suffit de sélectionner le ou les dossiers/fichiers, puis de cliquer sur le bouton de partage. La fenêtre de parte s’affiche, nous avons la possibilité de partager un lien que l’on envoi par mail aux personnes concernées, en donnant les droits (il est possible d’indiquer si l’accès est avec les droits de modification, de lecture ou rien) avant de copier le lien (URL). Soit ont ajoute les adresses mails des personnes manuellement dans la deuxième partie de la fenêtre. Ajouter des contacts pour partager Outils collaboratifs – Google Drive 7 Créer un formulaire en ligne avec Google Drive Google propose à travers son service Google Drive (service de stockage et de partage de fichiers en ligne) un outil pratique permettant de créer des formulaires. Questionnaire de satisfaction, formulaire de contact, formulaire de réservation, formulaire de sondage sont facilement réalisables grâce à Google Formulaire. L’utilisation de ce service Google nécessite au préalable la création d’un compte Google. Une fois le formulaire créé, il est possible de recueillir les résultats dans une feuille de calcul Google Sheets. Il est également possible de recevoir un mail contenant les réponses lors de chaque validation du formulaire ou encore de fermer automatiquement un formulaire en fonction du nombre de réponses reçues. Enfin, le formulaire peut être partagé ou encore affiché sur un site Internet. Créer un formulaire à partir de Google Drive Pour créer un formulaire, vous devez vous rendre sur Google Drive et vous identifier avec un compte Google :https://drive.google.com L’interface Google Drive s’affiche à l’écran. Cliquez sur le bouton Nouveau en rouge à gauche de l’écran puis créez un nouveau formulaire en sélectionnant Plus et Google Forms. Outils collaboratifs – Google Drive 8 Créer un nouveau formulaire La fenêtre de conception du formulaire s’affiche. Ce nouveau formulaire s’ajoute automatiquement à votre liste de documents dans Google Drive. La première étape consiste à indiquer un titre et une éventuelle description à votre formulaire. Un exemple de question est créé par défaut, vous pouvez bien sur la modifier. Outils collaboratifs – Google Drive 9 Zone de conception du formulaire Conception de formulaire Pour chaque type de question, vous pouvez compléter l’intitulé, un texte d’aide et cocher la case pour rendre la saisie de la question obligatoire. A noter, une zone nommée Paramètres avancées permet de contrôler le contenu des réponses (ex : obliger la saisie d’un e-mail ou d’un contenu au format texte). Le bouton Ajouter un élément permet de créer une nouvelle question. Chaque question peut également être dupliquer si la mise en forme est identique. Créer une question Outils collaboratifs – Google Drive 10 Les différents types de questions Plusieurs types d’éléments peuvent être ajoutés à votre formulaire. Insérer des éléments de type simple Les questions de type texte. Le champ de saisie de la réponse sera court (nom, prénom…) Une étoile rouge sur le formulaire en ligne indique à l’internaute que la réponse est obligatoire. Les questions de type texte de paragraphe. La réponse attendue est plus longue, l’internaute peut ajouter un texte plus complet. Les questions à choix multiples. L’internaute peut choisir une seule réponse parmi une liste donnée. Outils collaboratifs – Google Drive 11 Les cases à cocher. L’internaute peut choisir plusieurs réponses parmi une liste proposée. A noter, la possibilité d’ajouter une proposition Autre permettant un texte libre. Les questions de type Sélection dans une liste. L’internaute peut choisir une réponse dans une liste proposée. Insérer des éléments de type complexe Les questions de type échelle d’évaluation. Ces questions permettent à l’internaute d’indiquer sa préférence sur une échelle comprise entre plusieurs nombres. Outils collaboratifs – Google Drive 12 Les questions de type Grille. Elles permettent de regrouper des questions similaires dans une grille compacte. Les questions de type Date. L’internaute peut sélectionner une date dans un calendrier ainsi que préciser une heure. Les questions de type Heure. L’internaute peut sélectionner une heure dans une journée et ou choisir une durée. Outils collaboratifs – Google Drive 13 Insérer des éléments de type mise en page Les entêtes de sections. Elles permettent de diviser un formulaire par thème. Les éléments de type Saut de page permettent de créer une nouvelle page sur le formulaire. Il est possible à partir de l’élément Image d’insérer une image dans votre formulaire pour améliorer sa présentation. Celle-ci peut être importée depuis votre ordinateur, le web ou Google Drive. Insérer une image Outils collaboratifs – Google Drive 14 L’élément Vidéo permet d’insérer une vidéo dans votre formulaire, soit en faisant une recherche sur YouTube soit en indiquant son adresse. Comme une image, une vidéo peut être redimensionnée. Modifier l’ordre des questions L’ordre des questions peut être modifié par un simple cliquer glisser avec la souris. Valider les réponses d’un formulaire L’outil Google Formulaire permet de s’assurer des réponses fournit par les internautes en terme de nombre ou de texte. Par exemple, vous demandez l’e- mail d’une personne, la réponse sera obligatoirement du type xxxxx@xxx.xx. Cette option est disponible pour les éléments suivants : texte, texte de paragraphe, case Outils collaboratifs – Google Drive 15 à cocher. Les validations de type nombre Les validations de type texte Les validations de type expression régulière Outils collaboratifs – Google Drive 16 Créer des questions spécifiques en fonction d’une réponse Il est possible d’afficher une liste de questions propre à l’une des réponses choisies dans un formulaire. Pour cela, il faut au préalable créer une nouvelle page en cliquant sur Ajouter un uploads/s1/ google-drive.pdf
Documents similaires





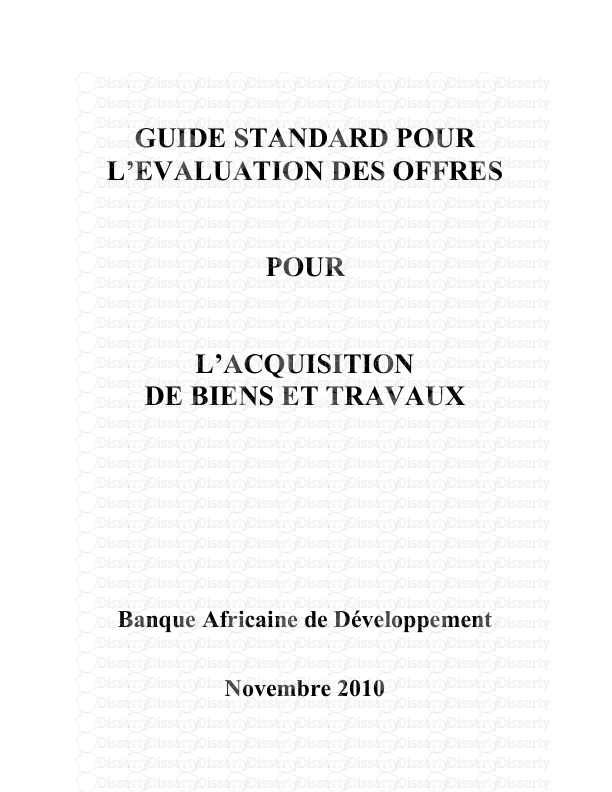




-
103
-
0
-
0
Licence et utilisation
Gratuit pour un usage personnel Attribution requise- Détails
- Publié le Oct 17, 2022
- Catégorie Administration
- Langue French
- Taille du fichier 4.1308MB


