GUIDE D’UTILISATION e-BANKING 2 SOMMAIRE Introduction..........................
GUIDE D’UTILISATION e-BANKING 2 SOMMAIRE Introduction...............................................................................................3 1. Accès au service e-banking .................................................................3 2. Première connexion au site e-banking .................................................3 3. Consultation .........................................................................................6 3.1 Solde des Comptes.........................................................................6 3.2 Recherche d’Opérations..................................................................8 3.3 Téléchargement d’Opérations.........................................................9 4. Fusion de Soldes – Réservé aux Professionnels...............................11 5. Liste des Agences..............................................................................17 6. Cours des Devises .............................................................................18 7. Changement de Mot de passe ...........................................................19 8. Messages personnels ........................................................................20 3 Introduction Bienvenue sur le service internet e-banking du CPA. Destiné aux particuliers et aux professionnels, le service en ligne vous permet de : - Gérer l'ensemble de vos comptes depuis votre ordinateur, 7 jours/7, 24h/24, et aussi souvent que vous le souhaitez ; - Consulter toutes vos opérations : historique sur 30 jours ; - Effectuer une recherche et trouver l’opération qui vous intéresse - Télécharger vos relevés aux formats Excel, PDF ou CSV - Créer des fusions de soldes si vous êtes un professionnel - Consulter le cours des Devises - Recevoir des messages personnels en provenance de votre Banque 1. Accès au service e-banking L’accès au service e-banking du CPA nécessite un abonnement préalable auprès de votre Agence où sont domiciliés vos comptes. L’Agence vous communiquera alors un nom d’utilisateur et un mot de passe qui vous permettra d’accéder au site e-banking du CPA. 2. Première connexion au site e-banking Lancez votre navigateur internet en vous assurant être connecté à Internet. L’adresse du site e-banking est http://ebanking.cpa-bank.dz En tapant l’adresse du site, vous devriez voir apparaître cette page : 4 Sur la gauche, un menu vous est proposé. Pour accéder au service, cliquez sur « Accéder à vos comptes » L’accès au service est sécurisé. Toutes les données que vous échangerez avec votre banque sont cryptées grâce à un certificat SSL 128 bits. Le site vous propose alors d’accepter ce certificat pour pouvoir continuer la navigation. Vous constaterez que vous êtes dans une section sécurisée en apercevant un cadenas en bas à droite de votre navigateur. 5 Dans les champs « abonné » et « mot de passe », saisissez les informations qui vous ont été communiquées par votre Agence. Cliquez ensuite sur « Valider ». Si il s’agit de votre première connexion au service, il ne sera possible de continuer la navigation que si vous changez votre mot de passe. Choisissez un mot de passe qui doit contenir au moins 6 caractères. Nous vous conseillons de choisir un mot de passe suffisamment difficile mais facilement mémorisable par vous- même. 6 3. Consultation 3.1 Solde des Comptes Une fois connecté au service e-banking, vous visualiserez l’ensemble des comptes pour lesquels vous avez demandé un abonnement. 7 L’affichage des comptes s’effectue suivant les devises et le type de compte qu’ils soient professionnels ou autre. En cliquant sur le libellé du compte, vous accéderez à l’ensemble des ses opérations. Vous avez la possibilité de convertir la devise de ce compte en sélectionnant la devise souhaitée dans la liste déroulante. Les devises proposées par le CPA sont : Dirham EAU, Dollars Canadien, Franc Suisse, Couronne Danoise, Euro, Livres Sterling, Yen, Dinar Koweitien, Dirham Marocain, Couronne Norvégienne, Rial Saoudien, Couronne Suédoise, Dinar Tunisien et Dollars US Américain. 8 3.2 Recherche d’Opérations Le service e-banking vous propose d’effectuer des recherches sur les opérations de votre compte. Vous pouvez y accéder en cliquant sur « Recherche » dans la zone « Rechercher une opération sur ce compte ». Vous accéderez alors à l’écran suivant : La recherche peut s’effectuer entre deux dates (Date d’opération de début et Date d’opération de fin). Vous pouvez également ajouter des critères tels que le montant minimum de l’opération ou bien le montant maximum. En sélectionnant la « Devise de contrevalorisation », vous obtiendrez le résultat suivant la devise sélectionnée. Par défaut, il s’agit de la devise du compte. 9 En cliquant sur « Recherche », la page de résultat de la recherche s’affiche : 3.3 Téléchargement d’Opérations Le service e-banking vous donne également la possibilité de télécharger vos opérations sur votre PC suivant un format que vous aurez préalablement sélectionné. Vous avez également la possibilité d’obtenir directement toutes vos opérations en format imprimable PDF en cliquant sur l’icône PDF Acrobat Reader. Afin de visualiser ce format, Acrobat Reader doit être installé sur votre PC. Consultez le site suivant pour plus d’informations : http://www.adobe.fr Les formats de téléchargement proposés par le service de banque à distance du CPA sont les suivants : PDF, Excel, ASCII et CSV. 10 Cliquez sur « Télécharger » dans la zone « Télécharger vos opérations sur ce compte » pour accéder à la page de téléchargement. Vous avez la possibilité de télécharger toutes ou certaines opérations. Dans le premier cas, laissez tous les champs vides et choisissez un format de téléchargement. Dans l’exemple ci-dessous, le format choisi est Microsoft Excel. (MS Excel). Dans le second cas, si vous ne souhaitez télécharger que certaines opérations, entrez vos critères tels que « Date d’opération de début », « Date d’opération de fin », « Montant minimum » ou/et « Montant maximum ». 11 En cliquant sur télécharger, une boite de dialogue vous proposera de visualiser les opérations directement dans votre navigateur en cliquant sur « Ouvrir » ou bien d’enregistrer votre fichier sur votre PC. Dans l’exemple ci-dessous, le fichier Excel est ouvert directement dans le navigateur internet. 4. Fusion de Soldes – Réservé aux Professionnels Cette fonctionnalité est réservée uniquement aux Professionnels ayant souscrit un abonnement internet. Si vous êtres un Particulier, vous pouvez passer directement au paragraphe 5. Si vous possédez plusieurs comptes, vous pouvez effectuer une ou plusieurs fusions de soldes pour les besoins de votre trésorerie. 12 Dans le menu de gauche, cliquez sur « Fusion de Soldes » pour accéder à ce service. Vous pouvez alors créer une nouvelle fusion en cliquant sur « Nouvelle ». Vous accéderez alors à la page ci-dessous. Entrez un code de fusion au choix qui vous permettra de retrouver rapidement votre fusion si vous en créez plusieurs. Ajoutez un libellé de fusion. Ces deux paramètres sont donc au choix de l’utilisateur. Enfin, sélectionnez votre Devise de Fusion. 13 Dans l’exemple ci-dessous, le code fusion est « FUS1 », le libellé « Fusion Comptes Epargne » et la devise de fusion est le Dinar Algérien. Cliquez sur « Enregistrer ». Vous accéderez alors à une page de confirmation : Vous pouvez « Confirmer », « Modifier » ou « Annuler » la fusion que vous venez de créer. En confirmant, l’écran suivant apparaîtra : Cet écran vous confirme que votre fusion a bien été créée. 14 Il s’agit maintenant d’attacher deux ou plusieurs comptes à cette fusion. Cliquez sur « Retour ». Sur la page ci-dessous, vous pouvez à nouveau créer une nouvelle fusion, consulter les détails d’une fusion, modifier une fusion ou la supprimer. Pour consulter les détails et ajouter des comptes à une fusion, cliquez sur le libellé de fusion, en l’occurrence sur le lien « Fusion Comptes Epargne ». Pour attacher un nouveau compte à cette fusion, cliquez sur « Nouveau ». 15 Vous êtes alors invité à sélectionnez un compte dans la liste déroulante. Pour valider ce choix, cliquez sur « Valider ». Votre demande est alors enregistrée. Le compte sélectionné auparavant est attaché à votre fusion que vous avez créée. La fusion n’a de sens que si vous attachez au moins deux comptes. Répétez alors l’opération pour attacher un second compte à votre fusion. 16 La fusion est alors terminée. Vous verrez alors apparaître votre code de fusion, son libellé, la devise sélectionnée et enfin le solde total de votre fusion. Si vous souhaitez supprimer un compte, sélectionnez le dans la zone de radio boutons puis cliquez sur « Supprimer ». Vous pourrez alors revenir à l’opération précédente pour attacher un autre compte. 17 5. Liste des Agences La liste de toutes les Agences est consultable sur le service e-banking du CPA. Vous y trouverez codes agence, adresses et numéros de téléphone/fax. 18 6. Cours des Devises Les cours de devises du jour sont consultables à partir du site e-banking. Cliquez sur « Cours des Devises » dans le menu de gauche pour y accéder. 19 7. Changement de Mot de passe Il vous est donné la possibilité de changer votre mot de passe. Nous vous conseillons de le modifier fréquemment. Lorsque vous atteignez le seuil de 80 connexions avec le même mot de passe, vous recevrez alors un message personnel pour vous rappeler de changer de mot de passe. Voir paragraphe 8. 20 8. Messages personnels Grâce au service de banque à distance du CPA, votre Banque ou Agence peut vous laisser un message personnel. Vous recevrez également un message lorsque vous atteindrez le seuil de 80 connexions avec le même mot de passe, vous invitant à le changer. Pour de plus amples informations, veuillez prendre contact avec votre chargé de clientèle. uploads/s1/ guide-ebanking.pdf
Documents similaires

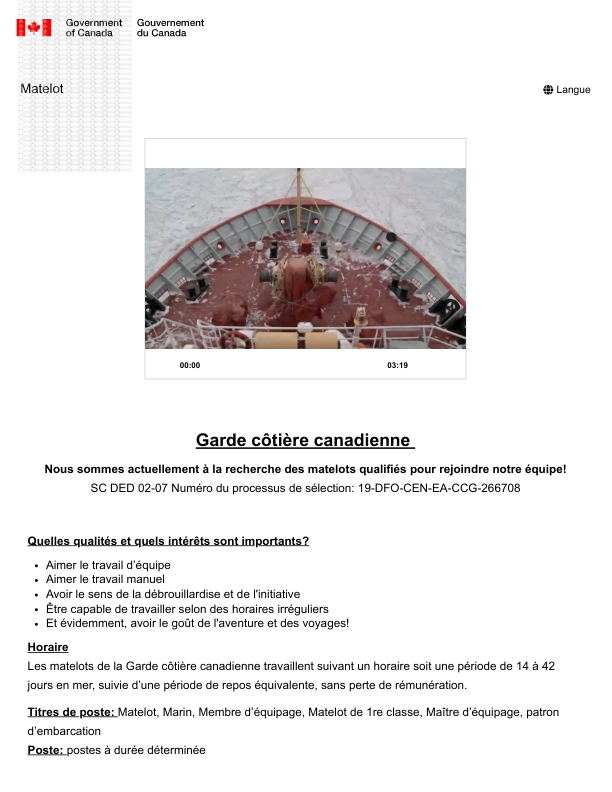








-
98
-
0
-
0
Licence et utilisation
Gratuit pour un usage personnel Attribution requise- Détails
- Publié le Jui 09, 2021
- Catégorie Administration
- Langue French
- Taille du fichier 2.0485MB


