2 Check-list de la rentrée Base de données Base de données Préparer les donné
2 Check-list de la rentrée Base de données Base de données Préparer les données EDT pour PRONOTE Affecter les élèves aux groupes Désigner la classe de rattachement des élèves ULIS Créer les cours de permanence et les cours d’information documentation Vérifier que les cours sont suffisamment précisés pour PRONOTE (p. 104) Générer le fichier pour PRONOTE (p. 104) Préparation des données pour PRONOTE depuis EDT Créer une nouvelle base PRONOTE Créer une nouvelle base vide (p. 36) Initialiser la base avec les données d’EDT (p. 104) Création d’une nouvelle base PRONOTE Récupérer les données de l’an passé Générer un fichier de préparation de rentrée depuis la base 2016-2017 (p. 246) Récupérer les profils, mots de passe, lettres types, photos, maquettes, etc. (p. 246) Récupérer les utilisateurs et leurs autorisations (p. 219) Mettre à jour les données Mettre à jour les données élèves depuis SIECLE (p. 269) ou Netsynchro (p. 208) Mettre à jour les données professeurs depuis STSWEB (p. 282) Récupération des données de l’an passé Mise à jour des données Gérer les personnels Créer les nouveaux utilisateurs administratifs et autres personnels (p. 218) Vérifier les autorisations des utilisateurs administratifs (p. 145), des personnels en mode vie scolaire (p. 230) et des professeurs (p. 229) Transmettre aux utilisateurs leurs identifiant et mot de passe (p. 200) Utilisateurs Mettre à jour les données Version hébergée : accéder à la console d’hébergement (p. 147) Version Réseau non hébergée : installer les applications (p. 292) Déploiement 3 Pédagogie et vie scolaire Pédagogie et vie scolaire Vérifier les services de notation / d’évaluation Identifier les matières d’accompagnement personnalisé, renseigner les thématiques EPI et étiqueter les matières LVE (p. 187) Activer / Désactiver les services selon les matières souhaitées sur les bulletins (p. 266) Indiquer si les services sont notés / uniquement évalués par compétences (p. 267) Choisir le type de notation des classes (trimestriel / semestriel) (p. 208) Vérifier le paramétrage des compétences : pastilles, points, grilles à utiliser, etc. (p. 71) Services de notation / d’évaluation Préparer la saisie des absences Choisir les rubriques de la feuille d’appel (p. 139) Saisir les régimes des élèves (p. 87) Saisir les autorisations de sortie des élèves (p. 34) Préciser si les motifs d’absences (p. 201) ou de punitions (p. 203) doivent être publiés Autoriser les personnels à saisir des sanctions (p. 261) Affecter les manuels numériques Mettre à jour le catalogue et attribuer les manuels (p. 181) Permettre la saisie des éléments de programme depuis le cahier de textes (p. 106) Saisie des absences, punitions, etc. Manuels numériques et programmes Af= Ouvrir les salles à la réservation (p. 258) Permettre la réservation des matériels (p. 183) Réservation des salles et des matériels Af= Récupérer les photos (p. 221) Trombinoscopes Check-list de la rentrée 4 Check-list de la rentrée Communication Communication Initialiser les préférences de contact Renseigner les adresses (p. 21) et les numéros de téléphone (p. 284) Indiquer dans les fiches identité les moyens de communication acceptés (p. 225) Utiliser une seule adresse et un seul compte Espace Parents par foyer (p. 215) Autoriser / Interdire les discussions dans l’établissement (p. 96) Désigner les contacts de vie scolaire (p. 79) Vérifier la composition des équipes pédagogiques (p. 117) Personnaliser les lettres / SMS type Mettre à jour les en-têtes (p. 114), le logo (p. 172), les signatures (p. 270-271) et le cachet de l’établissement (p. 54) Récupérer les lettres types de l’année précédente (p. 165) Personnaliser les lettres types (p. 163) Vérifier les SMS types (p. 272) Publier les Espaces Professeurs, Parents, Élèves Publier la base de données (p. 118) Choisir les Espaces à publier (p. 119) Paramétrer le contenu des Espaces (p. 120) Saisir la date de publication des relevés (p. 252), bulletins (p. 51), bilans périodiques (p. 43) Intégrer les Espaces à l’ENT (p. 113) Transmettre aux professeurs, parents et élèves leurs identifiant et mot de passe (p. 200) Lettres / SMS types Espaces Professeurs, Parents, Élèves Personnaliser les lettres / SMS type Saisir et tester les paramètres de connexion (p. 213) Paramètres de connexion Coordonnées et préférences de contact 5 6 Absences (élèves) A ABSENCES (ÉLÈVES) La gestion des absences est optimale si vous avez les données d’EDT dans la base PRONOTE et si vous publiez les Espaces avec PRONOTE.net. PARAMÉTRAGE FParamétrer la gestion des absences Prérequis Il faut être un utilisateur du groupe Administration ou CPE. dMenu Paramètres > ABSENCES ET APPELS > Options ADMIN Cette fenêtre montre les options telles qu’elles sont paramétrées par défaut. Le paramétrage vaut pour tous les utilisateurs. 7 Absences (élèves) FDéfinir les droits liés aux absences pour les utilisateurs administratifs Prérequis Il faut être connecté en SPR. dMenu Fichier > Administration des utilisateurs 1. Sélectionnez le groupe d’utilisateurs à gauche. 2. Sélectionnez la catégorie Absences élèves. 3. Cochez les actions autorisées. FDéfinir les droits liés aux absences pour les personnels en mode vie scolaire dOnglet Ressources > Personnels > Profils d’autorisations 1. Sélectionnez le profil dans la liste à gauche. 2. À droite, déployez la catégorie Absences et retards et Feuille d’appel des permanences et des personnels. 3. Cochez les actions autorisées. FDéfinir les droits liés aux absences pour les professeurs dOnglet Ressources > Professeurs > Profils d’autorisations 1. Sélectionnez le profil dans la liste à gauche. 2. À droite, déployez les catégories Absentéisme et Feuille d’appel. 3. Cochez les actions autorisées. FRécupérer les absences depuis une autre application Prérequis Il faut être un utilisateur du groupe Administration. Les commandes Fichier > IMPORTS / EXPORTS > AUTRES APPLICATIFS > Récupérer les absences depuis… permettent de récupérer les absences et les retards saisis dans : ARC-EN-SELF COBA CONTROLABSENCE GEDEP TURBOSELF FModifier la date de clôture de saisie des absences pour le trimestre Par défaut, la saisie des évènements de la vie scolaire est automatiquement clôturée à la fin du trimestre (date définie dans Paramètres > ANNÉE SCOLAIRE > Périodes officielles). Prérequis Il faut être un utilisateur du groupe Administration. dOnglet Ressources > Classes > Clôture des périodes 1. Sélectionnez toutes les classes qui ont la même date de clôture. 2. Cliquez sur le bouton en haut de la colonne Vie scolaire du trimestre concerné. 3. Dans la fenêtre qui s’affiche, modifiez la date à partir de laquelle les éléments de vie scolaire ne doivent plus être comptabilisés pour ce trimestre. FDéfinir les motifs d’absence possibles Motifs d’absence, p. 201 ADMIN ADMIN ADMIN ADMIN ADMIN 8 Absences (élèves) SAISIE DES ABSENCES Les absences peuvent être saisies par les personnels ou par les professeurs, depuis un Client PRONOTE ou depuis leur Espace sur Internet. FSaisir une absence sur la grille d’emploi du temps La saisie sur la grille d’emploi du temps permet de saisir rapidement une absence prévue à l’avance. dOnglet Absences > Saisie > Grille des absences et retards 1. Sélectionnez l’élève dans la liste à gauche. 2. Cliquez sur la semaine concernée dans la réglette en haut. 3. Sélectionnez Absence. 4. Sélectionnez un motif dans le menu déroulant ou laissez Motif non encore connu. 5. Cliquez-glissez sur les jours où l’élève est absent : l’absence apparaît de la couleur du motif. Remarque : pour réduire ou supprimer l’absence, cliquez-glissez à nouveau sur la zone. FOuvrir / Fermer une absence qui s’incrémente au fil du temps Prérequis La saisie des absences ouvertes doit être autorisée dans Paramètres > ABSENCES ET APPELS > Options. dOnglet Absences > Saisie > Grilles des absences et retards 1. Cliquez sur le créneau où commence l’absence. 2. PRONOTE propose d’ouvrir l’absence : cliquez sur Oui. 3. L’absence s’incrémente au fil du temps. ADMIN VS ADMIN VS 9 Absences (élèves) 4. Pour fermer l’absence, cliquez sur le bouton qui s’affiche à la fin de l’absence. FSaisir un élève absent en cours ou en permanence Feuille d’appel, p. 138 FSaisir une absence à la demi-pension Demi-pension, p. 87 FSaisir une absence à l’internat Internat, p. 160 FSaisir une absence pour un élève en stage Prérequis L’option Autoriser la saisie d’absence sur les jours de stage doit être autorisée dans Paramètres > ABSENCES ET APPELS > Options. dOnglet Absences > Saisie > Grille des absences et retards 1. Sélectionnez l’élève dans la liste à gauche. 2. Cliquez sur la semaine concernée dans la réglette en haut. 3. Sélectionnez Absence. 4. Sélectionnez un motif dans le menu déroulant ou laissez Motif non encore connu. 5. Cliquez-glissez sur les jours où l’élève est absent : l’absence apparaît de la couleur du motif. Le nombre d’heures d’absences saisies sur la période de stage s’affiche dans la colonne Heures d’absence de l’onglet Stages > Stagiaires > Liste. FIndiquer une absence à un devoir dOnglet Notes > Saisie des notes > Saisie Saisissez à la place de la note : A pour une absence justifiée, le devoir ne sera pas compté dans la moyenne ; Z pour une absence injustifiée, le devoir comptera pour 0 dans la moyenne. VISUALISATION DES ABSENCES FSavoir combien d’élèves sont absents ce matin uploads/s1/ guide-pratique-pronote-fr-2017.pdf
Documents similaires

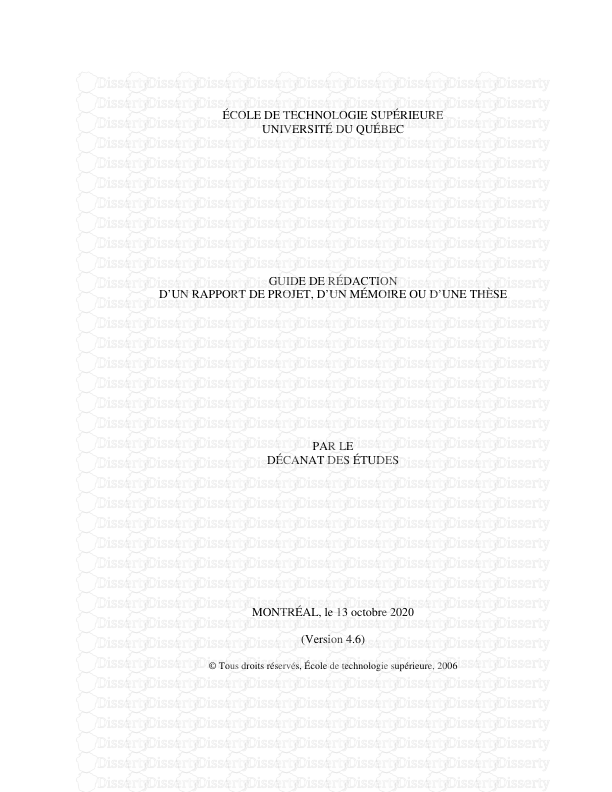
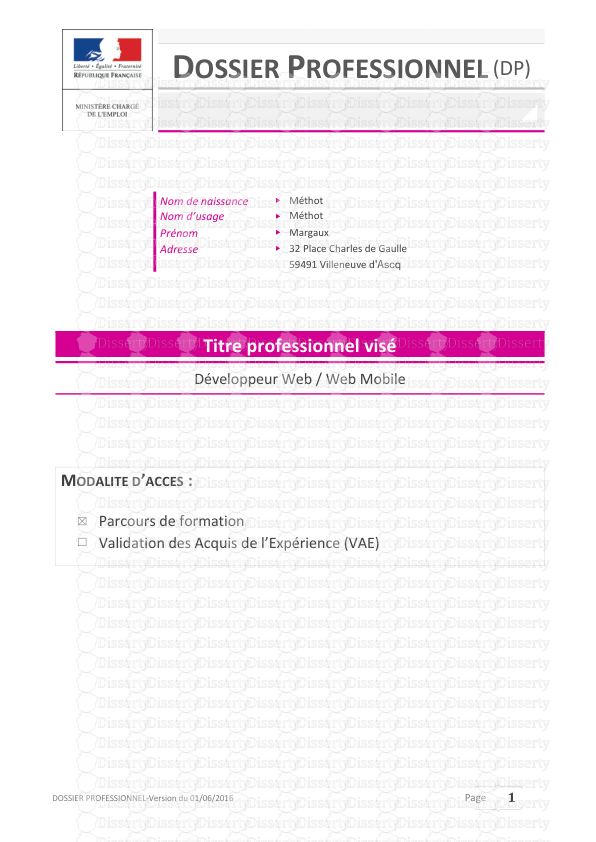
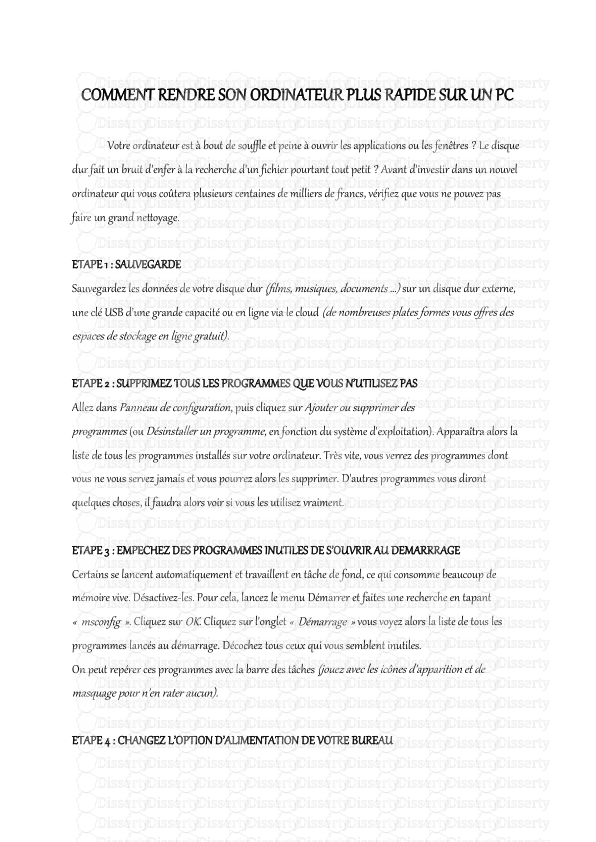


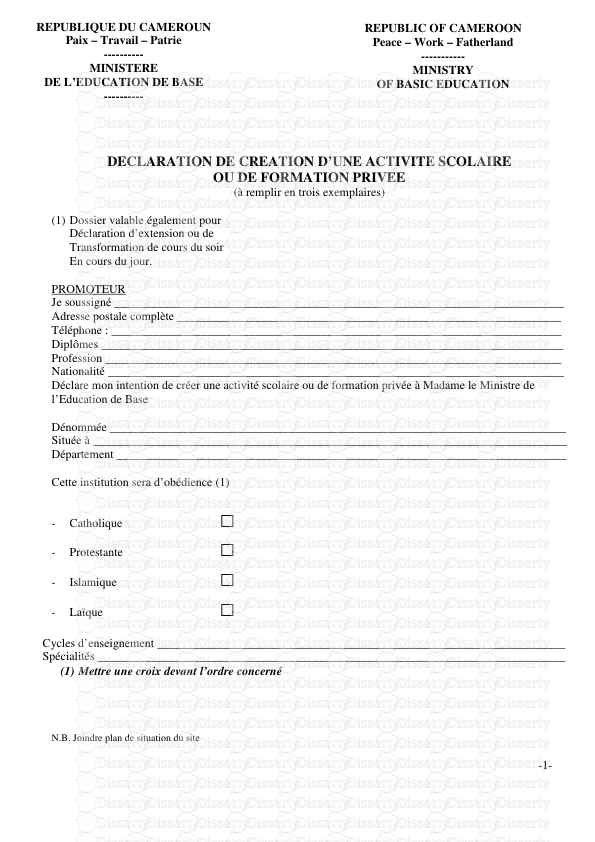
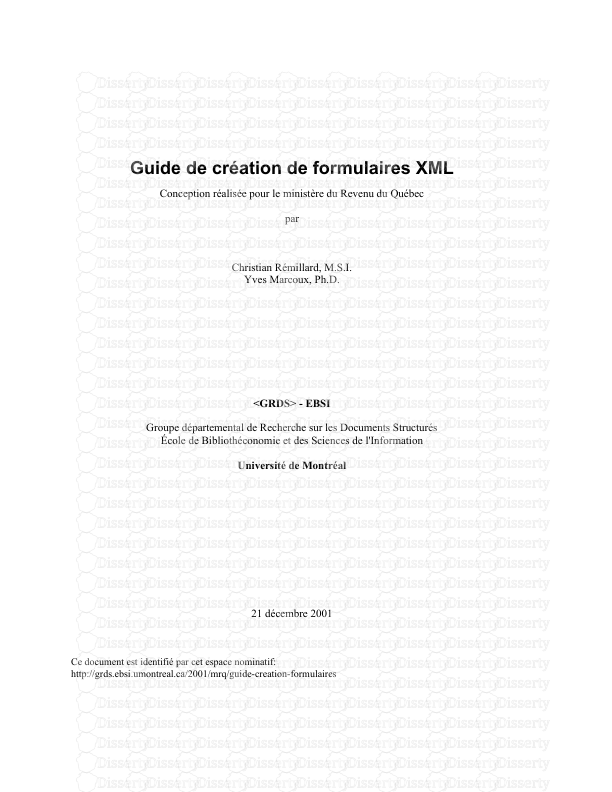
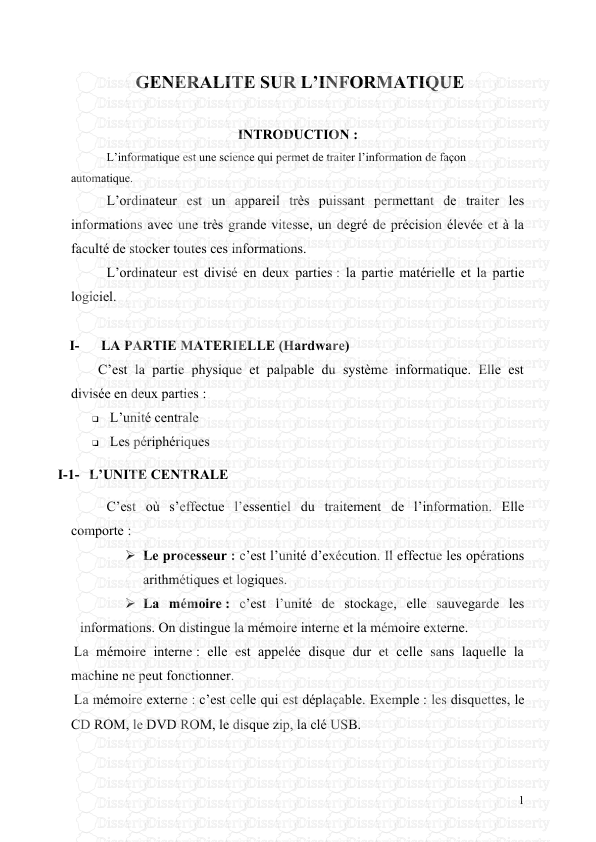
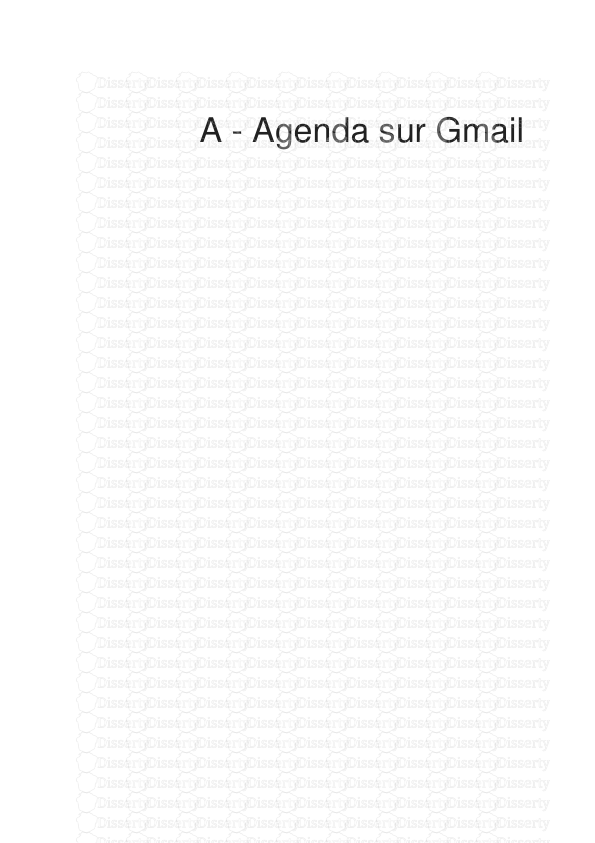
-
89
-
0
-
0
Licence et utilisation
Gratuit pour un usage personnel Attribution requise- Détails
- Publié le Jui 11, 2021
- Catégorie Administration
- Langue French
- Taille du fichier 7.2758MB


