1 Guide Utilisateurs Push2Bank 2 Sommaire 1 Objet du document .................
1 Guide Utilisateurs Push2Bank 2 Sommaire 1 Objet du document ............................................................................. 3 2 Destinataires ...................................................................................... 3 3 Guide Utilisateurs ............................................................................... 3 3.1 L’accès au service P2B ........................................................................ 4 3.2 Connexion à la plateforme P2B .......................................................... 4 3.3 Accueil ................................................................................................ 7 3.3.1 Mes Opérations ….….….…………………………………………………………………………….8 3.3.2 Liste des Agences ....………………………………………………………………………………..8 3.3.3 Répartition de mes avoirs …………………………………………………………………………9 3.3.4 Convertisseur de devises et taux de change………………………………………………10 3.4 Paramètres ....................................................................................... 11 3.4.1 Profil utilisateur……………………………………………………………………………………..11 3.4.2 Informations de sécurité………………………………………………………………………….12 3.4.3 Changement de mot de passe…..................................................................14 3.5 Changement de langue de la plateforme……………………....................14 3.6 Deconnexion ....................................................................................... 15 3.7 Remise en attente de signature……………………………………………......15 3.8 Reporting………………..……………………………………………………..…….15 3.8.1 Mes comptes……………………………………………………………………………….…………15 3.8.1.1 Consultation des soldes des comptes……………………………………………………..16 3.8.1.2 Consultation des derniers mouvements…………………………………………….…...17 3.8.1.3 Recherche d’opérations sur le compte………………………………………………….18 3.8.1.4 Téléchargement des relevés d’opérations………………………………………………19 3.8.1.5 Courbe d’évolution de vos soldes ……..…………………………………………………22 3.8.1.6 Téléchargement et impression du RIB…………………………………………………..22 3.9 Transactions……………………………………………………………………...24 3.9.1 Transfert des Remises …………………………………………………………………………..24 3.9.1.1 Chargement d’une remise de virement EDI………………………….………………..29 3.9.1.2 Signature de la remise de virement EDI……………………………………….……….32 3.9.1.2.1 Signature de la remise de virement EDI avec le Profil SU……………………32 « Signataire Unique » 3.9.1.2.2 Signature de la remise de virement EDI avec le Profil S1………………………41 « premier signataire » 3.9.1.2.3 Signature de la remise de virement EDI avec le Profil S2……………………..41 (deuxième Signataire) 3.9.1.3 Annulation d’une remise de virement EDI……………………………………….……...44 3.9.1.4 Remise en erreur…………………………………………………………………………………48 3 1 Objet du document Ce « Guide utilisateurs » vous accompagne étape par étape dans la découverte de la nouvelle solution de banque en linge de votre Banque ; Il est mis à votre disposition pour vous aider à effectuer vos opérations bancaires dans le service Push2Bank. 2 Destinataires Clients de la Banque abonnés au service e-Banking. 3 Guide Utilisateurs Le service P2B est destiné à tous les clients de la Banque (Entreprises, professionnels, particuliers, personnel CPA). Le présent guide illustre le mode de fonctionnement des différents services qu'offre P2B, vous permettant notamment de : Gérer l'ensemble de vos comptes à distance, 7 jours/7, 24h/24, et aussi souvent que vous le souhaitez ; Consulter toutes vos opérations avec un historique allant jusqu’à 365jours ; Effectuer une recherche et trouver les opérations qui vous intéressent (par date, par montant d’opération, etc.) ; Télécharger vos relevés en formats PDF,EXCEL et CSV ; Télécharger en format PDF et imprimer votre relevé d’identité bancaire (RIB) ; Consulter le cours des Devises à travers la consultation du cours de banque ; Convertir la monnaie à travers le convertisseur et à l’aide du taux de change mis en place ; Envoyer vos fichiers de virements en toute sécurité ; Signer vos ordres de virements ; Consulter l’état de vos ordres de virements ; … et bien plus encore. 4 3.1 L’accès au service P2B L’accès au service P2B nécessite un abonnement préalable auprès de votre Agence où sont domiciliés vos comptes. L’agence vous communiquera alors un nom d’utilisateur et un mot de passe qui vous permettra d’accéder au site e-Banking P2B. 3.2 Connexion à la plateforme P2B Afin de vous connecter au service de banque en ligne « P2B », il vous suffit de lancez votre navigateur web en vous assurant d’être connecté à internet et par la suite saisir l’adresse du site : http://ebanking.cpa-bank.dz/fr/ Une fois que vous saisissez l’adresse du site, vous apercevez la figure ci-dessous Figure 01 : Connexion au service P2B Afin de vous connecter et bénéficier du service pour lequel vous vous êtes abonné (e), suivez scrupuleusement les étapes décrites ci-dessous, à savoir : 1- Saisissez votre Identifiant 2- Cliquez sur le bouton « Suivant » 3- Saisissez votre mot de passe à l’aide du clavier virtuel et cliquez sur le bouton « valider » pour accéder à vos comptes. 5 Afin de renforcer la sécurité d’accès, un clavier alphanumérique virtuel est dédié à la saisie du mot de passe. Vous devez donc absolument saisir votre mot de passe en utilisant ce dernier, et ce, en cliquant sur les numéros et lettres constituant votre mot de passe un par un afin d’utiliser les majuscules, il suffit juste de cliquer sur le Shift du clavier. (Cf. Figure n°02) Le mot de passe introduit sera affiché dans la case réservée tout en masquant ses caractères. En cas d'erreur de saisie du mot de passe, vous devez effacer le mot passe saisi (intégralité des caractères) en utilisant le bouton « Effacer » ensuite refaire l’opération. Figure 02 : Clavier virtuel NB : S’il s’agit de votre première connexion au service, il ne vous sera pas possible de continuer la navigation qu’après avoir modifié le mot de passe remis par votre agence. Cette mesure de sécurité vise à vous garantir que vous êtes Seul(e) à connaître votre mot de passe. 6 Etapes du changement obligatoire du mot de passe Lors de la première connexion, et comme déjà mentionné, il ne vous sera possible de continuer la navigation qu’après avoir modifié le mot de passe remis par votre agence, ci-dessous les étapes suivantes : 1- Sélectionnez « Ancien mot de passe » et saisissez, à l’aide du clavier virtuel, le mot de passe remis par votre agence en respectant les majuscules et minuscules, 2- Sélectionnez « Nouveau mot de passe » et saisissez votre mot de passe personnel que vous seul(e), connaissez, 3- Sélectionnez « Confirmation du nouveau mot de passe » et ressaisissez de nouveau votre mot de passe personnel, 4- Cliquez sur « Valider » En cas d'erreur de saisie du mot de passe, vous devez effacer le mot passe saisi (intégralité des caractères) en utilisant le bouton « Effacer » ensuite refaire l’opération. Une fois vous valider l’opération de changement du mot de passe, vous allez être directement déconnecté de votre session. A ce stade-là vous devez vous reconnecter à votre plateforme avec votre Identifiant et votre nouveau mot de passe que vous seul connaissez. Figure 03 : Changement du mot de passe 7 Votre mot de passe étant modifié, conservez-le précieusement. Désormais vous pouvez accéder au service P2B. 3.3 Accueil Une fois connecté à la plateforme P2B, vous pouvez accéder aux différents services auxquelles vous avez souscris lors de votre abonnement comme présenté dans la figure ci-dessous : Figure 04 : Ecran d’accueil La présente figure vous offre la possibilité d’effectuer les actions suivantes : Afficher les différents menus « Reporting et Transactions» ; Afficher les widgets. Afficher les actions en attentes via les notifications ; Utiliser les différents paramètres tels que : Afficher les informations de sécurité (historique de connexion, modifications récentes du mot de passe) ; Changer votre mot de passe ; Profil utilisateur Changer la langue de la présente plateforme (FR/EN/AR) ; Se déconnecter de la plateforme P2B. 8 L’écran d’Accueil vous propose quatre (04) widgets vous offrant les services suivants sans aucun clic : 3.3.1 Mes Opérations Le premier widget de la page d’accueil, vous offre la possibilité de visualiser les cinq (05) dernières opérations effectuées sur vos comptes (tout compte confondu). (Cf. figure n°5). Figure 05 : Mes opérations 3.3.2 Liste des agences La liste de toutes les agences est consultable sur le service P2B dans le widget de droite de la page d’accueil « Tableau de bord ». Vous y trouverez les informations nécessaires « les adresses, numéros de téléphone/fax, ainsi que l’itinéraire direct ». 9 Figure 06 : Liste des agences 3.3.3 Répartition de mes avoirs Le présent widget vous offre une répartition de tous vos avoirs dinars et devises, représentés dans un donut. Figure 07 : Répartition des avoirs 10 3.3.4 Convertisseur de devises et taux de change Le dernier widget de la page d’Accueil est un convertisseur de devises très simple et efficace. Ce convertisseur vous permet de comparer rapidement vos dinars avec toutes les monnaies étrangères. Il suffit d'entrer le montant dans le calculateur, ensuite de choisir votre devise de départ et celle d’arrivée. Le convertisseur vous donne un aperçu rapide et précis du cours des devises à travers le monde. Figure 08 : Convertisseur de devises (dinars vers autres devises/ autres devises vers dinars) Le présent widget vous offre la possibilité d’afficher la table du « taux de change » simplement en cliquant sur l’icône bleu à droite du widget, vous pouvez consulter le cours des devises que la Banque d’Algérie met à votre disposition comme illustré dans la figure ci-dessous : Figure 09 : Taux de change 11 Vous pourrez revenir vers le convertisseur simplement en cliquant sur le petit « X » affiché en haut à droite. 3.4 Paramètres Ce bouton est affiché en haut de la page du tableau de bord et vous offre la possibilité d’effectuer quelques opérations : Figure 10 : paramètres 3.4.1 Profil utilisateur: Celui-ci permet de voir les informations concernant le client et ses autorisations. 12 Figure 11 : Profil utilisateur 3.4.2 Informations de sécurité : En cliquant sur « informations sécurité », vous avez une petite fenêtre qui s’affiche pour vous proposer les deux onglets suivants : Historique des connexions : il vous permet de visualiser uploads/s1/ guide-utilisateur 2 .pdf
Documents similaires


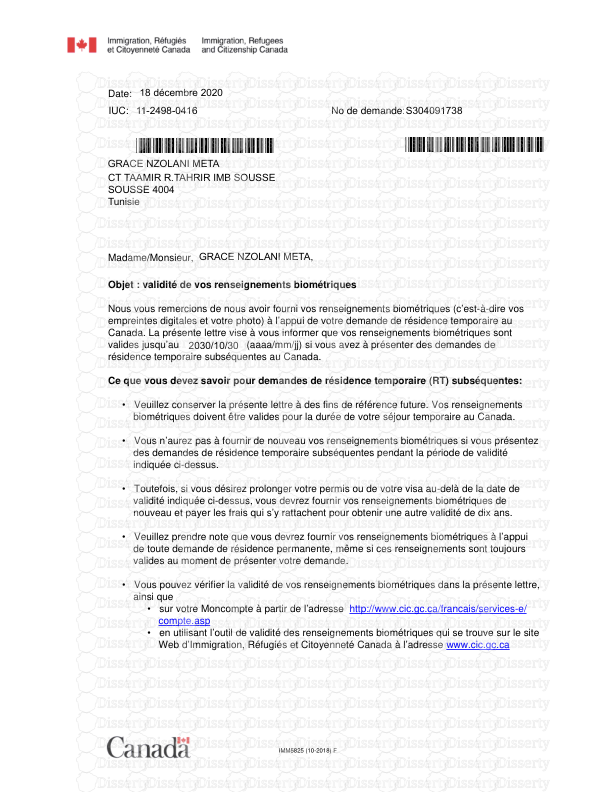







-
61
-
0
-
0
Licence et utilisation
Gratuit pour un usage personnel Attribution requise- Détails
- Publié le Dec 25, 2022
- Catégorie Administration
- Langue French
- Taille du fichier 6.5882MB


