Installation de PDFCreator multi- imprimantes Testé avec sucès sur: o PDFCreato
Installation de PDFCreator multi- imprimantes Testé avec sucès sur: o PDFCreator-0_9_3 et PDFCreator-0_9_7 sur Windows XP Pro SP2 o PDFCreator-0_9_8 sous Windows 2000 Server SP4 (merci à Fozzy69) Sommaire: • Avant-propos • 1 - Le besoin • 2 - Télécharger PDFCreator • 3 - Créer un raccourci pour installer PDFCreator avec gestion des fichiers INI • 4 - Installer PDFCreator • 5 - Copier/Coller le paramétrage par défaut • 6 - Créer une nouvelle imprimante PDFCreator • 7 - Modifier la nouvelle imprimante • 8 - Paramétrer et tester la nouvelle imprimante • 9 - Et si je veux une autre imprimante et encore une autre • 10 - Installer PDFCreator (experts seulement) • 11 - Que dois je conserver pour déployer ou sauvegarder une configuration • Et pour finir... • A lire aussi: Comment installer pdf creator en imprimante Avant-propos J'ai tellement galéré pour installer plusieurs imprimantes PDFCreator que je me propose de vous livrer le fruit de mes recherches. Je n'ai rien inventé, j'ai lu et testé. Je ne dis pas que cette solution est la meilleure ou la plus optimisée, ni ne garantit qu'elle fonctionnera pour tout le monde, mais pour moi elle fonctionne très bien. Donc j'espère qu'elle fonctionnera aussi pour vous... Ce document a été écrit pour `tous` ! Cela signifie qu'il est même pour les débutants... Comme les experts trouveront certaines explications superflues, j'ai dédié une rubrique pour ces derniers (voir Installer PDFCreator (experts seulement)). Attention: Dans ce document je n'aborde que l'installation d'imprimantes locales, je n'aborde donc pas et n'ai pas testé l'installation d'imprimantes réseau. 1 - Le besoin Dans mon établissement j'ai souvent à effectuer des conversions doc/jpg -> pdf. Des fois pour mettre sur notre site Web et d'autres fois pour une utilisation interne. Malheureusement PDFCreator ne permet pas de sélectionner un réglage prédéfini. Donc selon la tâche à effectuer, il faut modifier et adapter à chaque fois la qualité JPG, la compression, etc. et d'autres fois il faut reparamétrer une bonne qualité, etc. L'installation de plusieurs imprimantes permet d'utiliser des imprimantes "préréglées" sans avoir à modifier les différents paramètres. Ainsi avec cette méthode on crée des profils imprimantes (fonctionnalité non prévue depuis les paramétrages). exemple d'utilisation: 3 imprimantes (virtuelles) - une imprimante PDF : qualité excellente - une imprimante PDF : qualité brouillon - une imprimante JPG Attention cependant, la multiplicité des imprimantes est généralement source d'erreur (humaine); ne pas abuser de cette fonctionnalité car plus il y a d'imprimantes, plus on risque de se tromper d'imprimante !!! 2 - Télécharger PDFCreator Si une précédente version de PDFCreator existe, la supprimer au préalable (menu démarrer > Panneau de configuration > Ajout/Suppression de programmes). Télécharger cette version de PDFCreator: PDFCreator-0_9_7_setup.exe ... ou une autre version bien sûr ! Nota: pour la suite du document je considérerai que la version téléchargée est la 0.9.7 3 - Créer un raccourci pour installer PDFCreator avec gestion des fichiers INI Nous venons de télécharger le programme d'installation de PDFCreator. Nous allons effectuer de petites modifications pour que cette installation devienne `spéciale`. - Sélectionner PDFCreator-0_9_7_setup.exe puis faire un raccourci (clique droit > Créer un raccourci) ; un nouveau raccourci devrait apparaître. - Editer les propriétés de ce raccourci (clique droit > Propriétés), et aller à l'onglet Raccourci. - Dans le champ Cible, à la suite de ce qui est déjà écrit, taper: /UseINI (ne pas oublier l'espace avant le /) Ce qui devrait donner selon le dossier de téléchargement (ici le bureau): "C:\Documents and Settings\xxx\Bureau\PDFCreator-0_9_7_setup.exe" /UseINI - Cliquer sur OK pour valider les changements et fermer la fenêtre du raccourci. 4 - Installer PDFCreator Nous venons de créer un raccourci pour installer PDFCreator. De plus nous lui avons fourni des arguments `spéciaux` pour une installation spéciale. - Double cliquer sur le raccourci pour installer PDFCreator avec la gestion des fichiers INI (le pourquoi du /UseINI) - ... Installer comme n'importe quel programme ... Suivant> Suivant> ... en prenant tout de même garde aux avertissements ... 5 - Copier/Coller le paramétrage par défaut PDFCreator est maintenant installé. Il nous faut créer le document de paramétrage de la nouvelle imprimante. Plutôt que le créer nous même, nous allons utiliser une copie du paramétrage par défaut. Nous modifierons le paramétrage plus tard. - Ouvrir la fenêtre Exécuter (menu démarrer > Exécuter), puis taper tel quel: C:\Documents and Settings\%username%\Application Data\PDFCreator et valider. NB: %username% est le nom de l'utilisateur courant, celui qui s'est connecté. - Une fois la fenêtre du dossier affichée, copier/coller PDFCreator.ini ou PDFCreator (clique droit > Copier --> clique droit > Coller) et le renommer par exemple PNGCreator.ini (clique droit > Renommer); ce nouveau fichier INI contiendra le paramétrage de la nouvelle imprimante. NB: En réalié le dossier dans lequel on colle le document INI importe peu. 6 - Créer une nouvelle imprimante PDFCreator PDFCreator étant installé, une imprimante virtuelle PDF a été créée par défaut. Il va falloir créer une nouvelle imprimante qui réponde à nos attentes. - Ouvrir la fenêtre de gestion des imprimantes (menu démarrer > Panneau de configuration > Imprimantes et télécopieurs) - Double-cliquer sur Ajouter une imprimante pour ajouter une nouvelle imprimante, puis faire Suivant >. - Cocher Une imprimante locale connectée à cet ordinateur, et décocher la Détection et installation automatique de l'imprimante Plug-and-Play, et cliquer sur Suivant >. - Cocher Créer un nouveau port, et choisir comme type de port PDFCreator et cliquer sur Suivant >. - Donner un nom à ce port, il servira à identifier le bon port. ex: PDFPort NB: Si le nom de port est déjà utilisé, il suffit de donner un autre nom. - Dans la fenêtre Installer le logiciel d'impression cliquer sur le bouton Disquette fourni... et sélectionner le pilote ghostpdf qui se trouve ici: <pdfcreator_install>\GS8.63\gs8.63\Lib\ghostpdf.inf où <pdfcreator_install> est le dossier où est installé PDFCreator. (Par défaut: C:\Program Files\PDFCreator\GS8.63\gs8.63\Lib\ghostpdf.inf) puis valider. NB1: Selon la version de PDFCreator installée, la dossier de GhostScript diffère (ici GS8.63). NB2: Le message "Ce pilote n'a pas été signé numériquement !" doit s'afficher. Ne pas en tenir compte... - Cliquer sur Suivant > pour installer les pilotes. - Cocher Conserver le pilote existant (recommandé). Cliquer sur Suivant > - Nommer l'imprimante ; c'est le nom qui apparaîtra dans la liste des imprimantes et qui sera modifiable par la suite. ex: PDFPrinter - Choisir ou non d'utiliser cette imprimante par défaut. Cliquer sur Suivant > - Choisir ou non de partager cette imprimante. Cliquer sur Suivant > - Choisir ou non d'imprimer une page de test. Cliquer sur Terminer 7 - Modifier la nouvelle imprimante Maintenant que nous avons créé une nouvelle imprimante, il va falloir modifier certains de ses paramètres. - Sélectionner et ouvrir les propriétés de la nouvelle imprimante (clique droit > Propriétés). - Dans l'onglet Avancé, décocher si ce n'est pas encore fait: Imprimer d'abord les documents présents dans le spouleur d'impression. - Dans l'onglet Ports, le port que l'on a nommé dans l'étape précédente doit être listé et sélectionné. Cliquer alors sur Configurer le port.... - La fenêtre de propriété (Properties en anglais) du port doit s'ouvrir. Nous allons renseigner les champs "Redirect this port to the program" et "Arguments for this program are". - Dans le champ Redirect this port to the program (Rediriger ce port au programme), cliquer sur Browse (Parcourir), puis sélectionner l'application PDFSpool.exe qui se trouve dans le dossier d'installation de PDFCreator (par défaut: C:\Program Files\PDFCreator\PDFSpool.exe) - Dans le champ Arguments for this program are (les arguments pour le programme sont), taper : -PPDFCREATORPRINTER -OptionsFile"<INI_file>" où <INI_file> est le chemin du document INI qui contiendra le paramétrage de cette nouvelle imprimante ; ce document a été copié/collé en (5). ATTENTION: Il n'y a pas d'espace entre -OptionsFile et "<INI_file>", sinon le fichier de paramétrage ne sera pas pris en compte. exemple: -PPDFCREATORPRINTER -OptionsFile"C:\Program Files\PDFCreator\PNGCreator.ini" 8 - Paramétrer et tester la nouvelle imprimante Maintenant que nous avons une nouvelle imprimante, nous allons la paramétrer et la tester. - Ouvrir n'importe quel logiciel qui permet d'imprimer (Word, Writer, etc.) - Imprimer (généralement: menu Fichier > Imprimer) et sélectionner comme imprimante la nouvelle imprimante. - Après quelques secondes, la fenêtre PDFCreator devrait apparaître. - Cliquer sur Options et modifier tous les réglages attendus (je vous renvoie à la documentation officielle livrée avec le logiciel). Modifier surtout le format d'enregistrement par défaut (rubrique Enregistrement > Format d'enregistrement standard ou bien en anglais Save > Standard save format), qui dépend du type d'imprimante que l'on souhaite avoir. Par défaut le type d'imprimante est PDF. - Valider ces modifications en cliquant sur Enregistrer (ou Save). - Sortir le document sur la nouvelle imprimante (imprimante virtuelle, puisqu'on n'imprime pas sur du vrai papier avec de la vraie encre). - Constater que ça marche ... 9 - Et si je veux une autre imprimante et encore une autre Aucun problème ! Il suffit de reprendre les rubriques (5) à (8) (INI->paramétrage) pour chaque nouvelle imprimante. Attention cependant à la mise en garde évoquée au début concernant l'usage abusif d'une installation multi-imprimantes. 10 - Installer PDFCreator (experts seulement) ATTENTION: Il faut uploads/s1/ installation-de-pdfcreator-multiimprimantes.pdf
Documents similaires








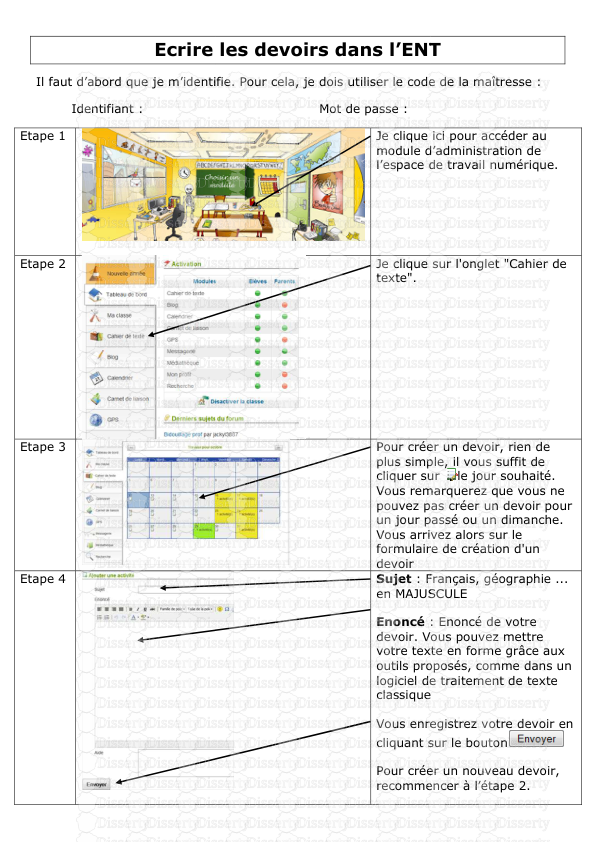

-
38
-
0
-
0
Licence et utilisation
Gratuit pour un usage personnel Attribution requise- Détails
- Publié le Jul 30, 2022
- Catégorie Administration
- Langue French
- Taille du fichier 0.1124MB


