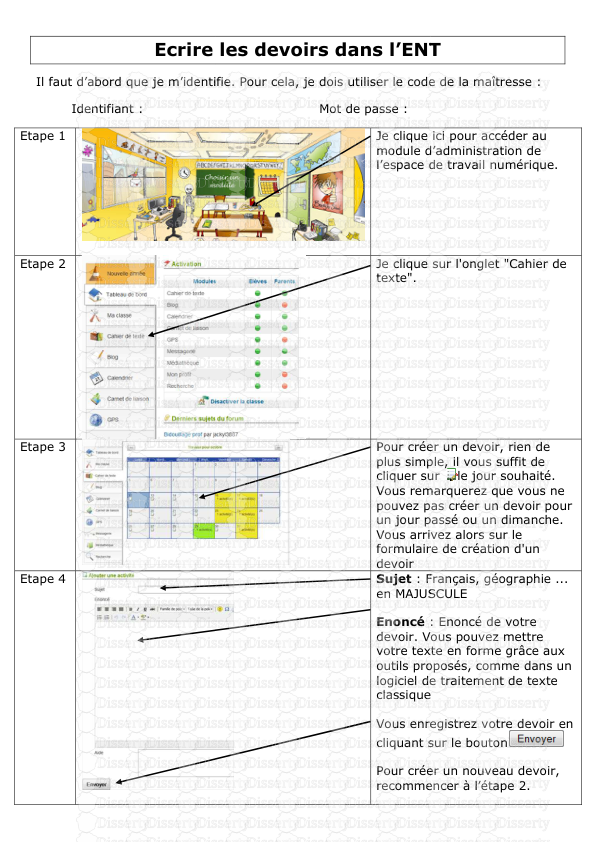Ecrire les devoirs Il faut d’abord que je m’identifie Identifiant : cecileg2886
Ecrire les devoirs Il faut d’abord que je m’identifie Identifiant : cecileg2886 Etape 1 Etape 2 Etape 3 Etape 4 Ecrire les devoirs dans l’ENT identifie. Pour cela, je dois utiliser le code de la maîtresse cecileg2886 Mot de passe : burundi972871 Je clique ici pour accéder au module d l’espace de travail numérique. Je clique sur texte". Pour créer un devoir, rien de plus simple, il vous suffit de cliquer sur Vous remarquerez que vous ne pouvez pas créer un devoir pour un jour passé ou un dimanche. Vous arrivez alors sur le formulaire de devoir Sujet : Français, géographie ... en MAJUSCULE Enoncé : Enoncé de votre devoir. Vous pouvez mettre votre texte en forme grâce aux outils proposés, comme dans un logiciel de traitement de texte classique Vous enregistrez cliquant sur le bouton Pour créer un nouveau devoir, recommencer à l ENT le code de la maîtresse : burundi972871 clique ici pour accéder au module d’administration de espace de travail numérique. Je clique sur l'onglet "Cahier de Pour créer un devoir, rien de plus simple, il vous suffit de cliquer sur le jour souhaité. Vous remarquerez que vous ne pouvez pas créer un devoir pour un jour passé ou un dimanche. Vous arrivez alors sur le formulaire de création d'un : Français, géographie ... en MAJUSCULE : Enoncé de votre devoir. Vous pouvez mettre votre texte en forme grâce aux outils proposés, comme dans un logiciel de traitement de texte classique enregistrez votre devoir en cliquant sur le bouton Pour créer un nouveau devoir, recommencer à l’étape 2. Télécharger une photo depuis la médiathèque Accéder à la médiathèque Pour accéder à la médiathèque, il faut cliquer sur l'icone médiathèque. Vous trouverez sur la première page les informations sur les quotas et le bouton "Ouvrir" qui lancera la fenêtre de médiathèque. Parcourir la médiathèque Je clique sur le dossier qui m’intéresse. arborescence A chaque clic, la fenêtre de droite se met à jour pour afficher les informations correspondantes. Les fichiers s'affichent avec des icones différentes selon leur type. Cliquez sur un fichier pour rentrer dedans, et cliquez sur le dossier tout en haut de l'arborescence pour revenir au dossier parent. Si vous cliquez sur un fichier, les informations le concernant apparaîtront. La taille, la date de dépôt, le nombre de téléchargements et un aperçu sont affichés. Pour télécharger un fichier, rien de plus simple ! Il suffit de cliquer sur le gros bouton "Télécharger" et de l’enregistrer dans le dossier de son choix. Ajouter des images dans son espace Accéder à la médiathèque Pour accéder à la médiathèque, Vous trouverez sur la première page les informations sur les quotas et le bouton "Ouvrir" qui lancera la fenêtre de médiathèque. Lorsque vous accédez à la médiathèque, vous trouverez un dossier "Espace Elève" Cliquer sur votre nom pour y accéder. Une fenêtre de progression de l’envoi s’ouvre. La ligne bleue indique la progression du téléchargement du fichier. A chaque fois qu'un fichier est complètement envoyé, à jour pour l'afficher. Ajouter des images dans son espace Pour accéder à la médiathèque, il faut cliquer sur l'icone médiathèque Vous trouverez sur la première page les informations sur les quotas et le bouton qui lancera la fenêtre de médiathèque. Lorsque vous accédez à la médiathèque, vous "Espace Elève". Ce dossier contient un sous dossier pour chaque élève, c'est votre dossier personnel Dans ce dossier personnel, vous pouvez des fichiers. Ces fichiers sont privés et indiqués par un petit cadenas . Vous visibles au reste de la classe en cliquant sur Si vous voulez utiliser une image dans le blog, faut qu'elle soit "partagée". Cliquer sur votre nom pour y accéder. Ensuite, Cliquez sur le bouton bas à de la fenêtre, sélectionnez un ou plusieurs fichiers sur votre disque dur, et validez. Une fenêtre de progression de indique la progression du téléchargement du fichier. A chaque fois qu'un fichier est complètement envoyé, l'arborescence à gauche se met Ajouter des images dans son espace l'icone médiathèque. Vous trouverez sur la première page les informations sur les quotas et le bouton Ce dossier contient un sous dossier pour chaque dossier personnel. vous pouvez déposer sont privés et indiqués ous pouvez les rendre visibles au reste de la classe en cliquant sur . vous voulez utiliser une image dans le blog, il faut qu'elle soit "partagée". liquez sur le bouton "Envoyer" en bas à de la fenêtre, sélectionnez un ou plusieurs fichiers sur votre disque dur, et l'arborescence à gauche se met Ecrire un article pour le blog Accéder au blog Pour accéder au blog, il faut cliquer Le blog est l'outil de publication de la Beneylu School. Il propose les articles, du plus récent au plus ancien, sur lesquels chacun peut laisser des commentaires. Création d'article (élève) En cliquant sur « créer un nouvel articl Ecrire un article pour le blog il faut cliquer sur l'icone blog. Le blog est l'outil de publication de la Beneylu School. Il propose les articles, du plus récent au plus ancien, sur lesquels chacun peut laisser des commentaires. Pour créer un nouvel article ou accéder à ses articles, un élève doit cliquer sur " articles" dans le menu de blog. Une nouvelle fenêtre de gestion s laquelle vous pouvez : Voir les articles que vous avez publiés Modifier un article non 'terminé' et 'brouillon') Créer un nouvel article. créer un nouvel article » une nouvelle fenêtre s’ • Titre : Titre de l'article • Sous-titre : Sous • Contenu : Corps de l'article • Statut : le statut de l'article : Brouillon : l’article n Terminé : l’article est fini En ligne : l’article peut être mis en ligne • Autoriser les commentaires En cochant cette case vous autoriserez les commentaires sur votre article • Catégorie : choisir la catégorie à laquelle appartient l’ Vous enregistrez ensuite votre article en cliquant sur le bouton Ecrire un article pour le blog Le blog est l'outil de publication de la Beneylu School. Il propose les articles, du plus récent au plus ancien, sur lesquels chacun peut laisser des commentaires. Pour créer un nouvel article ou accéder à ses articles, un élève doit cliquer sur "mes " dans le menu de navigation du Une nouvelle fenêtre de gestion s’ouvre dans les articles que vous avez publiés Modifier un article non-visible (statuts Créer un nouvel article. ’ouvre. : Titre de l'article : Sous-titre facultatif : Corps de l'article : le statut de l'article : article n’est pas fini article est fini article peut être mis en ligne. Autoriser les commentaires : En cochant cette case vous autoriserez les commentaires sur votre article choisir la catégorie à ’article ensuite votre article en cliquant sur le bouton Insérer une image dans un article L’image doit se trouver dans la médiathèque et doit être Ensuite, il faut cliquer sur l’icône Une fenêtre s’ouvre. Modification d'un article Vous pouvez modifier un article en cliquant sur présente de la même manière que le formulaire de création. Vous pouvez également changer l'auteur et le statut. Les modifications sont enregistrées en cliquant sur Suppression d'un article La suppression d'un article est irréversible et entraîne celle de tous les commentaires qui lui sont associés. Vous pouvez supprimer un article en cliquant sur une image dans un article image doit se trouver dans la médiathèque et doit être « partagée icône dans la barre d’édition d’un nouvel article. Il faut choisir l’image en cliquant sur la petite flèche du menu déroulant de On peut ensuite voir un aperçu de notre image. Si cela nous convient, on clique sur Si l’image est trop grande, ou trop petite, on clique sur « apparence » en haut de la fenêtre. Il faut alors indiquer les dimensions 512 x 384 px Attention à laisser la case « conserver les proportions » cochée. Cliquer sur « insérer » pour valider. Vous pouvez modifier un article en cliquant sur . Le formulaire de modification se présente de la même manière que le formulaire de création. Vous pouvez également Les modifications sont enregistrées en cliquant sur . La suppression d'un article est irréversible et entraîne celle de tous les commentaires ui sont associés. Vous pouvez supprimer un article en cliquant sur partagée » un nouvel article. image en cliquant sur la petite éroulant de « liste d’image ». On peut ensuite voir un aperçu de notre image. Si cela nous convient, on clique sur « insérer » image est trop grande, ou trop petite, on en haut de la fenêtre. dimensions suivantes : conserver les pour valider. . Le formulaire de modification se présente de la même manière que le formulaire de création. Vous pouvez également La suppression d'un article est irréversible et entraîne celle de tous les commentaires ui sont associés. Vous pouvez supprimer un article en cliquant sur . Publier des commentaires Chaque article peut recevoir, des commentaires. Ces commentaires sont affichés par ordre chronologique inversé en dessous de c La modération des commentaires se fait en partie administration, dans la rubrique "commentaires". Il y a deux possibilités uploads/s1/ fiches-d-x27-aide-a-ent.pdf
Documents similaires










-
33
-
0
-
0
Licence et utilisation
Gratuit pour un usage personnel Attribution requise- Détails
- Publié le Oct 27, 2021
- Catégorie Administration
- Langue French
- Taille du fichier 0.6352MB