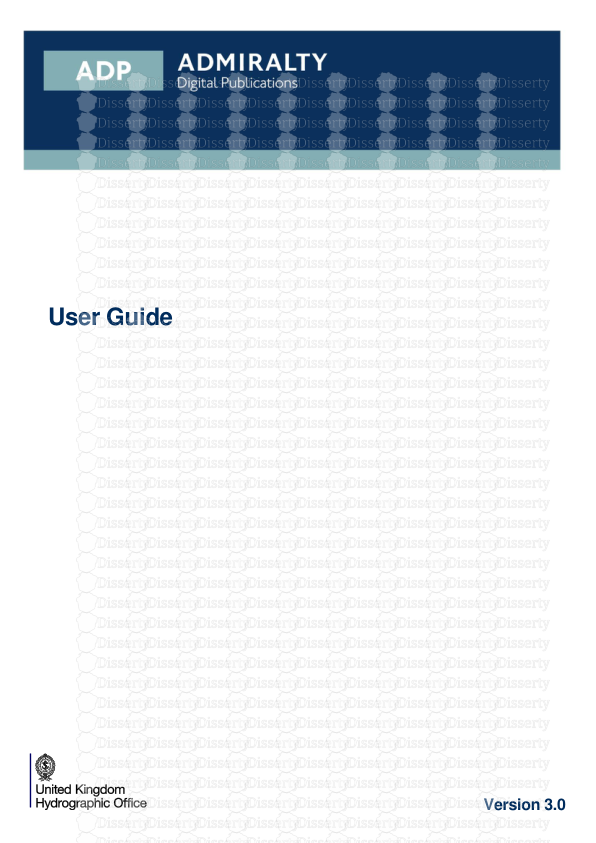Version 3.0 User Guide JRC User Guide V1.0 JRC User Guide V1.0 ADP User Guide 2
Version 3.0 User Guide JRC User Guide V1.0 JRC User Guide V1.0 ADP User Guide 2 Table of Contents 1 Introduction 3 2 Installation 3 System Requirements 3 Installation 4 3 Activation 4 First Installation – Start-Up Key 4 First Time Avtivation via the Internet 4 First Time Activation from a PC with e-mail 6 First Time Activation from a PC with no e-mail 7 4 General Use 9 Opening the Application 9 Applications Layout 10 In Application Help/User Guides 15 5 Updating ADMIRALTY Digital Publications 15 Knowing When to Update ADMIRALTY Digital Publications Data 15 Data Updating Wizard 16 Choosing an Update Path for ADP Data 16 Updating Automatically over the Internet 18 Requesting an Update using Email 19 Connect to the UKHO Website to Manually Download Files 21 Update from a DVD 23 Importing an Update File from an email or downloaded from the UKHO Website 24 Renewing or Adding New Areas to Your ADP Licence 24 Creating a Support File 24 Un-Installing ADP 25 6 Support 25 ADMIRALTY Chart Agents 25 UKHO Customer Services 25 Video User Guides 25 Frequently Asked Questions 26 JRC User Guide V1.0 JRC User Guide V1.0 ADP User Guide 3 1 Introduction ADMIRALTY Digital Publications (ADP) is a digital version of the paper Nautical Publications and consists of five product groups: ADMIRALTY Digital List of Lights (ADLL), ADMIRALTY TotalTide (ATT), ADMIRALTY Digital Radio Signals 1,3,4,5 (ADRS 1,3,4,5), ADMIRALTY Digital Radio Signals 2 (ADRS 2) and ADMIRALTY Digital Radio Signals 6 (ADRS 6) They contain the same information as their paper equivalents, and are widely accepted as meeting SOLAS carriage requirements. 2 Installation System Requirements The ADP applications will run on any PC meeting the Microsoft recommended minimum Specification for the following operating systems: Windows Vista (SP2) 1 GHz 32-bit (x86) or64-bit (x64) processor, 1 GB RAM, Support for DirectX 9 graphics with: WDDM Driver, 128 MB of graphics memory (minimum), Pixel Shader 2.0 in hardware, 32 bits per pixel. Windows 7 (SP1) Windows 8.1 (SP1) Windows 10 1GHz or faster 32-bit (x86) or 64-bit (x64) processor, 1Gb RAM (32-bit) or 2Gb RAM (64-bit), DirectX 9 graphics device with WDDM 1.0 or higher driver. Operating systems should have the most recent Service Pack installed. In addition, systems will require; DVD drive, keyboard and a mouse or some other compatible pointing device, super VGA (800 x 600) video adapter or better with suitable monitor, at least 1GB of available disk space. Systems should be capable of receiving emails up to 1.5Mb in size. ADMIRALTY Digital Publications may be installed on any standalone computer that meets the hardware recommendations for the operating system installed and is designed to be registered to individual PCs. It is not suitable for operation across a network. Note - UKHO will not be in a position to support ADP on Operating Systems where Microsoft support has been withdrawn i.e. XP. JRC User Guide V1.0 JRC User Guide V1.0 ADP User Guide 4 Installation To begin using the ADP software you must install it onto your PC. Each individual ADP Licence can be installed on up to two computers at a time. These are referred to as “Main” and “Backup” during the rest of this user guide. Follow the steps below to install the ADP software: 1. Close all programs/applications. 2. Insert the ADP DVD into the drive of your computer. If the installation program does not start automatically, locate and run (double click on) the file named ‘setup.exe’ using Windows Explorer. 3. Follow the on-screen instructions. All programs will be installed in a default ADMIRALTY Digital Publications folder within the ‘Program Files’ system folder. 4. Program icons for ADLL, ATT, ADRS 1,3,4,5, ADRS 2, ADRS 6, the Licence Key Wizard, and the Data Updating Wizard will be displayed on the desktop. 5. Minimum versions of certain Microsoft Windows redistributable files are required for installation (See above). 6. The installer will check your system and update these files if necessary. If a reboot is required, the installer will inform you when installation is completed and automatically reboot your PC. 3 Activation When you have successfully installed the ADP software, you will then need the Start-Up key that your Chart Agent supplied you at purchase. You will then need to activate your ADP software. First Installation – Start-Up Key 1. Go to Start > Program Files > Admiralty Digital Publications > ADP - Licence Key Wizard 2. You should see the ‘Licence Key Wizard – New System’ screen 3. Click ‘Next’ 4. Enter the Start-Up Key (copy & paste) provided by your Chart Agent 5. Click ‘Next’ 6. You should now see the ‘Licence Key Wizard – Start-Up Key Only’ screen 7. You now need to activate (obtain an Activation Key). Installation of the Start-Up Key will provide you access to the software for up to 30 days before activation is required. Note - Activation Keys are locked to specific computers and cannot be transferred from one to another. First Time Activation via the Internet The following process is used to activate your licence via the internet. When running the ADP Program without an Activation Key the ‘Licence Key Wizard – Start-Up Key Only’ screen should automatically appear. (Alternatively this can be obtained from Start > Programs > Admiralty Digital Publications > Licence Key Wizard) JRC User Guide V1.0 JRC User Guide V1.0 ADP User Guide 5 To obtain your Key, take the following steps from the ‘Licence Key Wizard – Start-Up Key Only’ Screen: 1. From the ‘Licence Key Wizard – Start-Up Key Only’ screen, select ‘Activate over the internet’ and click ‘Next’ 2. The ‘Licence Key Wizard – Main or Backup Computer’ screen will open 3. Select ‘This is my MAIN computer’ and click ‘Next’. To install on a Backup computer, select ‘This is my BACKUP computer’ and click ‘Next’ 4. Finally, from the ‘Licence Key Wizard – Activate’ screen, click on the ‘Activate over the internet’ icon and select ‘Next’. JRC User Guide V1.0 JRC User Guide V1.0 ADP User Guide 6 It is important that Internet access is not restricted using IP address when using this update method as it may cause updating to fail. Any required Internet access restriction should use URL instead. First Time Activation from a PC with e-mail When running the ADP Program without an Activation Key the ‘Licence Key Wizard – Start-Up Key Only’ screen should automatically appear. (Alternatively this can be obtained from Start > Programs > Admiralty Digital Publications > Licence Key Wizard) To obtain your Key, take the following steps from the ‘Licence Key Wizard – Start-Up Key Only’ Screen: 1. From the ‘Licence Key Wizard – Start-Up Key Only’ screen, select ‘Request or add an Activation Key’ and click ‘Next’ 2. From the next screen select ‘Request an Activation Key’ and click ‘Next’ 3. The ‘Licence Key Wizard – Main or Backup Computer’ screen will open 4. Select ‘This is my MAIN computer’ and click ‘Next’. To install on a Backup computer, select ‘This is my BACKUP computer’ and click ‘Next’ 5. The 'Licence Key Wizard – Create Activation Key Request' screen is displayed 6. Select the ’Request your Activation Key directly by e-mail’ option’. This will generate an email which is addressed to ADPMailGateway@UKHO.gov.uk . The subject field will already be completed and the email will include an attachment. DO NOT ALTER ANY PART OF THIS EMAIL. 7. Click on the Send button to submit your request. 8. Providing the Key request is sent in correctly, you should receive an automated email back within minutes. JRC User Guide V1.0 JRC User Guide V1.0 ADP User Guide 7 First Time Activation from a PC with no e-mail If you do not have email facilities from the PC that ADP is installed, you can send this request from another PC which has email facilities. We are unable to generate this for you as the request captures codes from the host PC which links the subsequent Activation Key to the one PC. The Activation Key request therefore must come from the PC on which ADP is installed. When running the ADP Program without an Activation Key the “Licence Key Wizard – Start-Up Key Only” screen should automatically appear. (Alternatively this can be obtained from Start > Program Files > Admiralty Digital Publications > Licence Key Wizard) To obtain your Key, take the following steps from the ‘Licence Key Wizard – Start-Up Key Only’ Screen: 1. From the ‘Licence Key Wizard – Start-Up Key Only’ screen, select ‘Request or add an Activation Key’ and click ‘Next’ 2. From the next screen select ‘Request an Activation Key’ and click ‘Next’ 3. The ‘Licence Key Wizard – Main or Backup Computer’ screen will open 4. Select ‘This is my MAIN computer’ and click ‘Next’. To install on a Backup computer, select ‘This is my BACKUP computer’ and click ‘Next’ 5. The 'Licence Key Wizard – Create Activation Key Request' screen is displayed 6. Choose the option ‘Save the Request to a Simple Text File’ uploads/s3/ adpuserguide-v3-0.pdf
Documents similaires

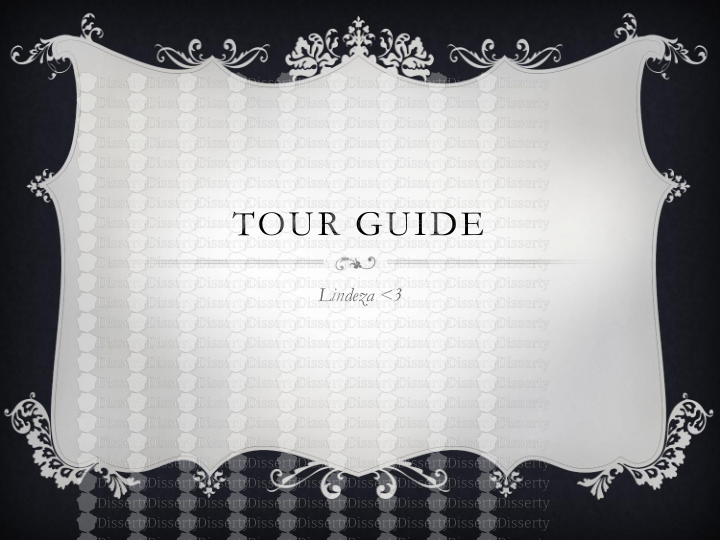




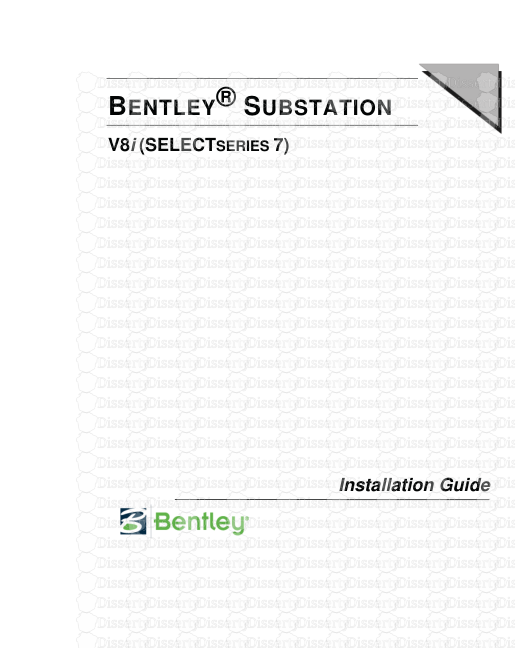
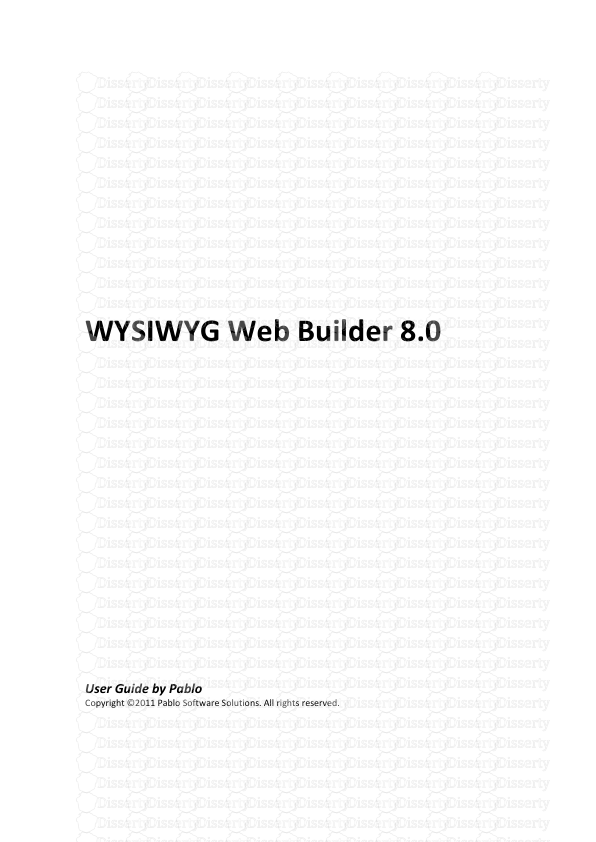


-
52
-
0
-
0
Licence et utilisation
Gratuit pour un usage personnel Attribution requise- Détails
- Publié le Jan 19, 2021
- Catégorie Creative Arts / Ar...
- Langue French
- Taille du fichier 2.1088MB