TABLE DES MATIERES INTRODUCTION................................................
TABLE DES MATIERES INTRODUCTION...................................................................................................................................................3 MS PPT 1: GENERALITES 1. PRINCIPES GENERAUX POUR UN EXPOSE................................................................................................3 1.1. Principes de base des visuels :..............................................................................................................3 1.2. Le texte :................................................................................................................................................3 1.3. Les couleurs:..........................................................................................................................................4 1.4. Les graphiques:......................................................................................................................................4 1.5. Les chiffres :........................................................................................................................................... 4 2. POWERPOINT, POURQUOI FAIRE ?.............................................................................................................4 3. RECOMMANDATIONS PRELIMINAIRES........................................................................................................4 MS PPT 2: COMMENT ÇA MARCHE? 1. CREER UNE NOUVELLE PRESENTATION, ET AJOUTER UN COMMENTAIRE..........................................5 2. MODES DANS POWERPOINT........................................................................................................................7 3.1. Vue d'ensemble des modes PowerPoint................................................................................................7 3.2. Mode Normal..........................................................................................................................................7 3.3. Mode Trieuse de diapositives.................................................................................................................7 3.4. Mode Page de commentaire..................................................................................................................8 3.5. Mode Diaporama....................................................................................................................................8 3.6. Définir un mode comme mode par défaut..............................................................................................8 3. MASQUER UNE DIAPOSITIVE........................................................................................................................9 4. AJOUTER UNE MISE EN PAGE......................................................................................................................9 5. INSERTION D’UNE NOUVELLE DIAPOSITIVE.............................................................................................10 6. VUE D'ENSEMBLE DES DISPOSITIONS......................................................................................................10 6.1. Dispositions standard...........................................................................................................................11 6.2. Dispositions personnalisées.................................................................................................................11 6.3. Appliquer une disposition.....................................................................................................................11 MS PPT 3: LE STYLE D'ARRIERE-PLAN - AJOUT D'UN MASQUE – UN EN-TETE ET LA MISE EN FORME 1. AJOUTER UN STYLE D'ARRIERE-PLAN A VOTRE PRESENTATION........................................................13 1.1. Vue d'ensemble des styles d'arrière-plan.............................................................................................13 1.2. Ajouter un style d'arrière-plan à votre présentation..............................................................................13 1.3. Personnaliser un style d'arrière-plan pour votre présentation..............................................................14 2. AJOUTER UN MASQUE DE DIAPOSITIVE...................................................................................................15 3. AJOUTER UN EN-TETE OU UN PIED DE PAGE A UNE PRESENTATION.................................................16 3.1. Ajouter un pied de page à une diapositive...........................................................................................16 3.2. Ajouter un en-tête, un pied de page ou les deux à un document ou à une page de commentaires.....17 4. METTRE EN FORME, POSITIONNER ET REDIMENSIONNER DES EN-TETES ET PIEDS DE PAGE DANS UNE PRESENTATION.............................................................................................................................17 MS PPT 4: CREATION D'UN MODELE - INSERTION IMAGE ET D'UN TABLEAU 1. CREER UN MODELE.....................................................................................................................................18 2. INSERTION IMAGE, FORME …....................................................................................................................19 C.P.O.S MICROSOFT OFFICE POWERPOINT 2007 3. AJOUTER UN TABLEAU A UNE DIAPOSITIVE............................................................................................19 3.1. Ajouter un tableau................................................................................................................................19 3.2. Copier un tableau à partir d'Office Excel 2007 ou Office Word 2007...................................................20 3.3. Dessiner un tableau.............................................................................................................................20 3.4. Insérer un tableau à partir d'Office Excel 2007.....................................................................................21 3.5. Appliquer ou modifier un style de tableau............................................................................................21 MS PPT 5: MODIFICATION - REPRODUCTION D'UN SON - AJOUT D'UN FILM ET DES TRANSITIONS 1. MODIFIER OU SUPPRIMER UN SON...........................................................................................................23 1.1. Ajouter un son......................................................................................................................................23 1.2. Supprimer un son.................................................................................................................................24 2. REPRODUIRE UN SON EN CONTINU SUR UNE OU PLUSIEURS DIAPOSITIVES...................................24 3. AJOUTER UN FILM........................................................................................................................................26 4. AJOUTER DES TRANSITIONS ENTRE LES DIAPOSITIVES.......................................................................26 4.1. Appliquer la même transition à toutes les diapositives d'une présentation...........................................27 4.2. Appliquer différentes transitions aux diapositives d'une présentation..................................................27 4.3. Ajouter du son aux transitions entre diapositives.................................................................................28 4.4. Modifier ou supprimer des transitions entre diapositives......................................................................28 4.5. Modifier toutes les transitions de la présentation.................................................................................28 4.6. Modifier certaines transitions de la présentation..................................................................................29 4.7. Supprimer toutes les transitions de la présentation..............................................................................29 4.8. Supprimer certaines transitions de la présentation..............................................................................29 MS PPT 6: CREATION D'UNE PRESENTATION A EXECUTION AUTOMATIQUE - IMPRESSION 1. CREER UNE PRESENTATION A EXECUTION AUTOMATIQUE.................................................................30 1.1. Analyse des options interactives pour une présentation à exécution automatique..............................30 1.2. Ajouter des options de navigation........................................................................................................31 1.3. Ajouter une narration............................................................................................................................31 1.4. Vérifier et enregistrer le minutage........................................................................................................32 1.5. Configurer une présentation pour l'executer sur une borne.................................................................32 2. IMPRESSION D'UNE PRESENTATION.........................................................................................................33 Instructeur : SLT RASOANAIVO A.A (CDT DU CENTRE DE FORMATION EN INFORMATIQUE) 2 C.P.O.S MICROSOFT OFFICE POWERPOINT 2007 MICROSOFT OFFICE POWERPOINT 2007 INTRODUCTION En tout temps, il peut nous être demandé de présenter ou d’essayer de vendre vos idées à quelqu'un. Que se soit pour des présentations d’affaires, des rapports à montrer aux supérieurs, pour démontrer la progression d’un projet, de conférences scientifiques ou autres. Présenter est toujours l’une des expériences les plus stressantes de notre vie. Vous voulez donner la meilleure présentation possible ? PowerPoint est l’un des meilleurs logiciels de présentation qui va vous aider énormément. MS PPT 1: GENERALITES 1.PRINCIPES GENERAUX POUR UN EXPOSE Voici les étapes à suivre pour une présentation. - Accumuler la matière nécessaire pour la présentation ; beaucoup plus que nécessaire. - Préparer la présentation dans le logiciel. La présentation doit être bien "construite". - Préparer à donner la présentation; se préparer, s'équiper en matériel, préparer le local de présentation. - Donner la présentation. - Rétroaction (feedback) du public ; Pour mieux être prêt pour la prochaine présentation NB : Une présentation doit être préparé par l’intervenant mais non pas par quelqu’un d’autre. Sinon, ce dernier doit maîtriser autant que lui le sujet traité. Mais cette dernière éventualité est à éviter autant que possible. 1.1. Principes de base des visuels : La compréhension d’un exposé est généralement facilitée par l’utilisation de supports visuels (PowerPoint, vidéoprojecteur …). N’hésitez pas à être créatifs et originaux mais essayez de suivre les conseils généraux suivants : Complémentarité et concordance entre le visuel et le discours. Ne pas laisser un visuel qui ne correspond pas au discours. A certain moment de l’exposé, il ne peut pas y avoir de visuels. Une seule idée par diapos (il peut y avoir plusieurs informations relatives à cette idée). Faire attention aux titres, Ils sont très importants, ils expriment l’idée principale d’une diapo ou synthétisent une information. Du graphisme (Diagramme, schéma, dessins). Essayez de représenter une idée par une image. Le moins de texte possible Des mots simples, des phrases courtes Le texte des diapositives est composé de mots-clés. C'est à vous de les expliquer et de leur donner un sens. Des nombres simples (attention au nombre de chiffres significatifs). Mise en page aérée, clarté. sobriété et harmonie, pas d’arrière plan chargé. (pas plus de 6 points par diapositive pour les listes à puces) Pas de fautes d’orthographe. 1.2. Le texte : Un visuel est fait pour être Vu plutôt que Lu. Les visuels à lire sont à limiter, 5 à 7 lignes au plus et 5 à 7 mots maximum par ligne. Instructeur : SLT RASOANAIVO A.A (CDT DU CENTRE DE FORMATION EN INFORMATIQUE) 3 C.P.O.S MICROSOFT OFFICE POWERPOINT 2007 Attention à la taille des caractères, le visuel doit être lisible de loin : Minimum 18 Choisissez les titres avec soin, quelque soit leur niveau. Ils doivent exprimer clairement l’idée principale. Instructeur : SLT RASOANAIVO A.A (CDT DU CENTRE DE FORMATION EN INFORMATIQUE) 4 C.P.O.S MICROSOFT OFFICE POWERPOINT 2007 1.3. Les couleurs: Pour avoir le meilleur effet possible, utilisez 2 ou trois couleurs pour la diapositive Ne pas utiliser les couleurs rouges ou vertes pour mettre de l’accent sur un mot ou sur un objet. Entre 10 % et 15 % de la population éprouvent de difficulté à différencier ces couleurs Essayez d’avoir le meilleur contraste possible entre votre texte et le fond de votre présentation. Utilisez une seule police de caractère: Times New Roman, Arial, ... Utilisez la taille de la police et un effet tel que mettre en gras ou en italique pour ajouter de l’emphase. Utilisez une police de caractère pour une meilleure lisibilité. Ne pas écrire de texte en majuscule. Utilisez les majuscules seulement pour la première lettre d’une phrase. Vous pouvez mettre un peu de piquant en changeant la police de caractère pour un effet spécial. Ne réutilisez pas cette police à tout moment; seulement une ou deux fois durant votre présentation Vous pouvez mettre un peu de piquant en changeant la police de caractère pour un effet spécial. Ne réutilisez pas cette police à tout moment; seulement une ou deux fois durant votre présentation. Les couleurs blanche et jaune sont les meilleures pour le texte. 1.4. Les graphiques: Vous pouvez accomplir une rotation du graphique sur les trois dimensions pour donner le meilleur effet au graphique Ajouter un arrière plan au graphique au lieu d’avoir un fond blanc. 1.5. Les chiffres : C’est un élément très important, Ils sont la base d’une argumentation rigoureuse. Utilisez des nombres simples (arrondis), attention aux chiffres non significatifs. Préférez les diagrammes aux tableaux. (courbes, histogrammes, barres, camemberts…) Si vous utilisez un tableau, Il doit être simple et de dimension réduite. Mettez en évidence les cases importantes qui sont commentées. Par contre, il est possible de préparer des visuels plus précis pour répondre à une question après la présentation. 2.POWERPOINT, POURQUOI FAIRE ? Une présentation PowerPoint est une sorte d'application composée d'une série de diapositives pouvant contenir du texte, des images, des graphiques, des séquences animées, du son, etc.... Elle peut être : - un fichier pour lequel il vous faut disposer de l'application PowerPoint pour l'ouvrir et le modifier, enregistrer au format html (visible sur un navigateur) - une application autonome qui tourne toute seule, sur Mac ou sur PC. PowerPoint est le plus souvent utilisé pour illustrer des présentations orales du genre lancement de produits, rapports annuels etc., mais de plus en plus, avec l'amélioration du logiciel, PowerPoint est aussi utilisé pour réaliser des petites applications interactives, bornes de présentation de produits sur des salons, CD-ROM d'entreprise ou de formation, etc… 3.RECOMMANDATIONS PRELIMINAIRES - Concevoir le diaporama est indispensable et demande du temps ! - Développez votre présentation sur l'ordinateur de diffusion (si possible, pour éviter les déconvenues…) - Faites toujours des tests sur la machine de diffusion ! - Réfléchissez bien et testez les couleurs, taille, police, quantités d'informations afin que la présentation soit lisible. Pour une diffusion uploads/s3/ cours-powerpoint 3 .pdf
Documents similaires
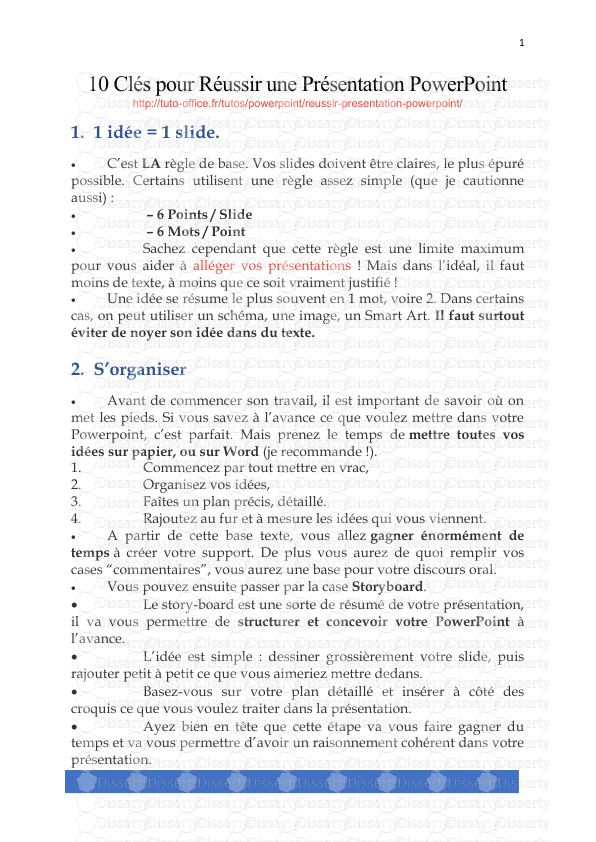
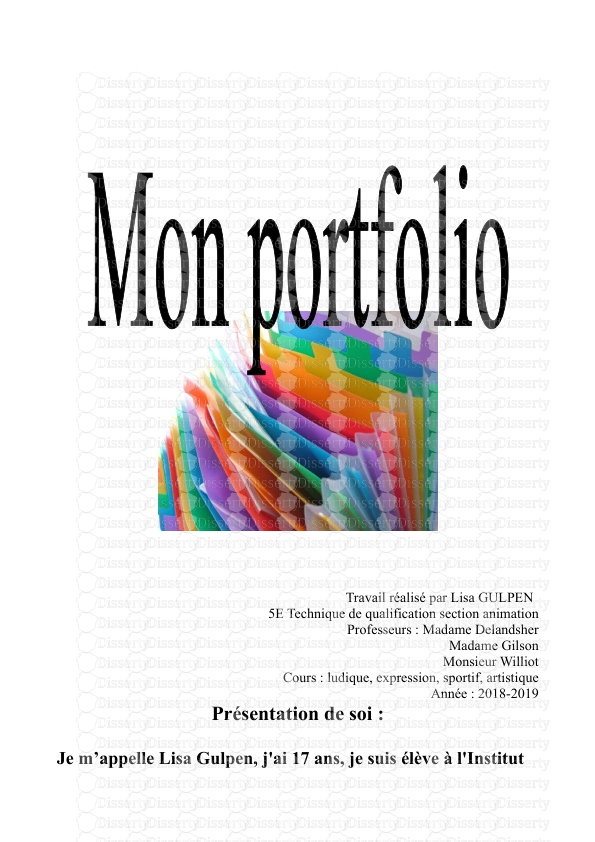
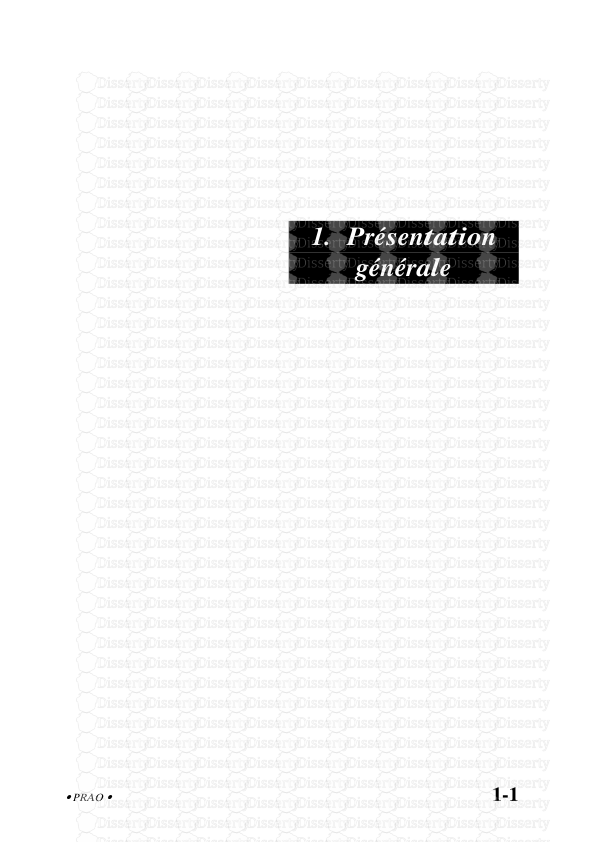
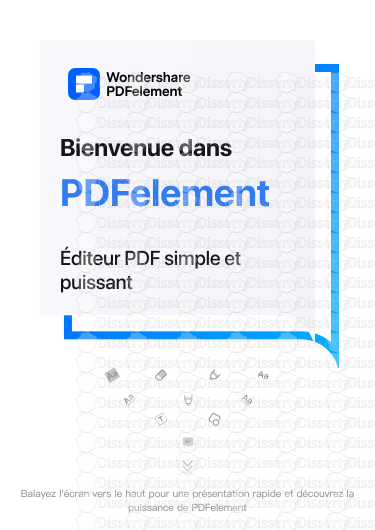
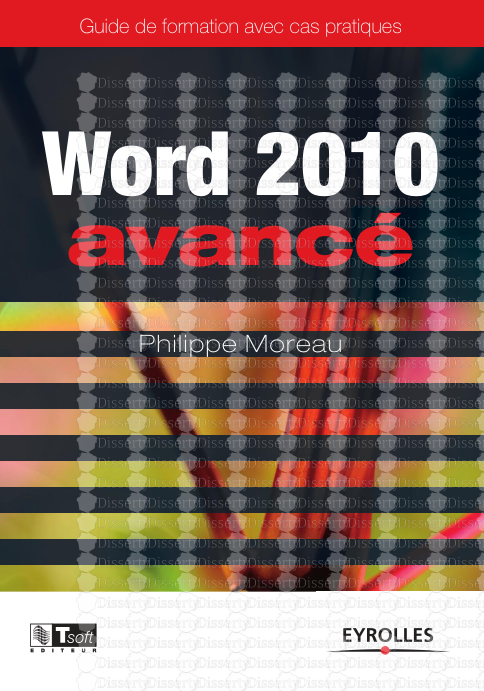
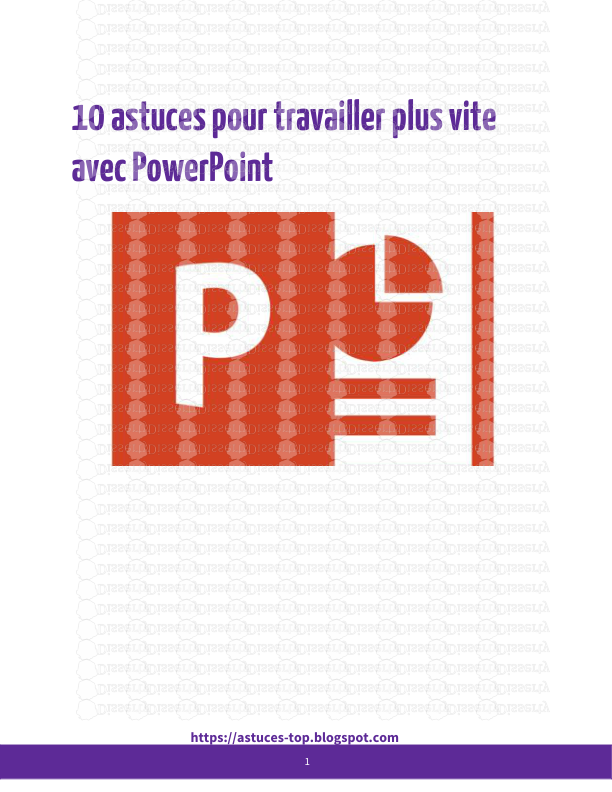
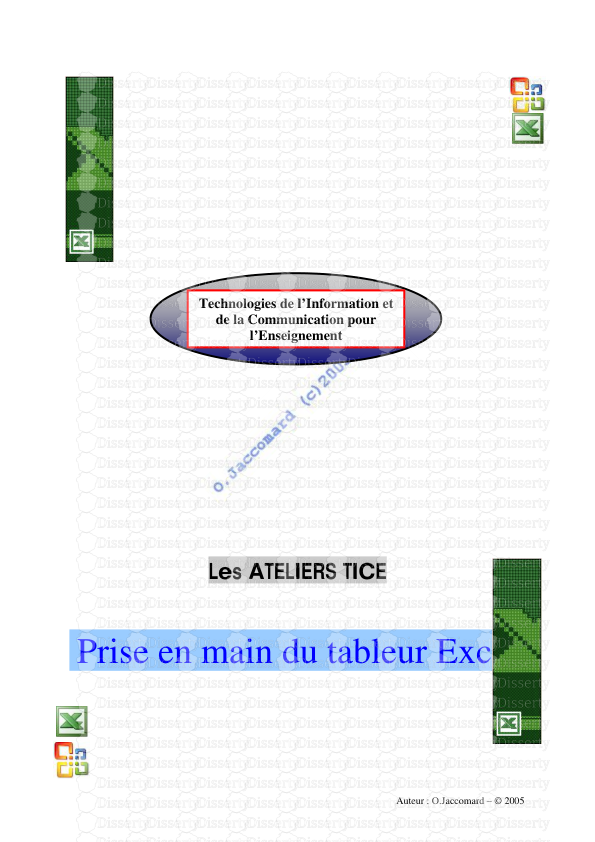

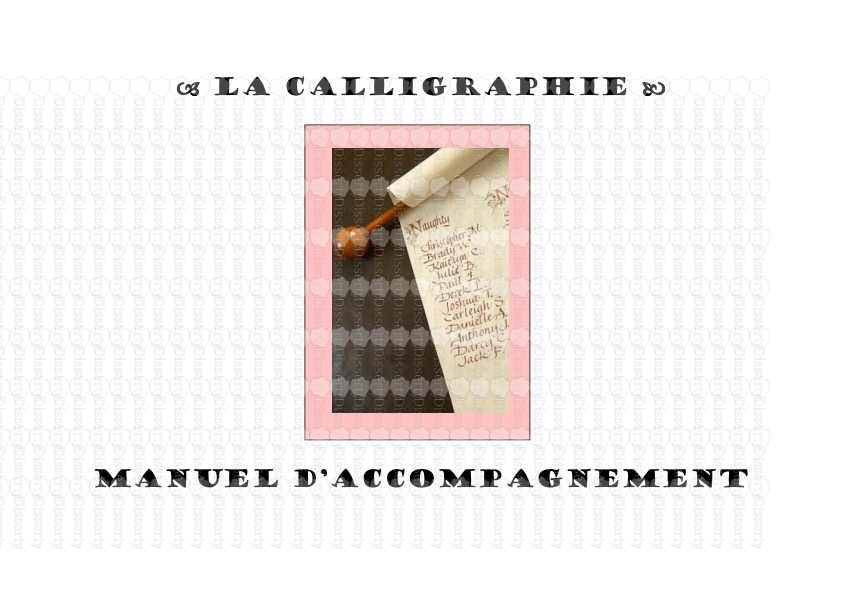
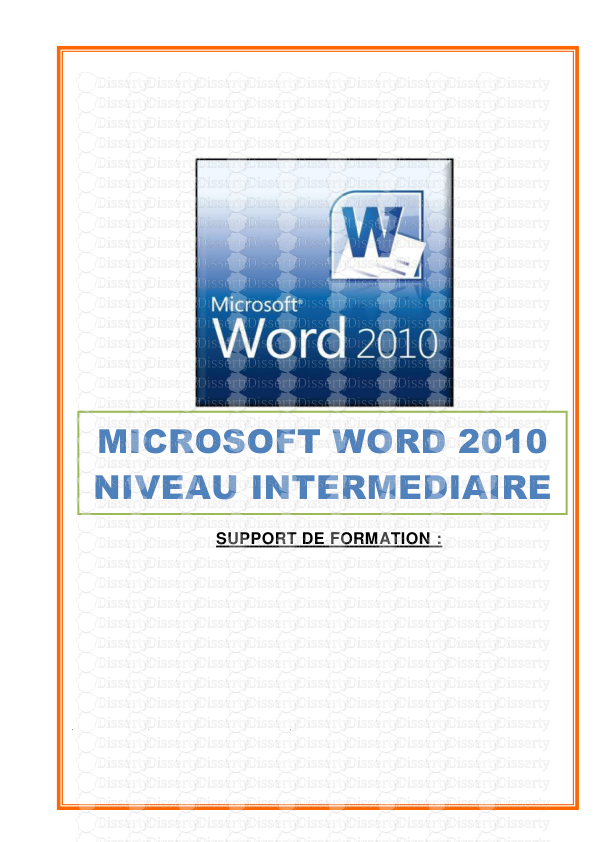
-
35
-
0
-
0
Licence et utilisation
Gratuit pour un usage personnel Attribution requise- Détails
- Publié le Aoû 16, 2021
- Catégorie Creative Arts / Ar...
- Langue French
- Taille du fichier 0.5593MB


