Cours BARDON - POWERPOINT 2010 © Chantal BOURRY, 2011 Sommaire PowerPoint 2010
Cours BARDON - POWERPOINT 2010 © Chantal BOURRY, 2011 Sommaire PowerPoint 2010 - INTRODUCTION _____________________________________________ 3 FONDAMENTAUX OFFICE 2010 ______________________________________________________ 3 POWERPOINT ______________________________________________________________________ 3 1. FENETRE PRINCIPALE ____________________________________________________________ 3 2. LES MODES D’AFFICHAGE ________________________________________________________ 4 Chapitre 1 – LA PRESENTATION _______________________________________________ 6 1. NOUVELLE PRESENTATION _______________________________________________________ 6 2. ENREGISTREMENT D’UNE PRESENTATION _________________________________________ 7 3. CREATION ET DISPOSITION D’UNE DIAPOSITIVE____________________________________ 8 4. DIMENSIONS ET ORIENTATION DES DIAPOSITIVES ________________________________ 10 5. PASSAGE D’UNE DIAPOSITIVE A UNE AUTRE ______________________________________ 10 6. INSERTION, COPIE, TRANSFERT ET SUPPRESSION DE DIAPOSITIVES _________________ 10 7. CREATION DE SECTIONS _________________________________________________________ 12 8. NUMEROTATION DES DIAPOSITIVES ______________________________________________ 13 9. IMPRESSION ____________________________________________________________________ 13 Chapitre 2 – LES MASQUES ___________________________________________________ 15 1. MASQUE DES DIAPOSITIVES _____________________________________________________ 15 2. MASQUE DU DOCUMENT ET MASQUE DES PAGES DE COMMENTAIRES ______________ 17 Chapitre 3 – THEMES ET ARRIERE-PLAN ______________________________________ 18 1. THEMES ________________________________________________________________________ 18 2. STYLES D’ARRIERE-PLAN ________________________________________________________ 21 Chapitre 4 – TEXTE : SAISIE ET MISE EN FORME ______________________________ 22 1. SAISIE D’UN TEXTE _____________________________________________________________ 22 2. MISE EN FORME : CARACTERES ET PARAGRAPHES ________________________________ 25 Chapitre 5 – LES OBJETS GRAPHIQUES ________________________________________ 28 Le volet « Images clipart » et la Bibliothèque multimédia ____________________________________ 28 1. IMAGES ________________________________________________________________________ 30 2. OBJETS VIDEO, OBJETS AUDIO ___________________________________________________ 32 3. FORMES AUTOMATIQUES ET BOUTONS D’ACTION _________________________________ 34 4. ZONES DE TEXTE _______________________________________________________________ 36 5. WORDART ______________________________________________________________________ 36 6. DIAGRAMMES SmartArt __________________________________________________________ 37 7. GRAPHIQUES ___________________________________________________________________ 37 Chapitre 6 – GESTION DES OBJETS ____________________________________________ 38 1. DIMENSIONNER _________________________________________________________________ 40 2. COPIER, DUPLIQUER ____________________________________________________________ 40 3. POSITIONNER, ALIGNER, REPARTIR ______________________________________________ 41 4. PRIORITES D’AFFICHAGE ________________________________________________________ 42 5. DEFINIR UNE ACTION ___________________________________________________________ 42 6. SUPPRESSION ___________________________________________________________________ 42 Chapitre 7 - LES TABLEAUX __________________________________________________ 43 1. CREER UN TABLEAU ____________________________________________________________ 43 2. UTILISATION ___________________________________________________________________ 44 3. POSITIONNER UN TABLEAU ______________________________________________________ 45 4. SELECTIONNER _________________________________________________________________ 45 5. REDIMENSIONNER LE TABLEAU, LES COLONNES ET LES LIGNES ___________________ 45 6. AJOUTER OU SUPPRIMER ________________________________________________________ 46 7. FRACTIONNER OU FUSIONNER ___________________________________________________ 46 8. MISE EN FORME_________________________________________________________________ 47 Cours BARDON - POWERPOINT 2010 2 Chapitre 8 – EFFETS D’ANIMATION ___________________________________________ 48 1. APPLICATION D’EFFETS _________________________________________________________ 48 2. GESTION DES EFFETS ____________________________________________________________ 49 3. PERSONNALISATION D’EFFET ____________________________________________________ 52 Chapitre 9 – LE DIAPORAMA __________________________________________________ 54 1. NAVIGATION DANS LE DIAPORAMA ______________________________________________ 55 2. ANNOTATION AU STYLET ET POINTEUR LASER ___________________________________ 56 3. ENREGISTRER NARRATIONS, MINUTAGE ET LASER ________________________________ 57 4. MASQUAGE DE DIAPOSITIVES - DIAPORAMAS PERSONNALISES ____________________ 57 5. ECRAN NOIR, ECRAN BLANC _____________________________________________________ 58 6. PASSAGE D’UNE DIAPOSITIVE A LA SUIVANTE ____________________________________ 58 7. DEFILEMENT AUTOMATIQUE EN BOUCLE _________________________________________ 60 8. PROJECTION EN MODE PRESENTATEUR ___________________________________________ 60 9. ENREGISTREMENT AU FORMAT « POWERPOINT » OU « VIDEO » _____________________ 61 10. DIFFUSER LE DIAPORAMA SUR DES POSTES DISTANTS ____________________________ 61 Cours BARDON - POWERPOINT 2010 / INTRODUCTION 3 PowerPoint 2010 - INTRODUCTION FONDAMENTAUX OFFICE 2010 Pour étudier des méthodes et éléments essentiels, communs aux logiciels Microsoft Office 2010, donc applicables à Word 2010, voir sur notre site www.coursbardon- microsoftoffice.fr le document suivant : FONDAMENTAUX OFFICE 2010 (10 pages – téléchargement gratuit) Vous y verrez en particulier : - Windows Live SkyDrive et les Web Apps - Le mode Backstage - La constitution et l’affichage du ruban - L’intérêt de la barre d’outils Accès rapide POWERPOINT Avec Word, on réalise des documents. Avec PowerPoint, on crée des présentations, destinées à être présentés à un public. PowerPoint sert à créer des diapositives (c’est-à-dire des images destinées à être projetées sur écran), à les organiser, pour ensuite les visionner. Une suite de diapositives s’appelle une présentation. Le but principal du logiciel est la création de présentations attrayantes destinées à être visionnées. La projection d’une présentation s’appelle un diaporama. 1. FENETRE PRINCIPALE Le ruban Il contient les onglets spécifiques « Création », « Transitions », « Animations » et « Diaporama ». L’onglet « Affichage » contient des groupes spécifiques : - Le groupe « Affichage des présentations » comporte en particulier les boutons des modes d’affichage, ainsi que ceux des modes Masque. Modes d’affichage et modes Masque seront étudiés plus loin. Cours BARDON - POWERPOINT 2010 / INTRODUCTION 4 - Le groupe « Couleurs/Nuances de gris ». Par défaut, le bouton Couleur est activé. En modes « Normal » et « Trieuse de diapositives », l’activation de l’une des deux autres options « Nuances de gris » ou « Noir et blanc intégral » affiche chacune un onglet supplémentaire. Sous ce même onglet « Affichage », le groupe « Fenêtre », sans être spécifique à PowerPoint, offre un intérêt particulier dans cette application : Le bouton « Nouvelle fenêtre » permet de créer une autre fenêtre de la même présentation, par exemple pour visualiser deux diapositives, ou bien pour visualiser la présentation sous deux modes d’affichage. Le bouton « Réorganiser tout » permet d’afficher côte à côte les présentations ouvertes. Le bouton « Cascade » permet de les afficher l’une derrière l’autre. La barre d’état Un clic droit sur la barre d’état (située en bas de l’écran) permet d’afficher la liste des indicateurs pouvant y être présents. Par défaut, ils sont tous cochés, donc tous présents. La barre d’état comprend généralement : - L’indicateur d’affichage : n° de la diapositive active sur le nombre total de diapositives de la présentation, ou type de masque (cf. chapitre 2 – LES MASQUES) - Le thème, qui est un ensemble de mises en forme (couleurs, polices, effets) ; - La langue utilisée ; - Les trois boutons commandant les trois principaux modes d’affichage : « Normal », « Trieuse de diapositives » et « Diaporama » (indicateur « Afficher les raccourcis ») ; - Le pourcentage (indicateur « Zoom ») et le curseur du zoom En cliquant sur le pourcentage, on affiche la fenêtre « Zoom » ; - Le zoom d’ajustement : il permet d’ajuster la diapositive à la fenêtre. 2. LES MODES D’AFFICHAGE PowerPoint propose les trois modes principaux : « Normal », « Trieuse de diapositives » et « Diaporama ». Les trois boutons sont présents sur la barre d’état. Les deux premiers modes sont également accessibles par l’onglet « Affichage » du ruban. Le mode « Diaporama » fait l’objet d’un onglet spécifique « Diaporama ». A tout moment, on peut activer le mode souhaité. Testez ces trois modes d’affichage. Vous quitterez le mode « Diaporama » en appuyant sur la touche Echap (Esc). Très schématiquement, on utilise le 1er pour créer des diapositives, le 2ème pour gérer l’ensemble, le 3ème pour admirer le résultat final en visionnant la présentation. Le mode « Normal » C’est le mode actif par défaut, principalement utilisé pour la conception d’une diapositive. Son bouton d’activation représente les 3 volets constitutifs de sa fenêtre. Pour redimensionner un volet, cliquez-glissez sur sa bordure (le pointeur prend la forme d’une double- flèche). Cours BARDON - POWERPOINT 2010 / INTRODUCTION 5 Le volet « Diapositive ». C’est le volet central. On y modifie la diapositive en cours. Une diapositive est composée d’espaces réservés à la saisie de textes ou à l’insertion d’objets. Le volet « Commentaires » C’est le volet du bas. Il sert à ajouter des commentaires sur la diapositive active. Quand le diaporama est visionné, ces commentaires n’apparaissent pas sur l’écran (de visionnage), mais ils peuvent être lus par le présentateur sur son écran d’ordinateur. Le volet « Diapositives et Plan » C’est le volet de gauche. Il comporte deux onglets : - L’onglet « Diapositives ». Onglet actif par défaut, il permet en cours de conception d’une diapositive : De visualiser en images miniatures les diapositives de la présentation. De se déplacer dans la présentation : en cliquant sur une miniature, celle-ci s’affiche dans le volet central (le volet « Diapositive »). De sélectionner, de copier, de déplacer et de supprimer des diapositives dans la présentation. - L’onglet « Plan » Il permet de visualiser les textes des diapositives de la présentation. Le mode « Trieuse de diapositives » Son bouton représente plusieurs diapositives. Il est en effet essentiellement conçu pour gérer un ensemble de diapositives. Dans le Mode « Normal », l’onglet « Diapositives » du volet gauche donne une visualisation des diapositives, mais ce n’est qu’une visualisation d’appoint. L’affichage en Mode « Trieuse de diapositives » permet une meilleure visualisation de toutes les diapositives de la présentation. Elles ne sont plus affichées dans un volet, mais dans toute la fenêtre. Les diapositives peuvent être sélectionnées, copiées, déplacées, supprimées. C’est sous ce mode d’affichage que l’on fixe le minutage (c’est-à-dire le temps de passage d’une diapositive à l’autre, dans un défilement automatique) et que l’on réalise des transitions animées. Mode « Page de commentaires » L’affichage en grand de la zone des commentaires facilite la saisie des commentaires. A partir des modes « Trieuse de diapositives » ou « Page de commentaires », il est facile de revenir en mode « Normal » en double-cliquant sur la diapositive. Le mode « Diaporama » Son bouton représente un écran. Il permet de visionner la présentation. Le uploads/s3/ courspowerpoint-2010.pdf
Documents similaires


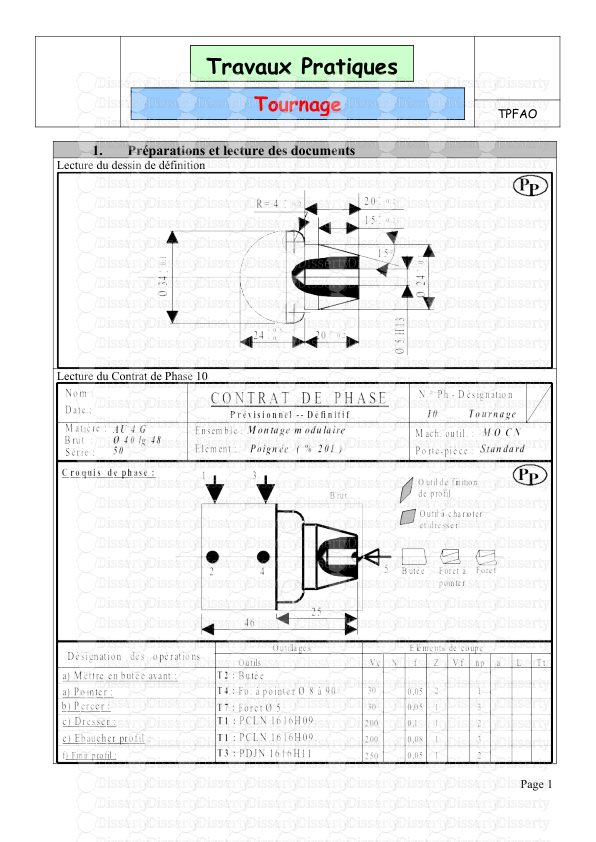
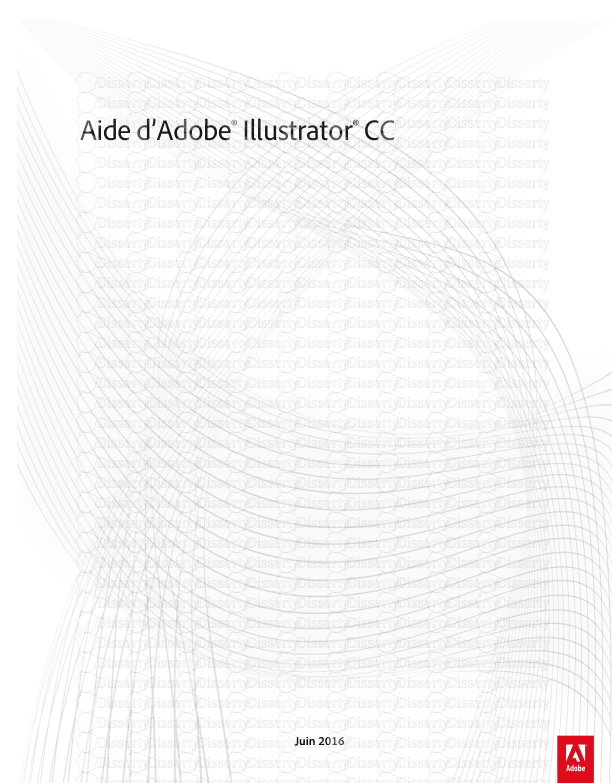



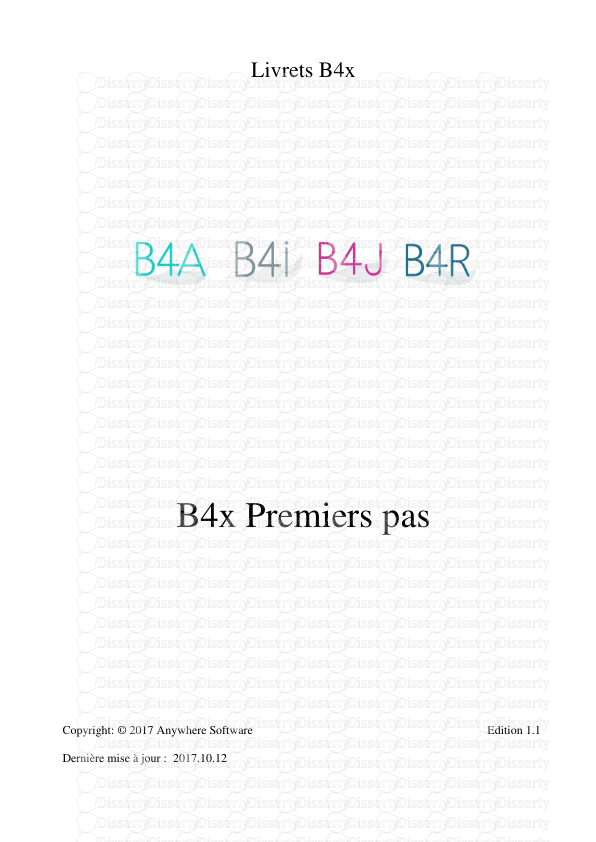
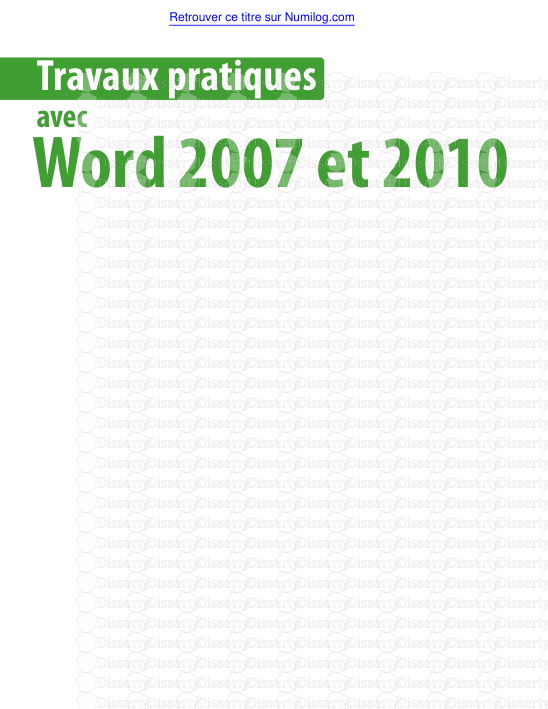

-
25
-
0
-
0
Licence et utilisation
Gratuit pour un usage personnel Attribution requise- Détails
- Publié le Jul 12, 2021
- Catégorie Creative Arts / Ar...
- Langue French
- Taille du fichier 1.1770MB


