Document Version: 1.0 Last Modified: 7-‐14-‐2011 http://engineering.purdue.ed
Document Version: 1.0 Last Modified: 7-‐14-‐2011 http://engineering.purdue.edu/ece477 1 Embedded Operating System Guide: MeeGo 1.0. Introduction An embedded operating system provides the core software functionality for your embedded system. There are many available embedded operating systems, but one particularly noteworthy operating system is MeeGo. This tutorial is intended to provide you with an overview of the MeeGo operating system and its use. 1.1. About MeeGo MeeGo is an open source Linux-‐based operating system intended for mobile devices, such as phones, netbooks, and in-‐vehicle devices. MeeGo receives considerable community and industry support, with Intel, Nokia, Asus, AMD, and General Motors among the many companies supporting the project. At the time of this writing, MeeGo is a fairly new operating system, having been launched at the Mobile World Congress in February 2010. MeeGo is a merger of the Moblin project from Intel and the Maemo project from Nokia. More than any other operating system, MeeGo offers full OS support for hardware features of the Intel® Atom™ processor line. 1.2 MeeGo Technical Overview MeeGo is a Linux distribution, and as such is based upon the Linux kernel. Source code for the Linux kernel and additional information can be found at http://www.kernel.org/. MeeGo’s applications and user interface were developed using the Qt project from Nokia. More information about the Qt project can be found at http://qt.nokia.com/products/. A high-‐level overview of the MeeGo software stack is shown in figure 1.2.1. Document Version: 1.0 Last Modified: 7-‐14-‐2011 http://engineering.purdue.edu/ece477 2 Fig. 1.2.1. MeeGo Software Stack (source: linuxjournal.com) 1.3. MeeGo Resources The homepage for the MeeGo project is available at https://meego.com/, where you can download the latest version of the MeeGo operating system, find complete installation instructions, developer resources, and much more. In addition, a community IRC channel (#meego) is maintained at irc.freenode.net, which serves as a 24/7 open discussion where you may be able to get some questions answered more quickly (just remember to exercise good etiquette when using the IRC channel). 2.0. Installing MeeGo Download the latest release of MeeGo from https://meego.com/downloads (for the purposes of this tutorial, MeeGo v1.2 for Netbooks is being used). Once you have downloaded the live image of MeeGo, you will need to byte-‐copy the latest live image of MeeGo to a flash drive. The instructions for doing this vary slightly depending on the operating system being used. For a complete set of instructions for the various software platforms, consult the MeeGo installation instructions at https://meego.com/devices/netbook/installing-‐meego-‐your-‐netbook. With your flash drive loaded with the live installation of MeeGo, boot up your embedded motherboard with the live USB image. Doing so brings up a screen similar to figure 2.0.1. Document Version: 1.0 Last Modified: 7-‐14-‐2011 http://engineering.purdue.edu/ece477 3 Fig. 2.0.1. MeeGo Boot-‐Up Screen Feel free to boot the live image and explore the operating system if you wish. When you’re done, reboot your motherboard and select the Installation Only option. You will be guided through a series of prompts concerning language, hard drive, etc. When the operating system installation is complete, a screen similar to figure 2.0.2. will show up. Click the Close button, then unplug your flash drive and reboot. Your MeeGo installation is now complete. Fig. 2.0.2. Installation Complete Screen 3.0. MeeGo Operating System Overview When your system reboots, you will be taken to the MeeGo home screen, as shown in figure 3.0.1. Document Version: 1.0 Last Modified: 7-‐14-‐2011 http://engineering.purdue.edu/ece477 4 Fig. 3.0.1. MeeGo Home Toolbar The MeeGo home screen serves the same function as the desktop on most conventional operating systems. Application shortcuts are available in the lower left corner, appointments and tasks are available on the left side of the screen. MeeGo features a number of different pages to access features of the operating system. To access these various pages, one must select the tabs (called toolbars) at the top of the screen. A quick tour of the various toolbars follows: 3.1. The Zones Tab The Zones toolbar follows immediately to the left of the home tab. Clicking on the Zones toolbar brings up a screen similar to figure 3.1.1. Fig. 3.1.1. MeeGo Zones Toolbar Document Version: 1.0 Last Modified: 7-‐14-‐2011 http://engineering.purdue.edu/ece477 5 The Zones toolbar supports multiple “zones”, similar to the multiple desktop feature available on conventional Linux-‐based operating systems. For a given zone, any applications that you have open are displayed in that zone (in this example, I have the Settings application open, and it appears in the Zones toolbar). 3.2. The Applications Toolbar The Applications toolbar provides access to all installed applications on the MeeGo operating system. A window showing the open Applications toolbar is displayed in figure 3.2.1. Fig. 3.2.1. MeeGo Applications Toolbar Applications can be dragged and dropped to the “Favorite Applications” pane on the left side of the screen, enabling quick access from the home screen. 3.3. The Status Toolbar MeeGo is targeted at mobile devices, and, as such, includes the Status toolbar. The Status toolbar provides a single source for updates to all web services you choose to configure (Facebook, Twitter, etc.). The Status toolbar is shown in figure 3.3.1. Document Version: 1.0 Last Modified: 7-‐14-‐2011 http://engineering.purdue.edu/ece477 6 Fig. 3.3.1. MeeGo Status Toolbar 3.4. The People Tab MeeGo’s People toolbar is designed as a chat location for instant messaging services and other similar human interaction services. The People toolbar is shown in figure 3.4.1. Fig. 3.4.1. MeeGo People Toolbar Document Version: 1.0 Last Modified: 7-‐14-‐2011 http://engineering.purdue.edu/ece477 7 3.5. The Internet Tab MeeGo’s Internet toolbar functions as a web browser for your embedded system. The browser supports tabbed browsing, and is capable of recalling favorite and bookmarked pages from previous internet sessions. The Internet toolbar is shown in figure 3.5.1. Fig. 3.5.1. MeeGo Internet Toolbar 3.6. The Music Tab MeeGo includes a built-‐in Music toolbar, which has similar functionality to iTunes or a number of other contemporary media players at the time of this writing. The Music tab is shown in figure 3.6.1. Fig. 3.6.1. MeeGo Music Tab Document Version: 1.0 Last Modified: 7-‐14-‐2011 http://engineering.purdue.edu/ece477 8 3.7. The Devices Tab MeeGo’s Devices toolbar shows a listing of all devices attached to the computer. Additionally, the Devices toolbar provides quick access links to the filesystem, to access files you may have saved there. When a new device, such as a flash drive or external hard drive, is connected to the system, the device is automatically detected and included in the “Other devices” pane of the Devices toolbar. 3.8. Adding/Removing Toolbars Some of MeeGo’s default toolbars, such as Music and Status, are intended for social computer users, and may not be necessary or appropriate for your embedded system. These toolbars can be added and removed in Toolbar Settings. To access Toolbar Settings, go to Applications -‐> Accessories -‐> Settings -‐> Toolbar Settings. The Toolbar Settings window is shown in figure 3.8.1. Fig. 3.8.1. Toolbar Settings Panel 3.9. The Gadgets Toolbar One final toolbar worthy of mention is the Gadgets toolbar. The Gadgets toolbar is not included in the default layout, it must be added in using the toolbar settings panel, as described in section 3.8. The Gadgets toolbar provides the user with access to Gadgets, little programs such as calculators, clocks, etc. The Gadgets toolbar, with some Gadgets displayed, is shown in figure 3.9.1. Document Version: 1.0 Last Modified: 7-‐14-‐2011 http://engineering.purdue.edu/ece477 9 Fig. 3.9.1. MeeGo Gadgets Toolbar 4.0. MeeGo Linux Termial Like all Unix-‐based systems, the GUI can be forsaken in favor of a Linux terminal. To access the Linux terminal, go to Applications -‐> System Tools -‐> Terminal. MeeGo uses the Linux kernel, so basic navigation commands (ls, pwd, cd, rm, etc.) should be the same as other Linux distributions. 4.1. MeeGo Package Installation One very important aspect of the Linux operating system is the installation and removal of packages. In MeeGo, this is done using the ZYpp package manager. Invoking the package manager is done using the command zypper. Details of the zypper command are given below: Command: Description: zypper search keyword(s): Search MeeGo repositories for available packages (blank searches all packages) zypper info package_name Provide more information about a particular package zypper install package_name Install a selected package and any dependencies that package might have. This command must be run as root. zypper remove package_name Uninstall a selected package. This command must be run as root. zypper update Update installed packages. This command must be run as root. zypper help Documentation and help information related to zypper One very important package that is not included in MeeGo distribution at the time of this writing is the Unix manual page program man. This program is very useful for getting detailed help information on various commands on the system, and is highly recommended. To install man on MeeGo, at the Terminal, type: Document Version: 1.0 Last Modified: 7-‐14-‐2011 http://engineering.purdue.edu/ece477 10 sudo zypper install man Once you do, the man command should be available for detailed help information on your MeeGo system. 5.0. Beyond the Terminal The terminal is great, and the zypper package manager is an excellent way to install necessary libraries and applications for your uploads/s3/ embedded-operating-system-guide-meego-1-0-introduction 1 .pdf
Documents similaires
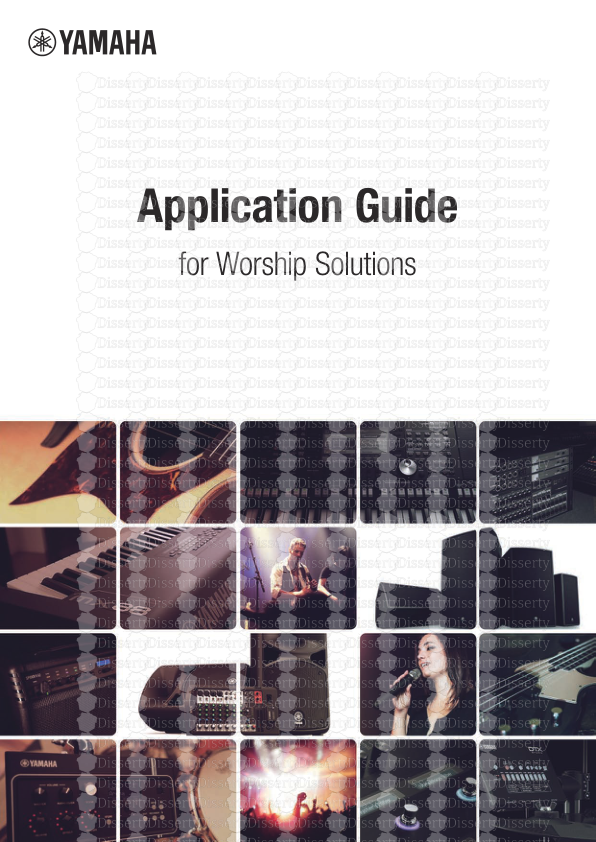
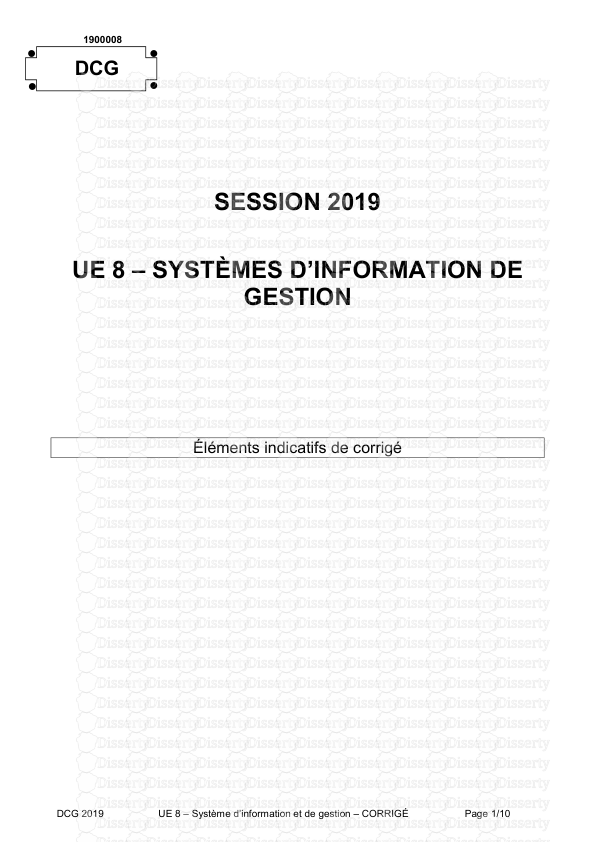
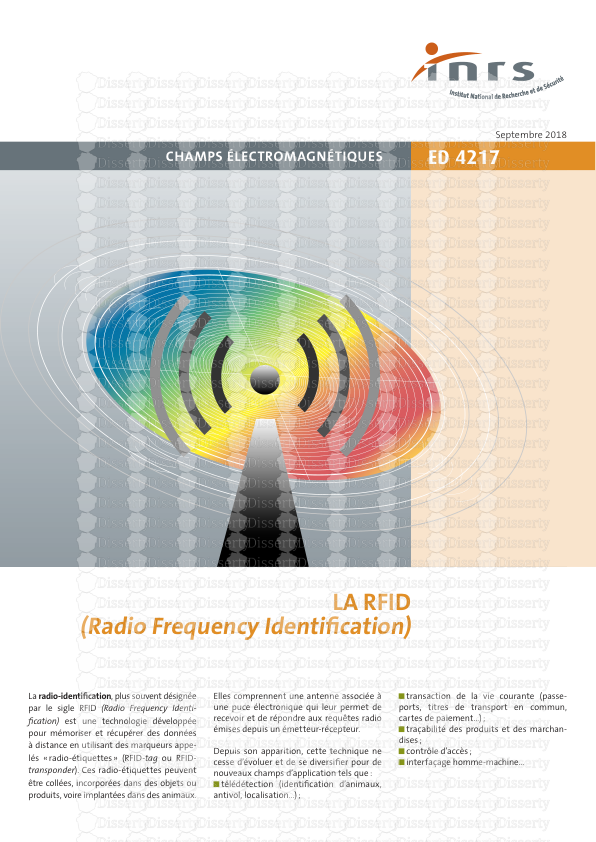
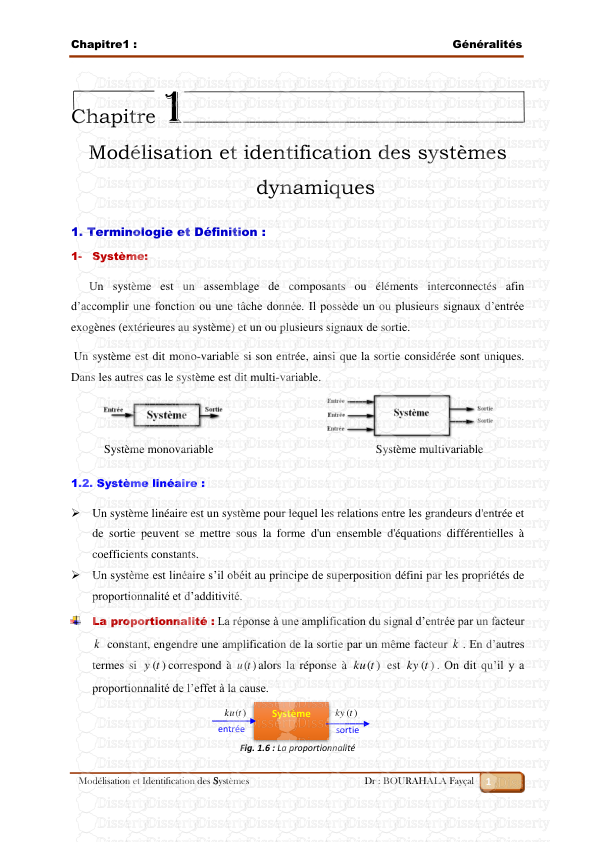
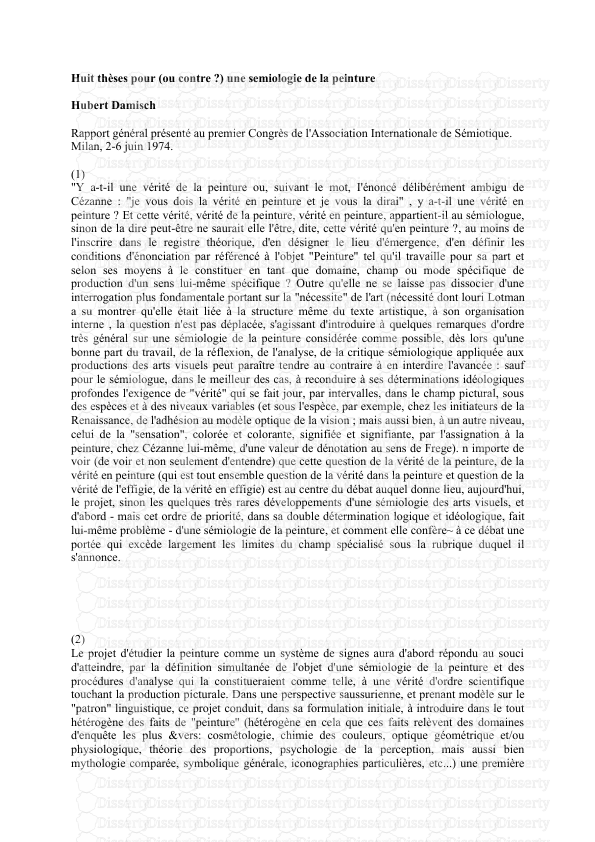
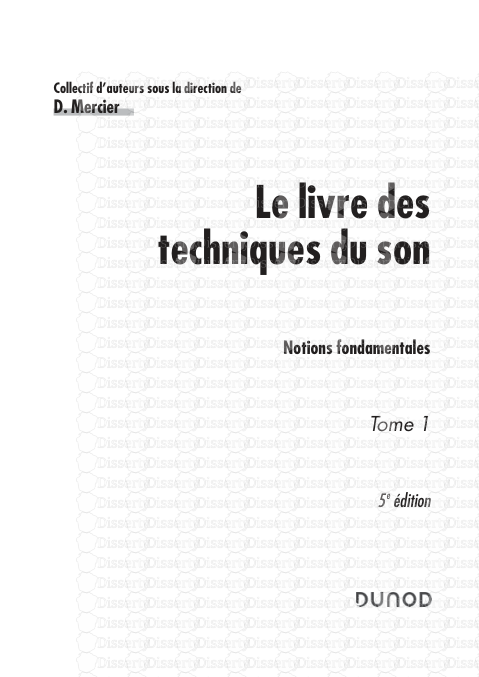


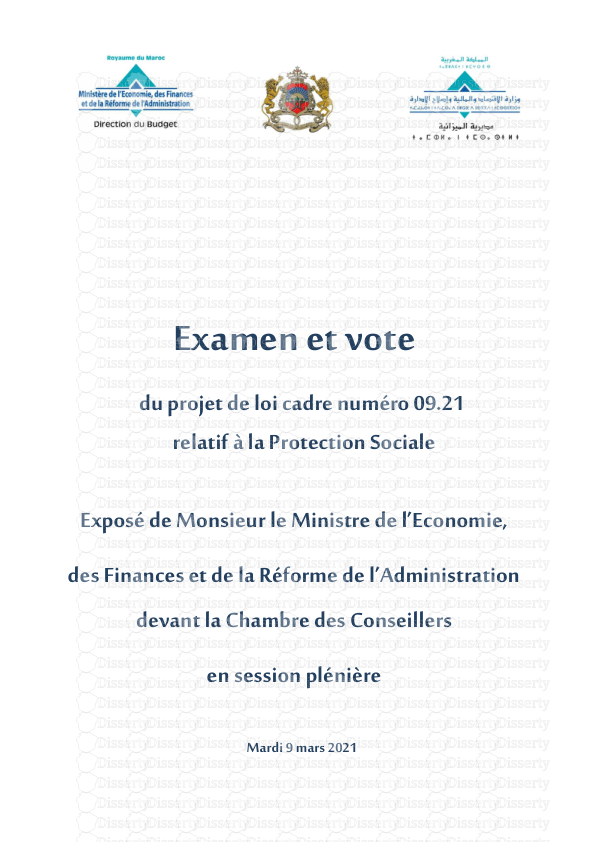

-
40
-
0
-
0
Licence et utilisation
Gratuit pour un usage personnel Attribution requise- Détails
- Publié le Mar 30, 2021
- Catégorie Creative Arts / Ar...
- Langue French
- Taille du fichier 1.5203MB


