2.1 Modification et mise en forme de feuilles de calcul À la fin de cette leçon
2.1 Modification et mise en forme de feuilles de calcul À la fin de cette leçon, vous serez à même d'effectuer les tâches suivantes : mettre en forme des données numériques ; régler la taille des lignes et des colonnes ; aligner le contenu des cellules ; créer et appliquer des formats conditionnels ; rechercher et remplacer du contenu dans les cellules ; ajouter et supprimer des cellules, des lignes et des colonnes ; couper, copier, coller et effacer des cellules. L'un des principaux avantages de Microsoft® Excel est la souplesse offerte par cette application pour modifier l'aspect des données et la structure des feuilles de calcul. Vous pouvez modifier l'affichage des nombres pour que leur aspect corresponde au type de valeurs que vous utilisez. Par exemple, si vous entrez des chiffres de ventes dans une feuille de calcul, vous pouvez les mettre en forme en tant que valeurs monétaires. Autrement dit, vous pouvez faire en sorte que la valeur 1455 entrée dans la feuille de calcul s'affiche sous la forme 1 455,00 €. Vous avez également la possibilité de modifier la largeur des colonnes pour que les données s'y affichent correctement et d'augmenter la hauteur d'une ligne particulière pour attirer l'attention sur les données contenues dans cette ligne. En travaillant dans des feuilles de calcul, vous aurez souvent besoin de déplacer des données ou de les copier à un autre emplacement. Excel vous permet de le faire très facilement. En réalité, Excel fournit plusieurs techniques permettant de copier ou déplacer des données, que ce soit au sein d'une même feuille de calcul ou d'une feuille à une autre. Vous pouvez demander à Excel de rechercher des données spécifiques dans une feuille de calcul, puis d'afficher la cellule contenant ces données. Si vous décidez de remplacer des données par d'autres données, Excel vous propose aussi une procédure automatisée à cet effet. Pour exécuter les procédures décrites dans cette leçon, vous aurez besoin des fichiers Percent Sales Increase.xls, Five Year Sales02.xls, Rentals.xls et Monthly Sales.xls situés dans le sous-dossier Lesson02 du dossier Practice qui se trouve sur votre disque dur. LEÇON 2 2.2 Introduction aux feuilles de calcul Mise en forme des nombres Les données que vous utilisez dans Excel sont en majorité numériques. Il peut s'agir de résultats financiers, de dates, de fractions, de pourcentages ou autres informations généralement composées de valeurs numériques et de symboles. Dans le complexe Adventure Works par exemple, le comptable gère les chiffres de ventes hebdomadaires. Lorsqu'il doit entrer un montant, il peut taper le nombre d'euros suivi du séparateur décimal (virgule) et du nombre de centimes, puis le signe monétaire de l'euro (€). Il ne le fait pas parce qu'il sait qu'Excel peut appliquer automatiquement le format monétaire correct à une valeur numérique brute. Pour gérer plus facilement la mise en forme des valeurs numériques dans vos feuilles de calcul, utilisez les formats numériques mis à votre disposition par Excel. Ces options insèrent et suppriment automatiquement certains symboles et chiffres pour exprimer les données dans le format choisi. Par défaut, l'option de mise en forme Général est appliquée à toutes les données que vous entrez et respecte fidèlement le format de saisie. Si vous spécifiez une date ou un caractère spécial (€ % / , E e) lors de la saisie d'une valeur numérique, Excel applique automatiquement l'option de format appropriée. Si vous préférez un autre format, vous disposez des catégories décrites dans le tableau suivant. Catégorie Aspect Standard Affiche les données exactement comme vous les avez tapées. Nombre Affiche les nombres avec deux positions décimales par défaut. Monétaire Affiche la devise et d'autres symboles associés aux différentes régions du monde. Comptabilité Affiche les symboles monétaires et aligne les entrées d'une colonne sur le séparateur décimal. Date Affiche les jours, les mois et les années dans différents formats tels que 18 mai 2004, 18 mai ou 18/5. Heure Affiche les heures, les minutes et les secondes dans différents formats tels que 8:47 PM, 20:47 et 20:47:56. Pourcentage Multiplie la valeur entrée dans les cellules par 100 et affiche le résultat avec un symbole de pourcentage. Leçon 2 Modification et mise en forme de feuilles de calcul 2.3 (Suite) Catégorie Aspect Fraction Affiche les valeurs entrées sous la forme de fractions avec des unités et des degrés de précision variables. Scientifique Affiche les entrées en notation scientifique (exponentielle). Texte Affiche l'entrée telle qu'elle a été saisie, même s'il s'agit d'un nombre. Spécial Affiche et met en forme les valeurs de liste et de base de données, comme les codes postaux, les numéros de téléphone et les numéros de sécurité sociale. Personnalisée Permet de créer des formats qui ne figurent dans aucune des autres catégories. Vous pouvez définir la mise en forme d'une cellule avant d'y entrer un nombre, mais aussi après. Dans la liste des options de mise en forme, vous avez la possibilité de choisir le nombre de positions décimales, les symboles monétaires internationaux et le format des nombres négatifs. Dans cet exercice, vous allez mettre en forme plusieurs entrées numériques dans une feuille de calcul. 1 Démarrez Excel. Dans le volet Nouveau classeur, cliquez sur Classeurs… La boîte de dialogue Ouvrir apparaît. 2 Cliquez sur la flèche vers le bas associée à la zone de liste Regarder dans, puis cliquez sur l'icône de votre disque dur. 3 Double-cliquez successivement sur les dossiers Practice et Lesson02. 4 Cliquez sur le nom de fichier Percent Sales Increase et cliquez sur Ouvrir. Le classeur Percent Sales Increase s'ouvre. 2.4 Introduction aux feuilles de calcul 5 Après avoir vérifié que la cellule A1 est sélectionnée, cliquez dans le menu Format sur Cellule. Si nécessaire, cliquez sur l'onglet Nombre ; dans la liste Catégorie, cliquez sur Date. La boîte de dialogue Format de cellule s'affiche, avec au premier plan l'onglet Nombre où la catégorie Date est sélectionnée. 6 Dans la zone de liste Type, cliquez sur 14/03/2001, puis cliquez sur OK. La date entrée dans la cellule A1 prend le format que vous venez de sélectionner. 7 Sélectionnez la plage de cellules B3:F8. Leçon 2 Modification et mise en forme de feuilles de calcul 2.5 8 Dans le menu Format, cliquez sur Cellule, puis cliquez sur Monétaire dans la zone de liste Catégorie. La boîte de dialogue Format de cellule apparaît et propose des options de mise en forme pour les valeurs monétaires. Notez que le format par défaut des valeurs monétaires comprend le signe euro (€), un séparateur des milliers (espace) et deux décimales. 9 Double-cliquez dans la zone Nombre de décimales, tapez 0 et appuyez sur Entrée. Les cellules sélectionnées sont maintenant en format monétaire, sans décimales. 10 Sélectionnez la plage de cellules C10:F10. 11 Dans le menu Format, cliquez sur Cellule ; dans la zone de liste Catégorie, cliquez sur Pourcentage. Dans la boîte de dialogue Format de cellule qui s'affiche, le format Pourcentage est sélectionné et un aperçu est fourni pour la première cellule de la plage sélectionnée. La seule option que vous pouvez modifier dans le format Pourcentage est le nombre de décimales. Assurez-vous d'avoir tapé le chiffre 0 (zéro) à l'étape 9 et non la lettre O. 2.6 Introduction aux feuilles de calcul 12 Cliquez sur OK. Les cellules sélectionnées s'affichent en format Pourcentage, avec deux décimales. 13 Cliquez sur une cellule vide de la feuille de calcul. La plage de cellules n'est plus sélectionnée. Vous pouvez également utiliser la barre d'outils Mise en forme pour spécifier les formats numériques les plus courants. La leçon 3, « Mise en forme des cellules », explique comment utiliser la barre d'outils Mise en forme pour mettre en forme des valeurs numériques. Leçon 2 Modification et mise en forme de feuilles de calcul 2.7 14 Dans le menu Fichier, cliquez sur Enregistrer. 15 Fermez ce fichier, mais laissez Excel ouvert pour le prochain exercice. Modification de la taille des lignes et des colonnes Vous pouvez entrer jusqu'à 32 000 caractères dans une cellule, mais la largeur de colonne n'est que de 8,43 caractères. Dans certains formats numériques, les données débordent sur la colonne suivante si elles dépassent la largeur de colonne par défaut. Dans d'autres formats numériques, une valeur trop longue pour la colonne est représentée par une série de signes dièse (######). Par exemple, lorsque le comptable de Adventure Works entre le montant total des ventes de l'année en format Monétaire, il ne voit à l'écran qu'une série de signes #, car la valeur à afficher (12 400 450 €) comprend plus de neuf caractères (la largeur de colonne étant limitée à 8,43 caractères). Même s'il s'affiche sous la forme de signes dièse, le nombre entré est toutefois stocké dans Excel avec sa vraie valeur ; il suffit d'élargir la colonne pour le constater. À l'opposé, il arrive que la largeur de colonne par défaut soit trop grande. Par exemple, le comptable de Adventure Works crée une colonne qui accepte uniquement les entrées Oui et Non pour chaque montant de ventes, selon que ce montant atteint ou uploads/s3/ excel-manuel-etudiant-lesson-02.pdf
Documents similaires









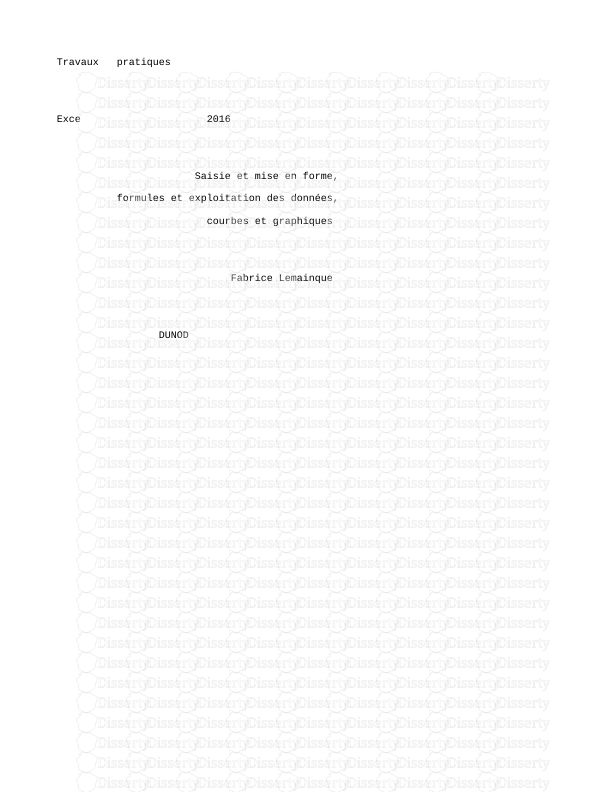
-
30
-
0
-
0
Licence et utilisation
Gratuit pour un usage personnel Attribution requise- Détails
- Publié le Mar 16, 2021
- Catégorie Creative Arts / Ar...
- Langue French
- Taille du fichier 0.4049MB


