schoolonlineuniversity.com 2 Table des matières PARTIE 1 - PREMIERS PAS .......
schoolonlineuniversity.com 2 Table des matières PARTIE 1 - PREMIERS PAS ......................................................................................................................... 6 Que peut-on faire avec PowerPoint ? ................................................................................................... 6 Terminologie........................................................................................................................................ 6 Lancer PowerPoint ............................................................................................................................... 6 La fenêtre de PowerPoint..................................................................................................................... 7 Première utilisation du ruban............................................................................................................... 8 La vue Backstage ................................................................................................................................ 11 Définition du dossier de travail .......................................................................................................... 12 Couper, copier, coller ......................................................................................................................... 13 Couper, copier, coller évolué ............................................................................................................. 14 Les vues de PowerPoint ..................................................................................................................... 15 PARTIE 2 - PREMIERE PRESENTATION..................................................................................................... 16 Définir une nouvelle présentation ...................................................................................................... 16 Modifier un modèle existant .............................................................................................................. 18 Album photo ...................................................................................................................................... 20 Ouvrir une présentation existante...................................................................................................... 22 Enregistrer une présentation ............................................................................................................. 24 Insérer une diapositive dans une présentation ................................................................................... 25 PARTIE 3 - BONNES PRATIQUES.............................................................................................................. 27 La barre d'outils Accès rapide............................................................................................................. 27 Travailler avec des versions antérieures de PowerPoint ..................................................................... 29 Raccourcis vers les éléments du ruban ............................................................................................... 30 Sauvegarde automatique ................................................................................................................... 31 Associer des mots-clés à une présentation ......................................................................................... 31 Retrouver une présentation par ses mots-clés ................................................................................... 33 La fonctionnalité Rechercher ............................................................................................................. 34 Recherches dans Bing sans quitter PowerPoint .................................................................................. 35 PARTIE 4 - AJOUTER DES OBJETS AUX DIAPOSITIVES .............................................................................. 37 Conseils utiles .................................................................................................................................... 37 Utilisation de texte............................................................................................................................. 38 Ajouter une image locale dans une diapositive................................................................................... 40 schoolonlineuniversity.com 3 Ajouter des images en ligne dans une diapositive............................................................................... 40 Effets artistiques ................................................................................................................................ 42 Supprimer l’arrière-plan d’une l'image ............................................................................................... 44 Compresser les images d’une présentation ........................................................................................ 46 Effets typographiques ........................................................................................................................ 47 L'outil de capture d'écran................................................................................................................... 48 Ajouter un fichier audio ..................................................................................................................... 48 Enregistrer un commentaire audio ..................................................................................................... 49 Ajouter une vidéo locale .................................................................................................................... 50 Ajouter une vidéo en ligne ................................................................................................................. 51 Appliquer des effets spéciaux à une vidéo .......................................................................................... 53 Enregistrement de l’écran .................................................................................................................. 54 Représenter des données numériques par un graphique.................................................................... 57 Importer un graphique Excel .............................................................................................................. 61 Formes automatiques ........................................................................................................................ 62 Personnalisation d'une forme ............................................................................................................ 63 Graphiques SmartArt ......................................................................................................................... 64 Insérer un tableau dans une diapositive ............................................................................................. 66 Incorporer un tableau dans une diapositive ....................................................................................... 67 Utiliser des tableaux existants ............................................................................................................ 68 Importer du texte Word ..................................................................................................................... 69 Equations ........................................................................................................................................... 70 Ajouter des notes manuscrites ........................................................................................................... 72 PARTIE 5 - ANNOTATION ET MISE EN FORME DES DIAPOSITIVES ............................................................ 73 Ajouter des notes............................................................................................................................... 73 Ajouter des commentaires ................................................................................................................. 75 En-têtes et pieds de page ................................................................................................................... 76 Modifier l'arrière-plan des diapositives .............................................................................................. 76 Un logo sur toutes les diapositives ..................................................................................................... 77 Modifier les polices utilisées dans une présentation........................................................................... 78 Aligner des objets .............................................................................................................................. 79 Fusionner des formes......................................................................................................................... 80 Grouper et dissocier des objets .......................................................................................................... 81 schoolonlineuniversity.com 4 Superposer des objets........................................................................................................................ 83 Convertir un tracé en formes ............................................................................................................. 84 Convertir un texte en graphique SmartArt ......................................................................................... 85 Impression ......................................................................................................................................... 86 PARTIE 6 - PRESENTATIONS .................................................................................................................... 88 Lancer une présentation .................................................................................................................... 88 Le mode Présentateur ........................................................................................................................ 89 Les boutons d'action .......................................................................................................................... 91 Diffuser une présentation sur le Web ................................................................................................. 92 Imprimer des résumés papier ............................................................................................................ 95 Incorporer les polices dans une présentation ..................................................................................... 96 Créer un package sur CD-ROM ........................................................................................................... 97 Diaporamas personnalisés ................................................................................................................. 97 Enregistrer une présentation sous la forme d'un diaporama .............................................................. 98 Configuration des timings pour un diaporama.................................................................................... 99 PARTIE 7 - TECHNIQUES AVANCEES .......................................................................................................100 Ajouter des transitions ......................................................................................................................100 Animer textes et objets .....................................................................................................................101 Mouvements ....................................................................................................................................103 Ajouter des effets sur le texte ...........................................................................................................104 Modifier la taille d'une image............................................................................................................105 Ajouter des liens dans une présentation ...........................................................................................108 Corrections pendant la frappe...........................................................................................................110 La trieuse de diapositives ..................................................................................................................112 Personnaliser le ruban ......................................................................................................................113 Le mode protégé ...............................................................................................................................114 Compléments pour Office .................................................................................................................115 Plans conceptuels .............................................................................................................................117 PARTIE 8 – TRAVAILLER A PLUSIEURS DANS POWERPOINT ....................................................................118 Envoyer une présentation par e-mail ................................................................................................118 Formats PDF et XPS ...........................................................................................................................119 Envoyer une présentation au format PDF ou XPS ..............................................................................119 Protéger une présentation ................................................................................................................120 schoolonlineuniversity.com 5 Coéditer une présentation ................................................................................................................121 Le mot de la fin ..............................................................................................Erreur ! Signet non défini. schoolonlineuniversity.com 6 PARTIE 1 - PREMIERS PAS Que peut-on faire avec PowerPoint ? PowerPoint est l’application de présentation assistée par ordinateur la plus utilisée au monde. Vous l'utiliserez pour créer tous types de présentations : sur un écran d’ordinateur, en ligne, sur des transparents ou des feuilles imprimées. Si vous n'êtes pas un présentateur né, PowerPoint 2016 vous assistera, de la création à la production, et vous permettra de définir des présentations d’un aspect professionnel et irréprochable. Peu importe le support final utilisé : définissez votre présentation en utilisant les outils mis à votre disposition dans le ruban. Vous pourrez ensuite imprimer des transparents, des documents papier ou des commentaires pour votre audience, créer un package de présentation, une vidéo ou encore partager vos créations sur le Web. Terminologie PowerPoint utilise des termes qui lui sont propres et qui peuvent demander quelques explications pour bien être appréhendées par un néophyte. x PowerPoint permet de créer des fichiers nommés présentations. x Une présentation est composée d’une ou de plusieurs pages appelées diapositives. x Les diapositives sont composées d’un ou de plusieurs objets : textes, effets typographiques, photos ou images, cliparts, graphiques, vidéos (locales ou Internet), sons, etc. x PowerPoint propose des diapositives préformatées qui contiennent un ou plusieurs espaces réservés à des objets spécifiques. Ici par exemple, une zone de titre, un texte dans une bande étroite à gauche de la diapositive et un contenu à droite de la diapositive (tableau, graphique, SmartArt, image, clipart ou élément multimédia). x Pour faciliter la création de diaporamas, rien de tel qu’un thème ou qu’un modèle de conception, directement accessible dans PowerPoint ou sur Internet. x Il est possible d’appliquer des effets sur les objets contenus dans les diapositives ou sur les diapositives elles-mêmes. Dans le premier cas, nous parlerons d’animations. Dans le deuxième, de transitions. Lancer PowerPoint Pour lancer PowerPoint, cliquez sur Démarrer, tapez powerpoint, puis cliquez sur PowerPoint 2016. Dans la fenêtre qui s’affiche, vous pouvez : 1) Ouvrir une présentation utilisée récemment en cliquant sur l'une des entrées énumérées sur la gauche ; 2) Cliquer sur Ouvrir d'autres présentations pour ouvrir une présentation stockée sur les unités de masse de l'ordinateur, le réseau local ou votre espace OneDrive ; 3) Créer une nouvelle présentation vierge en cliquant sur Nouvelle présentation ; 4) Créer une nouvelle présentation basée sur un modèle en cliquant sur l'une des icônes affichées dans la partie droite de l'écran. schoolonlineuniversity.com 7 Ici par exemple, nous créons une nouvelle présentation vierge. Nous reviendrons sur toutes ces options dans les rubriques suivantes. La fenêtre de PowerPoint Lorsque vous lancez PowerPoint, la barre de titre affiche le nom de la présentation en cours d’édition et le nom de l'application. Sur la droite de la Barre de titre se trouvent les boutons Réduire, Agrandir et Fermer. Si vous cliquez sur le bouton Réduire, PowerPoint se replie dans la Barre des tâches. Pour afficher à nouveau sa fenêtre, il suffit de cliquer sur l'icône correspondante dans la barre des tâches. Dans la partie supérieure de la fenêtre, le ruban contient un ensemble d’icônes classées par fonctionnalités (onglets) et sous-fonctionnalités (groupes). Dans la partie inférieure de la fenêtre, la barre d'état affiche le numéro de la diapositive en cours, le nom du thème actif et la langue utilisée dans la présentation. Si une ou plusieurs de ces informations ne sont pas affichées, cliquez du bouton droit sur la barre d'état et sélectionnez l'entrée correspondante dans le menu. Sur le côté droit de la barre d'état, plusieurs icônes vous permettent d'insérer des commentaires destinés au présentateur ou aux co-auteurs, de choisir le mode d'affichage et le facteur de zoom. schoolonlineuniversity.com 8 Première utilisation du ruban Le ruban est composé de plusieurs onglets thématiques. A l'intérieur de chaque onglet, les commandes sont regroupées en catégories distinctes, appelés Groupes. Examinons les principaux onglets par défaut. L'onglet Fichier donne accès à la vue Backstage, qui regroupe de nombreuses fonctions centrées sur les tâches, telles que l'ouverture, la clôture, l'enregistrement, l'impression et le partage de diaporamas. schoolonlineuniversity.com 9 L'onglet Accueil rassemble les commandes les plus courantes : gestion du presse-papier, des polices, des diapositives, des styles et des outils d'édition. L'onglet Insertion permet d'insérer différentes informations dans un les diapositives : des tableaux, des illustrations, des graphiques, des liens hypertextes, des zones de texte, etc. L’onglet Création contient tous les contrôles nécessaires pour mettre en forme vos diapositives : mise en page, styles et arrière-plan. L’onglet Transitions permet de définir des animations entre les différentes diapositives du diaporama. schoolonlineuniversity.com 10 L'onglet Animations propose des animations et des transitions pour donner vie aux objets inclus dans vos diapositives. L'onglet Diaporama permet de configurer et d’exécuter le diaporama en cours d’édition. L'onglet Révision donne accès à des outils de vérification, permet d'ajouter des commentaires à vos diapositives et de comparer deux diaporamas. Enfin, l'onglet Affichage permet de choisir le mode d’affichage, d’accéder aux masques de diapositives, de préciser le niveau de zoom, de répartir la zone de travail entre les différents diaporamas ouverts, d’accéder aux macros et bien d’autres choses encore. Enfin, l’onglet Plans conceptuels permet de transformer vos idées et objectifs en quelque chose de visuel. Pour cela, une galerie de formes est à votre disposition. Vous pouvez utiliser les formes existantes, les compléter avec d’autres formes disponibles en ligne, mais également utiliser les formes de base de PowerPoint, ajouter du texte, des animations et tous uploads/s3/ support-de-cours-powerpoint.pdf
Documents similaires
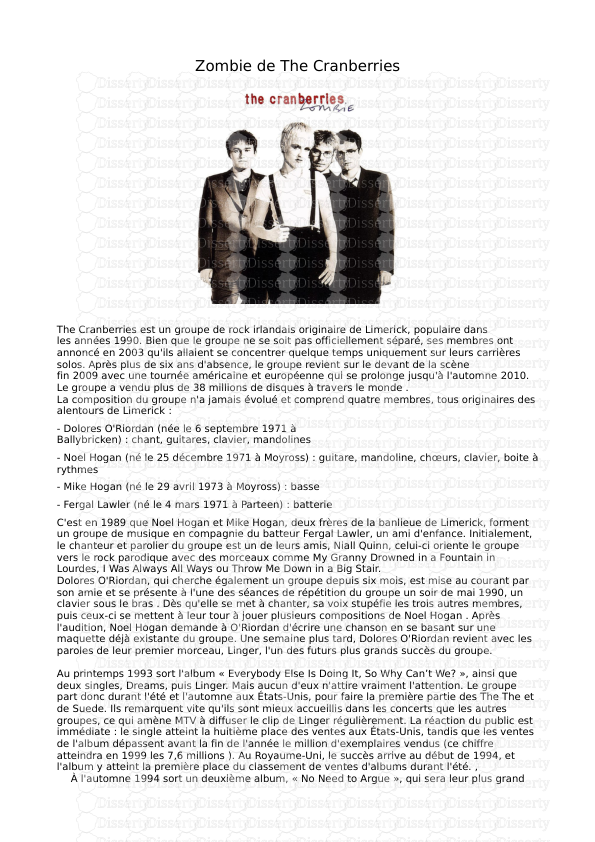
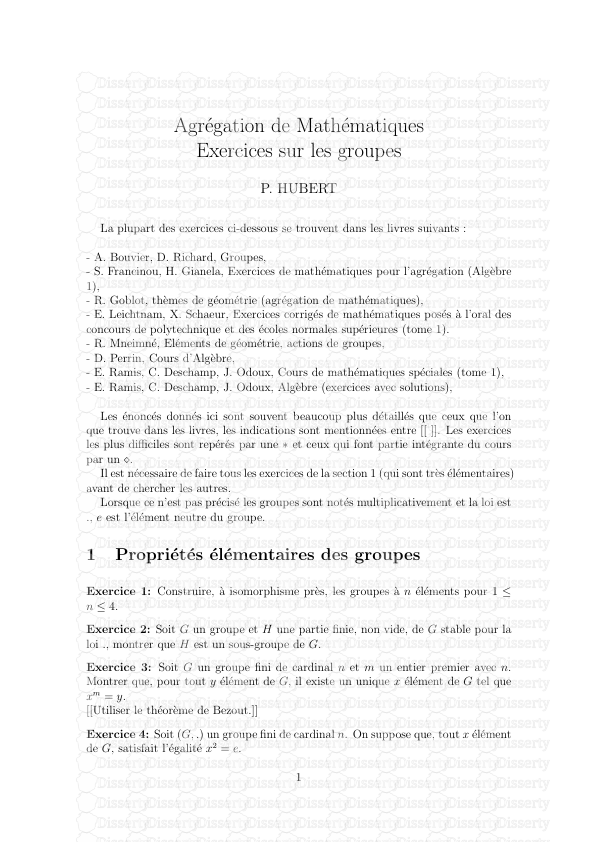

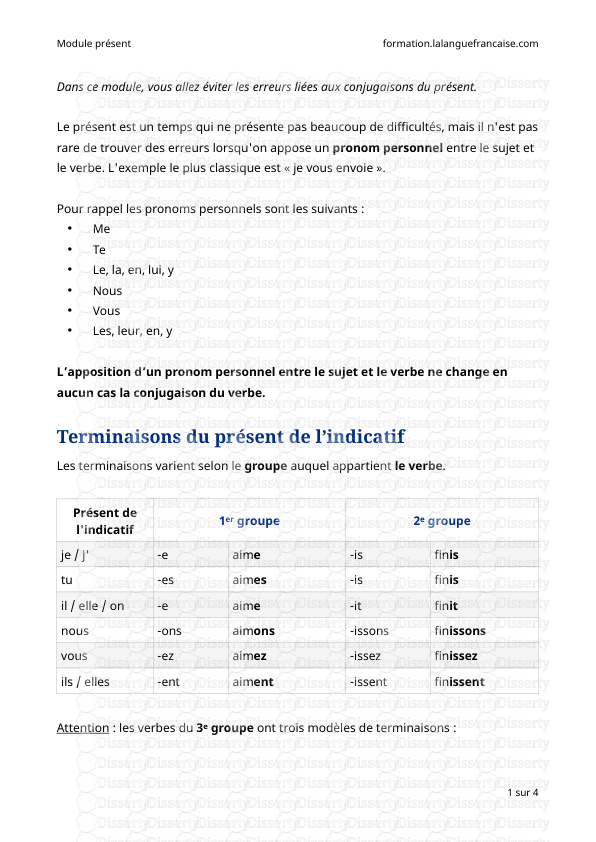
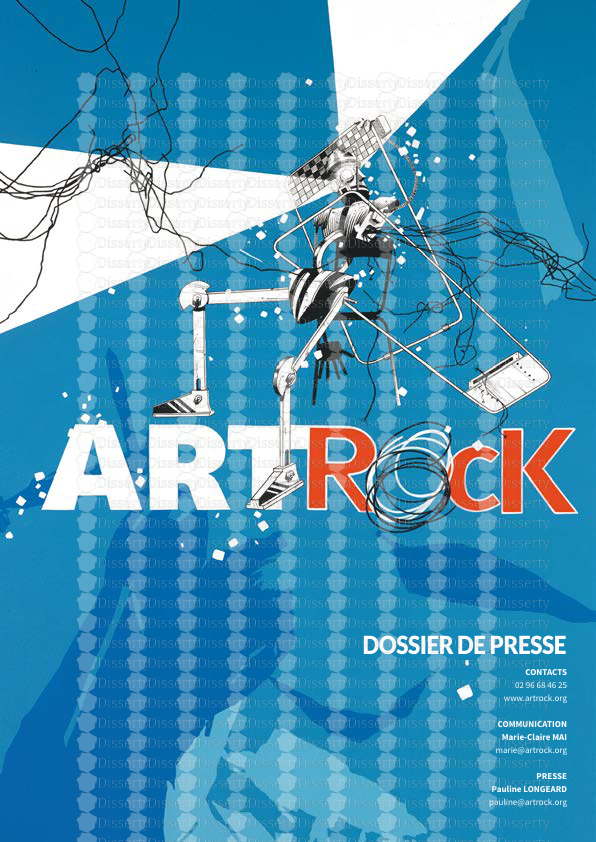
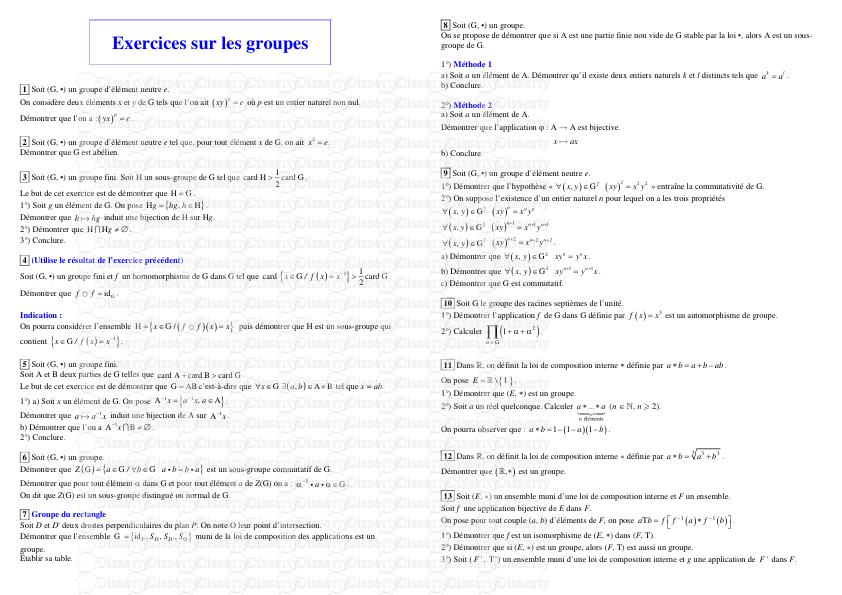
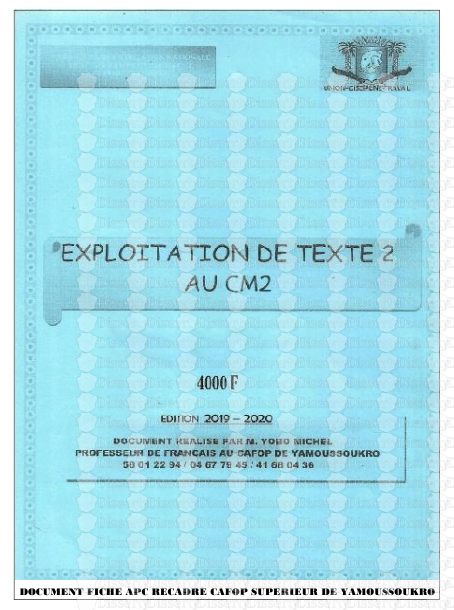
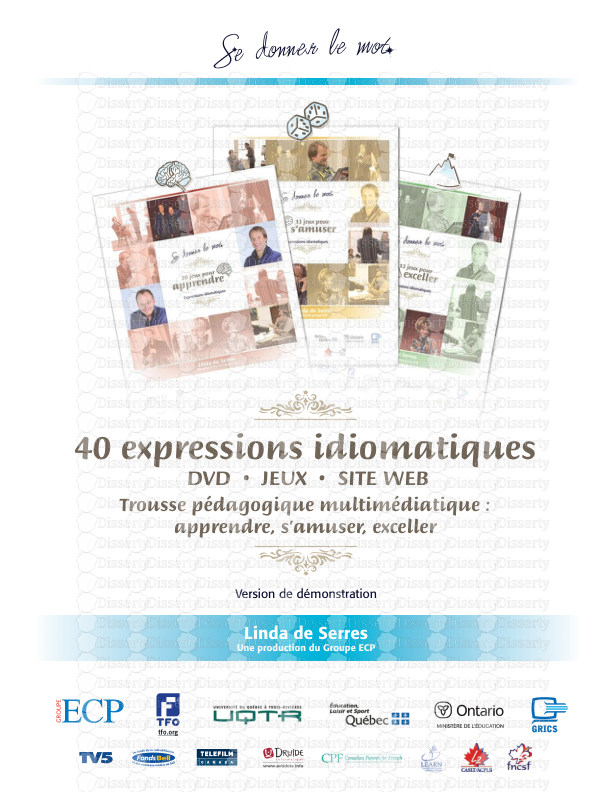
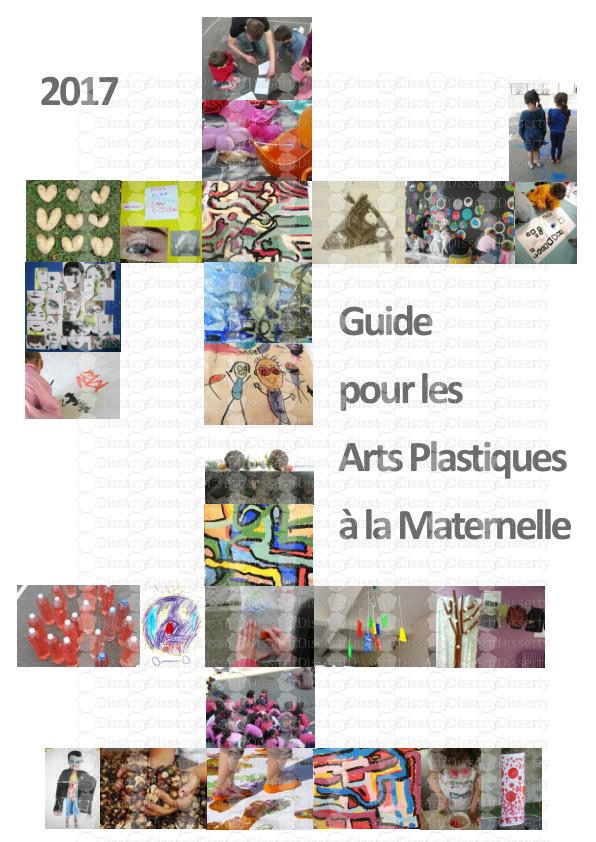
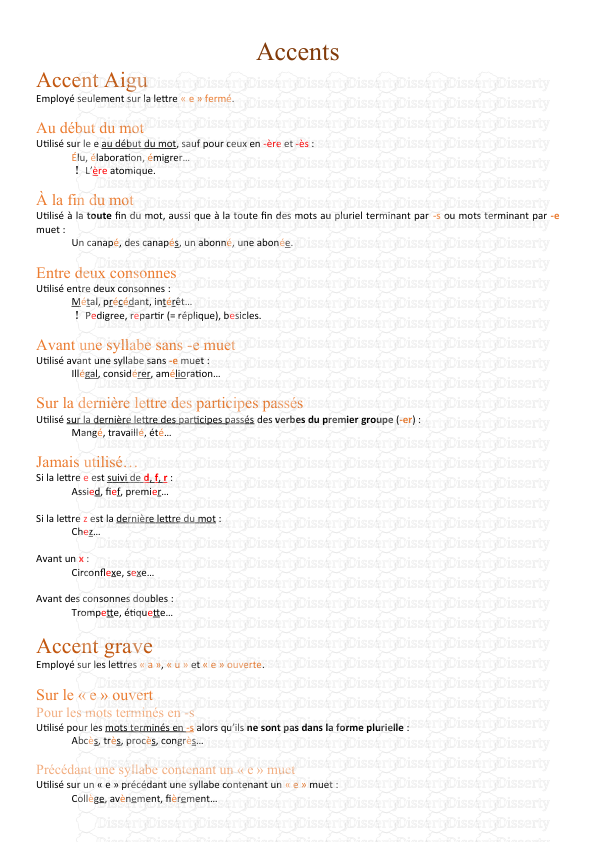
-
44
-
0
-
0
Licence et utilisation
Gratuit pour un usage personnel Attribution requise- Détails
- Publié le Aoû 06, 2022
- Catégorie Creative Arts / Ar...
- Langue French
- Taille du fichier 8.8401MB


