MOS – Microsoft Powerpoint 2010 Correction des ateliers 1. Modifier le zoom d’a
MOS – Microsoft Powerpoint 2010 Correction des ateliers 1. Modifier le zoom d’affichage 87% – l’onglet Affichage – Zoom – Entrez la valeur « 87 % » 2. Enregistrer la présentation comme diaporama PowerPoint sous le nom « cetras »; – Menu Fichier – Enregistrez sous – Entrez le nom - Type de fichier 3. Enregistrez la présentation comme présentation PowerPoint 97-2003 sous le nom Présentation dans le dossier « document ». – Menu Fichier – Enregistrez sous – Entrez le nom - Type de fichier 4. Afficher la présentation active dans une nouvelle fenêtre et réorganiser l’affichage afin d’afficher les fenêtres en mosaïque. Atelier 1 : Travailler dans l'environnement PowerPoint 1 2 3 3 4 3 4 – l’onglet Affichage – Nouvelle fenêtre – Réorganiser tout 5. Afficher la présentation sous forme de diaporama. Afficher la diapositive intitulée " Nouveautés" entourée à l’aide de stylet, le deuxième paragraphe qui commence par le texte Cette version. Terminer le diaporama et enregistrer l’animation. –Diaporama –Bouton droit de la souris puis cliquez sur Aller à – Nouveautés - Option de pointeur - Stylet - Entouré le paragraphe par le stylet - Conserver 6. En mode page de commentaires, modifier le zoom d’affichage à 66%; 1 2 3 1 2 3 4 5 6 7 – l’onglet Affichage – Page de commentaire – Zoom - Entrez la valeur « 66 % » 1. Modifiez l’album photo selon les indices suivants : o Affichez toutes les images en, couleur ; o Modifiez le contenu de l’album afin que la deuxième image Hydrangeas apparaisse sous la première zone de texte. o Modifiez la présentation afin d’afficher 2 images avec titre par diapositive. o Appliquez aux images la forme du cadre rectangle, ombré, centré. Insertion Album photo Modifier l’album Noire et blanc Sélectionner Hydrangeas Cliquez sur flèche -Présentation - Forme du cadre - Mise à jour Atelier 2 : Travailler sur les diapositives 1 2 3 4 1 2 3 4 5 6 7 8 9 2. Créez un album de photos qui permet : o afficher en noir et blanc toutes les images contenues dans le dossier « images ». o pour la présentation de l’image, sélectionner l’option 2 images avec titre. o Enregistrez la présentation dans le dossier « Documents » sous le nom « album ». Insertion Album photo Fichier Noire et blanc Présentation Créer 3. Sur la diapositive 2, modifiez le format de la zone de texte afin qu’elle contient 2 colonnes. Poser la souris sur la zone de texte Colonne Deux colonnes 1 2 3 4 5 6 1 2 3 4. Sur la diapositive 4, appliquez le style de forme contour, Orange, 3 accentué, à la zone de texte relative aux arbres Persistants. Poser la souris sur la zone de texte Format Styles de formes 5. Modifiez les dimensions des diapositives afin que chacune d’elle mesure 28 cm de largeur et 22 cm de hauteur. Création Mise en page Largeur Hauteur 6. Supprimer la diapositive de titre des quatre dernières sections. Sélectionnez les diapositives de titre Bouton droit de la souris sur la diapositive Supprimer la diapositive 1 2 3 1 2 3 4 1 3 2 1. Sur la diapositive 5, rétablir l’image d’origine et atténuer la netteté de 25% Sélectionner l’image Rétablir l’image Correction 2. Sur la diapositive 6, supprimer les formes fanons et 2 souflets du diagramme les cétacés à fanons. renommer la forme restante cordes vocales. Sélectionner les deux titres Supprimer avec le clavier 3. Sur la diapositive 3, appliquer le style « pivoté blanc » à l’image Format Style pivoté 4. Sur la diapositive 4, insérer l’image « Desert.jpg » situé dans le dossier « images » et placer la en arrière-plan afin qu’elle apparaisse derrière le texte. Atelier 3 :Travailler avec des éléments graphiques et multimédias 2 3 2 1 1 2 Insertion Image Reculer Mettre à l’arrière-plan 5. Sur la diapositive 6, modifier les options du clip audio afin qu’il se lance automatiquement. Sélectionner le lecture Onglet « Lecture » Automatiquement 6. Sur la diapositive 5, appliquer au diagramme Feuillage persistant la disposition pyramide segmentée. Sélectionner le diagramme Création Dispositions 7. Appliquer à toutes les diapositives de la présentation, sauf à la diapositive de titre, un pied de page contenant le texte « Contoso ». Insertion En-tête/Pied Activer le pied Taper le texte de pied Activer l’option ne pas afficher sur la diapositive de titre 1 2 3 4 1 2 3 1 2 3 1. Sur la diapositive 5, appliquer la texture « Bois moyen » au fond du graphique. Sélectionner le graphique Mise en forme Remplissage de forme Texture 2. Sur la diapositive 5, modifier l’échelle de l’axe vertical du graphique afin d’afficher la valeur 0 à 12 par unité de 2. Atelier 4: Gestion des tableaux et graphiques 1 2 3 4 5 1 2 3 4 Double cliques sur l’axe vertical Minimum=0 Maximum=12 Unité=2 3. Sur la diapositive 3, modifier le type graphique en sélectionnant le type histogramme groupé à forme cylindrique. Double cliques sur le graphique Création Modifier le type de graphique Histogramme 4. Sur la diapositive 4, insérer un tableau contenant 3 colonnes et 3 lignes. Saisissez fanons comme titre de la première colonne, 1990 comme titre de la deuxième colonne, 2000 comme titre de la 3ème colonne. Insertion Tableau Insérer un tableau 1 2 3 4 1 2 3 4 4 1 2 3 5. Sur la diapositive 5, appliquer le style 19 au graphique « les cétacés fanons » ; Création Choisissez le style 1. Sur la diapositive 4, appliquer la trajectoire « forme » au texte « persistants » et modifier la forme de la trajectoire en sélectionnant « trapèze » Sélectionner le texte « Animation» Trajectoire « Formes » 2. Sur la diapositive 1, appliquer l’animation d’ouverture « Flottant entrant » au texte « les arbres » Atelier 5: Appliquer des transitions et des animations 1 2 1 2 3 Sélectionner le texte Animations Animation « Flottant entrant » 3. Sur la diapositive 5, appliquer une durée de « 1 seconde » à la deuxième animation et l’option d’effet « Horizontalement vers l’arrière » Sélectionner l’animation 2 Animations Durée Option d’effet Choisissez Horizontalement … 4. Paramétrer la transition des diapositives pour que chacune d’elles défile automatiquement après 20 secondes Transitions Régler le temps Désactiver Manuellement 1 2 3 1 2 4 5 3 1 2 3 5. Appliquer le son de transition de type carillon aux diapositives 2 et 4 ; 6. Sélectionner les diapositives 2 et 4 Transitions Son 1. Sur la diapositive 1, insérer un commentaire contenant le texte « belle image » ; Révision Nouveau commentaire 2. Sur la diapositive 2, supprimer tous les commentaires ; Révision Supprimer Supprimer toutes les marques de la diapositive actuelle 3. Masquer les fautes d’orthographe dans POWER POINT ; Fichier Option Vérification Activer « Masquer les fautes d’orthographes » Atelier 6: Travailler à plusieurs sur une présentation 1 2 3 1 2 1 2 3 4. Sur la diapositive 4, modifier la liste à puces : supprimer les puces, aligner le texte à droite et appliquer un interligne de 1,5 ligne ; Sélectionner le texte puis cliquez sur « Puces » Aligné à droite Interligne 5. Sur la diapositive 5, modifier l’alignement de la liste à puces afin qu’elle s’aligne avec le bas de la zone de texte ; Sélectionner le texte puis cliquez sur « Alignement » « Bas » 1 2 3 4 1 2 3 1 2 1. Définissez la propriété « objet » de la présentation « vente annuelle » Fichier Informations Propriétés « Objet » Ecrire la propriété 2. Protéger la présentation par mot de passe « 1234 » Fichier Informations Protéger la présentation Chiffrer avec mot de passe 3. A l’aide de l’imprimante « Test Dellivery Printer 2010 », imprimer dans un fichier le plan de la présentation en noir et blanc. Enregistrer le fichier sous le nom « plan » dans le dossier « Documents » Fichier Imprimer Nom de l’imprimante Choisissez « Plan » Noir et blanc Atelier 7: Préparer une présentation avant diffusion 1 2 3 1 2 3 4 1. Appliquer à la présentation le thème uploads/s3/ mos-powerpoint-2010-correction.pdf
Documents similaires




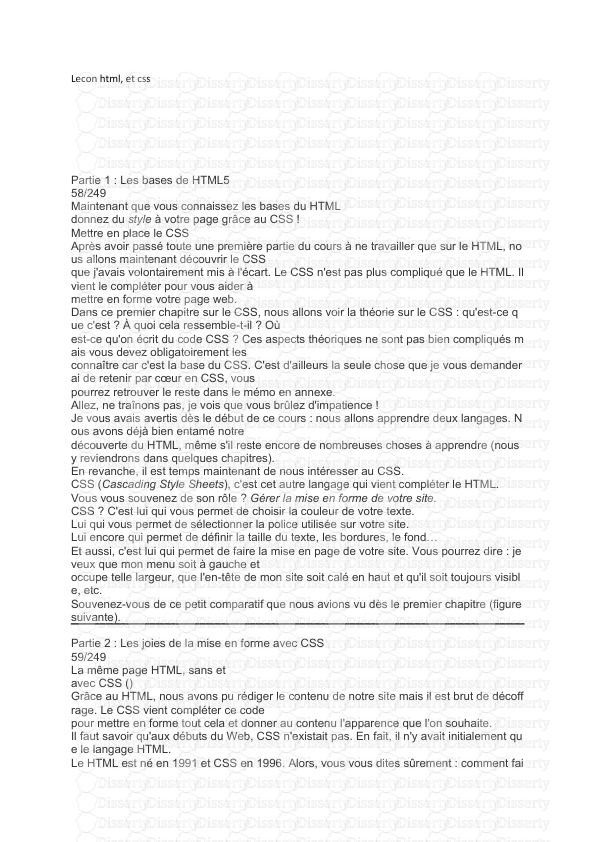



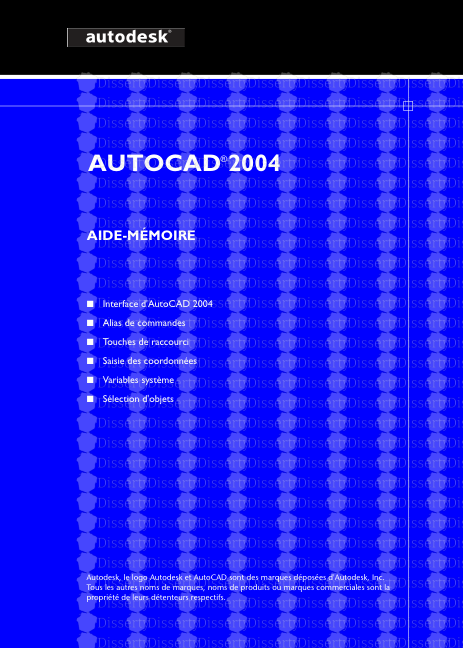

-
19
-
0
-
0
Licence et utilisation
Gratuit pour un usage personnel Attribution requise- Détails
- Publié le Jan 23, 2021
- Catégorie Creative Arts / Ar...
- Langue French
- Taille du fichier 2.4732MB


