1 Logiciel libre d'édition de partitions Recupéré depuis http://musescore.org l
1 Logiciel libre d'édition de partitions Recupéré depuis http://musescore.org le mer, 22/09/2010 Manuel Ce manuel est valable pour MuseScore version 0.9.2 et suivantes. Pour aider à le traduire ou l'ameliorer, authentifiez vous, et postez un message dans le Forum de documentation de MuseScore et demandez à devenir contributeur. 2 Chapitre 1 Pour bien commencer Ce chapitre vous aide à installer MuseScore et à le lancer pour la première fois. Il décrit aussi comment créer une nouvelle partition. Installation Windows Vous trouverez le programme d'installation pour Windows à la page Téléchargement du site de MuseScore. Cliquez sur le lien pour commencer le téléchargement. Si votre navigateur web vous demande de confirmer le téléchargement, choisissez "Sauvegarder le fichier". Lorsque le téléchargement est terminé, double cliquez sur le fichier téléchargé pour commencer l'installation. Il est possible que Windows ouvre une fenêtre de sécurité et vous demande de confirmer avant d'exécuter le programme, cliquez sur "Exécuter" pour continuer. Note : Le programme d'installation sera disponible en français dans une future version de MuseScore. 3 Le programme d'installation recommande que vous fermiez les autres applications avant de continuer. Une fois que vous les avez fermées, cliquez sur "Next". L'assistant d'installation affiche les termes de la licence GPL que vous pouvez lire. Cliquez sur "I Agree" pour continuer. Ensuite, il vous demande le chemin où vous souhaitez installer MuseScore. Si vous installez une nouvelle version de MuseScore et que vous souhaitez garder une version plus ancienne, changez le répertoire. Sinon vous pouvez cliquer sur "Next" pour continuer. Ensuite, on vous demande le nom du répertoire sous lequel doit apparaitre MuseScore dans le menu démarrer. Cliquez sur "Install" pour continuer. Laissez quelques minutes au programme d'installation pour mettre en place les fichiers nécessaires. Lorsque c'est terminé cliquez sur le bouton "Finish" pour quitter le programme d'installation. Si vous le souhaitez, vous pouvez effacer le fichier que vous aviez téléchargé. Démarrer MuseScore Pour démarrer MuseScore, allez dans Démarrer → Tous les programmes → MuseScore 0.9 → MuseScore. Après quelques secondes, MuseScore ouvre la partition de démonstration. Vous pouvez experimenter avec cette partition et vous faire une idée du programme. Ensuite vous pouvez créer votre première partition. 4 Utilisateurs avancés : Installation silencieuse Vous pouvez installer MuseScore sans interface graphique avec MuseScore-0.9.6.3.exe /S /D=C:\Program Files\MuseScore You can uninstall with cd C:\Program Files\MuseScore\Uninstall.exe /S Linux Ubuntu: Installation depuis le PPA stable Pour des raisons d'agendas différents entre les versions stables d'Ubuntu et les versions stables de MuseScore, il est possible que Ubuntu n'ait pas dans ses paquets officiels la dernière version stable de MuseScore (version 0.9.5 pour le moment). Les paquets stables sont donc livrés dans un PPA. Instructions Aller dans Système → Administration → Gestionnaire de paquet Synaptic Configuration → Depots → Logiciels de tierce parties (Autres logiciels) +Ajouter dans ligne APT copier ce qui suit (si vous utilisez une autre version que karmic, remplacer karmic par votre version) deb http://ppa.launchpad.net/mscore-ubuntu/mscore-stable/ubuntu karmic main Valider (Ajouter une source de mise à jour) puis recommence pareil avec: deb-src http://ppa.launchpad.net/mscore-ubuntu/mscore-stable/ubuntu karmic main Valider. Fermer. Recharger Le message suivant pourrait s'afficher 5 W: GPG error: http://ppa.launchpad.net jaunty Release: Les signatures suivantes n'ont pas pu être vérifiées car la clé publique n'est pas disponible : NO_PUBKEY 04E482780EC0BBD2 Passer outre en validant pour le moment, il s'agit d'une signature. On pourra toujours entrer la clé plus tard. Fermer Synaptic Installer MuseScore ou mettre à jour normalement. Installation générique de la version livrée avec votre distribution Ce guide est essentiellement écrit pour les utilisateurs de K Desktop Environment (KDE), utilisé par les systèmes SUSE et Kunbuntu, les instructions entre parentèses (...) sont pour les utilisateurs de GNOME Desktop Environment, utilisé par les systèmes Unbuntu ou Fedora. Installation de MuseScore Le fichier d'installation se trouve à la page Téléchargement mais vous pourrez trouver les binaires dans le dépot standard de votre distribution. Pour Ubuntu, MuseScore se trouve dans le dépot "universe". Le dépot "universe" doit d'abord être autorisé si vous voulez installer MuseScore. Pour écouter les notes et les partitions vous avez le choix entre ALSA ou JACK server. Le choix dépend de la configuration personnelle de chaque système. Pour installer MuseScore, suivez les étapes suivantes : 1. Ouvrir Add/Remove Software (pour Gnome : Add/Remove Programs) 2. Sous la categorie Multimedia (pour Gnome : Sound & amp; Video), sélectionnez MuseScore 3. Optionnel: sélectionnez aussi le package "JACK Control". 4. Cliquez sur Preview (seulement KDE) 5. Cliquer sur Apply Changes Configuration de JACK server (Optionnel) Ouvrez le "JACK Audio Connection Kit" et sélectionnez Setup. 1. Sous l'onglet audio desélectionnez "realtime" 2. Si vous utilisez ALSA audio, positionnez le pilote à "ALSA" et le E/S device à “hw:0” (hw:Zéro) pour quelques systèmes, OSS fonctionne mais pas ALSA. Si vous utilisez OSS audio, positionnez le pilote à "OSS" et le E/S device à "/dev/audio". 3. Appliquez les changements et démarrez le JACK server. Configuration de MuseScore Pour configurer MuseScore, suivez les étapes suivantes : 6 1. Ouvrez MuseScore, Qui se trouve sous Multimedia dans le menu principal (pour Gnome: Sound & Video) 2. Ouvrez le menu Edit et sélectionnez Preferences 3. Sous l'onglet E/S : 1. Vérifiez que la case "Use internal synthesizer" soit cochée 2. Vérifiez que la SoundFont soit /usr/share/sounds/sf2/FluidR3_GM.sf2 sélectionnée - c'est la valeur par défaut - ou sélectionnez votre propre SoundFont si vous en avez installé une. 3. Si vous utilisez ALSA audio, positionnez le pilote à "ALSA" et le E/S device à “hw:0” (hw:Zéro) Si vous utilisez JACK server déselectionnez ALSA et activez JACK audio server 4. Sous l'onglet General : Dans "Language" sélectionnez "Français". 5. Cliquez sur Apply, et ensuite sur OK. 6. Fermez MuseScore, ouvrez le de nouveau, vous pouvez commencer à écrire vos partitions. Commentaire • Votre lecteur multimedia, Amarok ou Rhythmbox, ne peut pas fonctionner en même temps que JACK server. Vous devrez arrêter la lecture et certainement fermer le lecteur pour démarrer le JACK server. Cependant pour écouter de nouveau votre musique, vous n'aurez qu'à arrêter JACK server. Si vous tentez de démarrer le Jack server alors que vous écoutez quelquechose, le JACK Connection GUI se bloquera. Si vous rencontrez des problèmes MIDI, il est probable que votre système n'est pas été configuré pour. Dans une Console ou un Terminal, lancez les commandes suivantes : sudo modprobe snd-seq sudo su -c 'echo snd-seq >> /etc/modules' • Au cas ou le JACK server soit inutilisable ou bloqué à cause d'une erreur de configuration, ou que vous rencontrez des problèmes que ce Manuel ne peut résoudres, consultez les pages web suivantes : • https://help.ubuntu.com/community/ubuntustudiopreparation • https://help.ubuntu.com/community/howtoqjackctlconnections • https://help.ubuntu.com/community/howtojackconfiguration Création d'une nouvelle partition 7 Dans le menu principal, choisissez Fichier → Nouveau.... Ceci ouvre l'assistant de création d'une nouvelle partition. Titre, compositeur et autres informations Saisissez le titre, le compositeur et les autres informations comme indiqué ci-dessous. Notez les deux options au bas de la fenêtre : • Créer une nouvelle partition depuis un modèle • Créer une nouvelle partition vierge La première option vous permet de sélectionner des modèles de partitions déja créés. La seconde vous donne le choix des instruments à inclure dans le prochain écran. Les modèles seront exposés plus loin. Pour l'instant, on considérera l'option "Créer une nouvelle partition vierge". Ceci donne le choix des instruments dans le prochain écran de l'assistant. Cliquez sur "suivant" pour continuer. Instruments et parties de voix 8 La fenêtre "instrument" est divisée en deux colonnes. La première colonne liste les instruments et les parties de voix que l'on peut choisir. La seconde colonne est initialement vide mais contiendra bientôt la liste des instruments de la nouvelle partition. La liste des instruments de la première colonne est divisée selon les familles d'instruments. Un double clic sur une catégorie donne accès à la liste des instruments dans la famille. Sélectionnez un instrument et cliquez sur ajouter. L'instrument selectionné apparait dans la seconde colonne. Vous pouvez ajouter plus d'instruments ou de parties de voix si nécessaire. L'ordre des instruments dans la seconde colonne détermine leur ordre d'apparition sur la partition. Pour changer l'ordre des instruments, cliquez sur le nom et utilisez les boutons Haut et Bas. Quand vous avez fait votre choix, cliquez surSuivant. Armature Si vous utilisez la version 0.9.3 ou suivantes, l'assistant demande une armature. Sélectionnez celle que vous désirez et cliquez sur Suivant pour continuer. Si vous utilisez la version 0.9.2 ou précédente, vous pouvez sauter cette étape car l'assistant ne vous demandera pas une armature. Indication de mesure, anacrouse, et nombre de mesures 9 Positionnez l'indication de mesure comme vous le souhaitez. Si votre partition doit commencer par une anacrouse, sélectionnez la case "Anacrouse" et positionnez les chiffres pour donner la durée réelle de la première mesure. Si vous connaissez approximativement le nombre de mesures que la partition contiendra, vous pouvez les spécifier ici. Bien sûr, vous pourrez ajouter et supprimer des mesures plus tard. Cliquez sur Terminer pour créer votre nouvelle partition. Ajustement de la partition après la création Tout ce que vous avez sélectionné avec l'assistant de création peut être changer par la suite. • Pour ajouter ou créer des uploads/s3/ musescore-manuel.pdf
Documents similaires

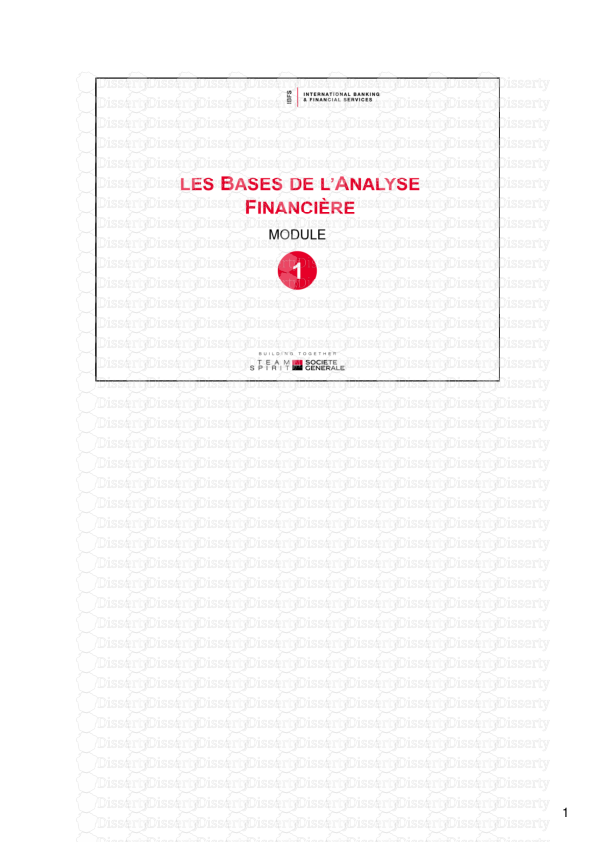





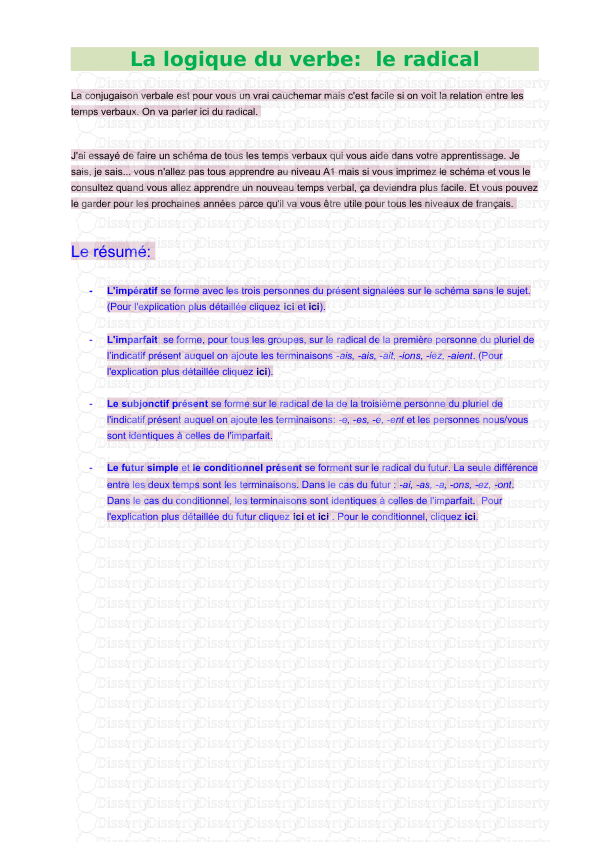


-
41
-
0
-
0
Licence et utilisation
Gratuit pour un usage personnel Attribution requise- Détails
- Publié le Oct 21, 2022
- Catégorie Creative Arts / Ar...
- Langue French
- Taille du fichier 1.1980MB


