MATLAB® & Simulink® Installation Guide R2013a How to Contact MathWorks www.math
MATLAB® & Simulink® Installation Guide R2013a How to Contact MathWorks www.mathworks.com Web comp.soft-sys.matlab Newsgroup www.mathworks.com/contact_TS.html Technical Support suggest@mathworks.com Product enhancement suggestions bugs@mathworks.com Bug reports doc@mathworks.com Documentation error reports service@mathworks.com Order status, license renewals, passcodes info@mathworks.com Sales, pricing, and general information 508-647-7000 (Phone) 508-647-7001 (Fax) The MathWorks, Inc. 3 Apple Hill Drive Natick, MA 01760-2098 For contact information about worldwide offices, see the MathWorks Web site. Installation Guide © COPYRIGHT 1996–2013 by The MathWorks, Inc. The software described in this document is furnished under a license agreement. The software may be used or copied only under the terms of the license agreement. No part of this manual may be photocopied or reproduced in any form without prior written consent from The MathWorks, Inc. FEDERAL ACQUISITION: This provision applies to all acquisitions of the Program and Documentation by, for, or through the federal government of the United States. By accepting delivery of the Program or Documentation, the government hereby agrees that this software or documentation qualifies as commercial computer software or commercial computer software documentation as such terms are used or defined in FAR 12.212, DFARS Part 227.72, and DFARS 252.227-7014. Accordingly, the terms and conditions of this Agreement and only those rights specified in this Agreement, shall pertain to and govern the use, modification, reproduction, release, performance, display, and disclosure of the Program and Documentation by the federal government (or other entity acquiring for or through the federal government) and shall supersede any conflicting contractual terms or conditions. If this License fails to meet the government’s needs or is inconsistent in any respect with federal procurement law, the government agrees to return the Program and Documentation, unused, to The MathWorks, Inc. Trademarks MATLAB and Simulink are registered trademarks of The MathWorks, Inc. See www.mathworks.com/trademarks for a list of additional trademarks. Other product or brand names may be trademarks or registered trademarks of their respective holders. Patents MathWorks products are protected by one or more U.S. patents. Please see www.mathworks.com/patents for more information. Revision History December 1996 First printing New for MATLAB 5.0 (Release 8) May 1997 Second printing Revised for MATLAB 5.1 (Release 9) March 1998 Third printing Revised for MATLAB 5.2 (Release 10) January 1999 Fourth printing Revised for MATLAB 5.3 (Release 11) November 1999 Fifth printing Revised for MATLAB 5.3.1 (Release 11.1) November 2000 Sixth printing Revised for MATLAB 6.0 (Release 12) June 2001 Seventh printing Revised for MATLAB 6.1 (Release 12.1) July 2002 Eighth printing Revised for MATLAB 6.5 (Release 13) Renamed as Installation Guide for Windows June 2004 Ninth printing Revised for MATLAB 7.0 (Release 14) October 2004 Tenth printing Revised for MATLAB 7.0.1 (Release 14SP1) March 2005 Eleventh printing Revised for MATLAB 7.0.4 (Release 14SP2) September 2005 Twelfth printing Revised for MATLAB 7.1 (Release 14SP3) March 2006 Thirteenth printing Revised for MATLAB 7.2 (Release 2006a) September 2006 Fourteenth printing Revised for MATLAB 7.3 (Release 2006b) March 2007 Online only Revised for MATLAB 7.4 (Release 2007a) September 2007 Online only Revised for MATLAB 7.5 (Release 2007b) March 2008 Online only Revised for MATLAB 7.6 (Release 2008a) October 2008 Online only Revised for MATLAB 7.7 (Release 2008b) March 2009 Online only Revised for MATLAB 7.8 (Release 2009a) September 2009 Online only Revised for MATLAB 7.9 (Release 2009b) March 2010 Online only Revised for MATLAB 7.10 (Release 2010a) September 2010 Online only Revised for MATLAB 7.11 (Release 2010b) Renamed as Installation Guide April 2011 Online only Revised for MATLAB 7.12 (Release 2011a) September 2011 Online only Revised for MATLAB 7.13 (Release 2011b) March 2012 Online only Revised for MATLAB 7.14 (Release 2012a) September 2012 Online only Revised for MATLAB 8.0 (Release 2012b) March 2013 Online only Revised for MATLAB 8.1 (Release 2013a) Contents Standard Installation and Activation Procedures 1 Standard Installation and Activation Procedures . . . . . 1-2 Install MathWorks Software . . . . . . . . . . . . . . . . . . . . . . . . 1-3 Before You Install . . . . . . . . . . . . . . . . . . . . . . . . . . . . . . . . . 1-3 Step 1: Start the Installer . . . . . . . . . . . . . . . . . . . . . . . . . . 1-5 Step 2: Choose Whether to Install Using the Internet . . . . 1-6 Step 3: Review the Software License Agreement . . . . . . . . 1-9 Step 4: Log In to Your MathWorks Account . . . . . . . . . . . . 1-10 Step 5: Select the License You Want to Install . . . . . . . . . . 1-13 Step 6: Choose the Installation Type . . . . . . . . . . . . . . . . . . 1-16 Step 7: Specify the Installation Folder . . . . . . . . . . . . . . . . 1-17 Step 8: Specify Products to Install (Custom Only) . . . . . . . 1-18 Step 9: Specify Installation Options (Custom Only) . . . . . . 1-21 Step 10: Confirm Your Choices . . . . . . . . . . . . . . . . . . . . . . 1-23 Step 11: Complete the Installation . . . . . . . . . . . . . . . . . . . 1-24 Upgrade an Existing Installation . . . . . . . . . . . . . . . . . . . . 1-26 Activate an Installation . . . . . . . . . . . . . . . . . . . . . . . . . . . . 1-27 Step 1: Start the Activation Application . . . . . . . . . . . . . . . 1-27 Step 2: Choose Whether to Activate Automatically or Manually . . . . . . . . . . . . . . . . . . . . . . . . . . . . . . . . . . . . . . 1-28 Step 3: Log In to Your MathWorks Account . . . . . . . . . . . . 1-30 Step 4: Select the License You Want to Activate . . . . . . . . 1-33 Step 5: Select an Activation Type . . . . . . . . . . . . . . . . . . . . 1-35 Step 6: Specify the User Name . . . . . . . . . . . . . . . . . . . . . . . 1-36 Step 7: Confirm Your Activation Information . . . . . . . . . . . 1-37 Step 8: Complete the Activation . . . . . . . . . . . . . . . . . . . . . 1-38 Install and Activate Without an Internet Connection . . 1-40 Before You Install . . . . . . . . . . . . . . . . . . . . . . . . . . . . . . . . . 1-40 Step 1: Start the Installer . . . . . . . . . . . . . . . . . . . . . . . . . . 1-42 Step 2: Choose to Install Without Using the Internet . . . . 1-43 v Step 3: Review the License Agreement . . . . . . . . . . . . . . . . 1-43 Step 4: Specify the File Installation Key . . . . . . . . . . . . . . . 1-44 Step 5: Choose the Installation Type . . . . . . . . . . . . . . . . . . 1-47 Step 6: Specify the Installation Folder . . . . . . . . . . . . . . . . 1-48 Step 7: Specify Products to Install (Custom Only) . . . . . . . 1-49 Step 8: Specify Installation Options (Custom Only) . . . . . . 1-49 Step 9: Confirm Your Choices and Begin Copying Files . . . 1-51 Step 10: Complete the Installation . . . . . . . . . . . . . . . . . . . 1-52 Step 11: Activate Your Installation . . . . . . . . . . . . . . . . . . . 1-53 Step 12: Specify the Path to the License File . . . . . . . . . . . 1-54 uploads/s3/ install-guide.pdf
Documents similaires





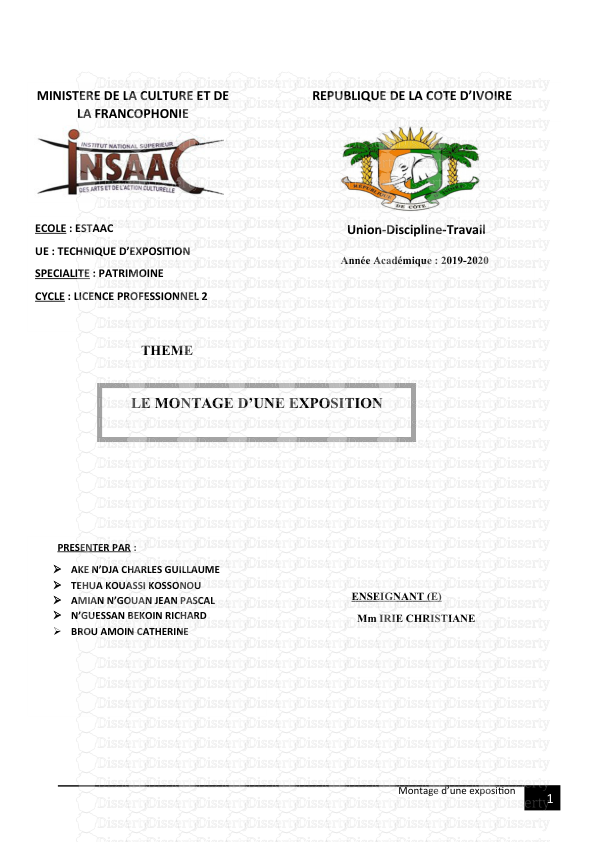




-
54
-
0
-
0
Licence et utilisation
Gratuit pour un usage personnel Attribution requise- Détails
- Publié le Fev 11, 2021
- Catégorie Creative Arts / Ar...
- Langue French
- Taille du fichier 4.0641MB


