14/06/2019 Installation et Configurationd’ossec Présenté par : DIALLO Mariama
14/06/2019 Installation et Configurationd’ossec Présenté par : DIALLO Mariama DIALLO Mouhamed Lamine 1 Sommaire I. Installation coté serveur II. Installation coté client(agent) III. Ajout des agents au niveau et importation des clés vers les agents 2 I. Installation coté serveur Installation des dépendances OSSEC OSSEC nécessite PHP, gcc, libc et Apache Web Server. Installez-les en lançant les commandes ci-dessous : sudo apt install -y wget unzip make gcc build-essential sudo apt install -y php php-cli php-common libapache2-mod-php apache2-utils sendmail inotify-tools Téléchargement d’OSSEC Une fois les dépendances installées, la prochaine installation est destinée à OSSEC HIDS. Le code source d'OSSEC est disponible sur Github. Vérifiez la dernière version avant de télécharger. Au moment d'écrire ces lignes, le dernier en date est 3.1.0. wget https://github.com/ossec/ossec-hids/archive/3.1.0.tar.gz Extraction du fichier compressé Une fois téléchargé, extrayez le fichier avec la commande suivante : tar -xvzf 3.1.0.tar.gz Cette extraction créera un dossier, déplacez-vous vers ce dossier et exécutez le script d'installation. cd ossec-hids-3.1.0 ./install.sh La configuration commencera aussitôt après la compilation du script d’installation. Configuration et installation d’OSSEC Définir la langue Définir le type d’installation (serveur, local, agent, hybride) 3 Notification par e-mail (si vous avez installé un serveur SMTP, répondez y) Adresse mail par lequel les notifications seront envoyées (par exemple admin@lptiasr.sn). Il faut que cette adresse corresponde avec celle que vous avez crée dans votre serveur de messagerie. Adresse IP de votre serveur SMTP Et pour le reste de la configuration laissez les options par défaut. A la fin de la configuration tapez sur Entrée. Téléchargement et installation de l’interface graphique git clone https://github.com/ossec/ossec-wui.git sudo mv ossec-wui /srv cd /srv/ossec-wui ./setup.sh Configuration de l’interface graphique Après l’exécution du script setup, il vous sera demandé de définir un nom d’utilisateur et un mot de passe pour pouvoir accéder à l’interface graphique d’OSSEC. Puis choisissez www-data comme utilisateur d’Apache autorisé à accéder à l’interface graphique. Création d’un hôte virtuel Apache nano /etc/apache2/sites-enabled/ossec-wui.conf Mettez dans ce fichier ces quelques lignes : <VirtualHost *:80> DocumentRoot /srv/ossec-wui/ ServerName ossec.lptiasr.sn ServerAlias www.ossec.lptiasr.sn ServerAdmin admin@example.com <Directory /srv/ossec-wui/> Options +FollowSymlinks AllowOverride All Require all granted </Directory> 4 ErrorLog /var/log/apache2/moodle-error.log CustomLog /var/log/apache2/moodle-access.log combined </VirtualHost> Remplacez lptiasr.sn par votre nom de domaine puis enregistrez le fichier et quittez. Activation du module rewrite Il faudra activer le module rewrite et redémarrer le serveur web Apache. sudo a2enmod rewrite sudo systemctl restart apache2 Accès à l’interface graphique Démarrez le serveur grace à la comande : /var/ossec/bin/ossec-control start. Puis ouvrez http://ossec.lptiasr.sn dans votre navigateur Web et authentifiez- vous auprès du tableau de bord. 5 A la connexion vous devriez avoir une page comme ci-dessous : II. Installation coté client(agent) a) Installation d’un agent sous Linux Rappelons que l’installation d’un serveur OSSEC ne se fait que sous Linux. L’installation de l’agent se fait de la même façon avec des questions en moins en choisissant le type d’installation(agent) et en validant les options par défaut. Vous devriez aussi spécifier l’adresse IP du serveur OSSEC. Et aussi l’installation d’une interface graphique ne sera pas nécessaire. b) Installation d’un agent sous Windows Après avoir téléchargé le setup d’OSSEC le plus récent, lancez-le, vous devriez avoir une image comme celle-ci : 6 Cliquez sur Next, vous devriez avoir la fenêtre sur l’acceptation de la licence. 7 Cliquez sur I Agree la fenêtre sur le choix des composants à installer doit s’ouvrir : Cliquez sur Next, la fenêtre pour l’emplacement du logiciel à installer doit s’ouvrir. Laissez le choix par défaut et cliquez sur Install 8 Laissez le processus d’installation se terminer puis cliquez sur Next. Et voila l’installation est terminée. Décochez la case et cliquez sur Finish 9 Cliquez sur la touche Windows et exécutez en tant qu’Administrateur le logiciel nouvellement installé. Il ne vous restera plus qu’à mettre l’adresse IP du serveur OSSEC et de coller la clé d’authentification générée par le serveur pour cet agent. III. Ajout des agents au niveau du serveur et importation des clés vers les agents A. Agent avec système d’exploitation Linux/Unix Tout d’abord allez au niveau du serveur et démarrez le gestionnaire d’agents OSSEC avec la commande /var/ossec/bin/manage_agents. Choisissez l’option A et renseignez le nom, l’adresse IP et l’ID de l’agent nouvellement créée. Et enfin vous confirmez l’ajout. 10 Retournez au menu principal et choisissez l’option E pour extraire la clé d’authentification générée par le serveur pour l’agent. Puis saisissez l’ID de l’agent dont vous voulez extraire la clé. Et enfin copiez la clé. Déplacez vous au niveau de l’agent et démarrez le gestionnaire d’agents OSSEC en tapant la commande /var/ossec/bin/manage_agents. Choisissez l’option I pour pouvoir importer la clé d’authentification générée par le serveur. Collez la clé puis appuyez sur Entrée et confirmez l’ajout de l’agent. 11 Quittez le gestionnaire d’agents et redémarrez le serveur et démarrez l’agent avec les commandes respectives /var/ossec/bin/ossec-control restart et /var/ossec/bin/ossec-control start. Normalement quand vous actualisez l’interface graphique du serveur vous devriez voir l’agent nouvellement créée. NB : Pour l’extraction de la clé d’authentification générée par le serveur, il est recommandé de couper la clé pour des raisons de sécurité. B. Agent avec système d’exploitation Windows 12 L’agent OSSEC qui fonctionne sous Windows s’ajoute de la même façon que celui fonctionnant sous Linux. Après l’extraction de la clé d’authentification générée par le serveur pour l’agent Windows, déplacez vous vers l’agent et exécutez en tant qu’administrateur le logiciel OSSEC qui se trouve dans le menu Démarrer de Windows. Saisissez l’adresse IP du serveur OSSEC et copiez la clé d’authentification puis cliquez sur Save et enfin cliquez sur Manage puis sur Start OSSEC. Le statut devrait passer de Stopped à Running. Redémarrez le serveur puis vérifier au niveau de l’interface graphique du serveur si l’agent Windows est ajouté avec le statut Active. uploads/s3/ installation-et-configuration-d-x27-ossec.pdf
Documents similaires
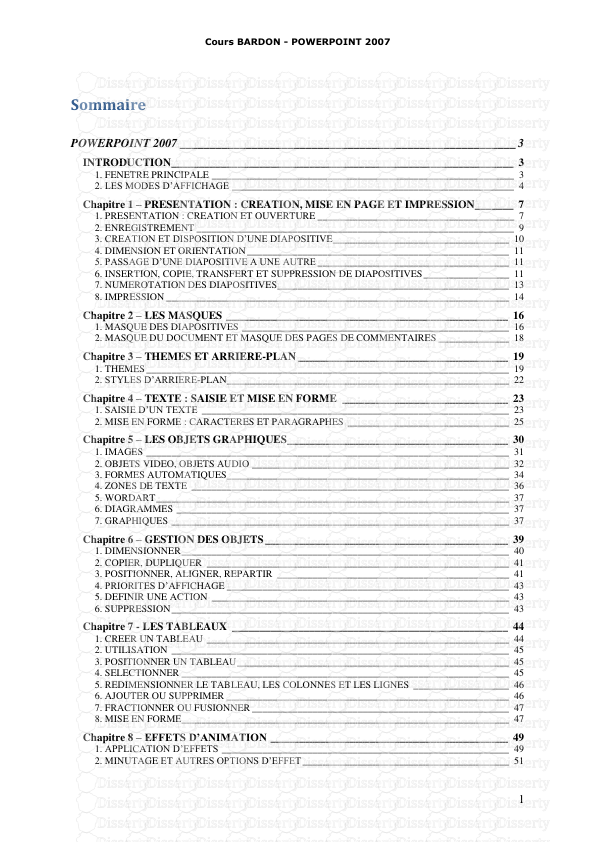



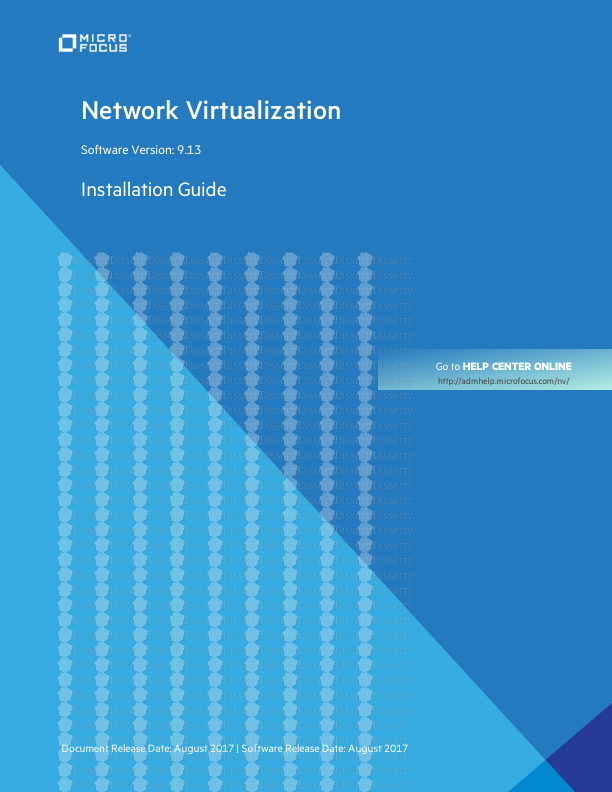
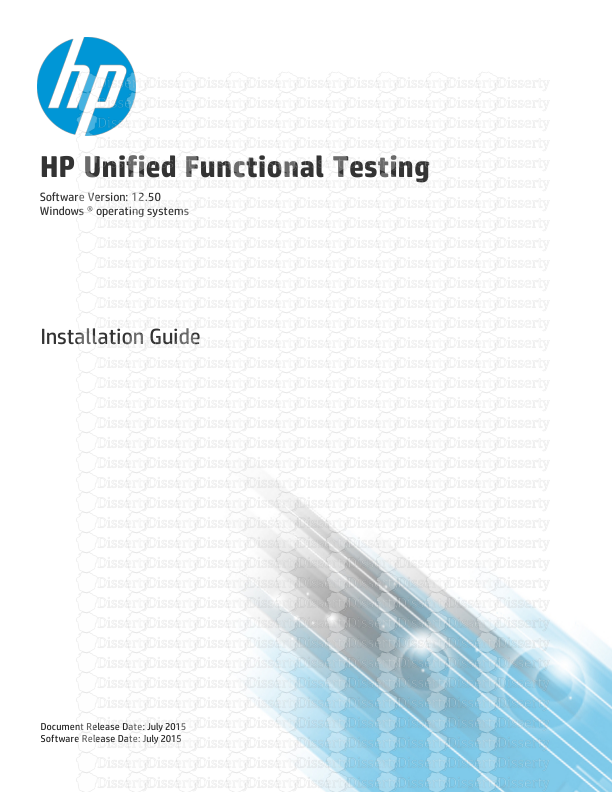



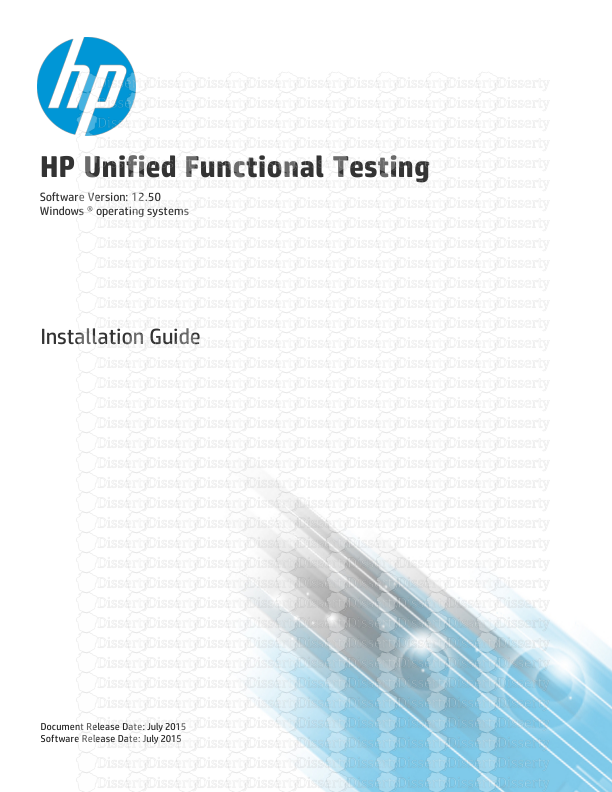
-
44
-
0
-
0
Licence et utilisation
Gratuit pour un usage personnel Attribution requise- Détails
- Publié le Jan 23, 2022
- Catégorie Creative Arts / Ar...
- Langue French
- Taille du fichier 0.7414MB


