Installation Guide © 2016 TASS International Version 7.5.1 Installation Guide ©
Installation Guide © 2016 TASS International Version 7.5.1 Installation Guide © 2016 TASS International 2 All rights reserved. No parts of this work may be reproduced in any form or by any means - graphic, electronic, or mechanical, including photocopying, recording, taping, or information storage and retrieval systems - without the written permission of the publisher. Products that are referred to in this document may be either trademarks and/or registered trademarks of the respective owners. The publisher and the author make no claim to these trademarks. While every precaution has been taken in the preparation of this document, the publisher and the author assume no responsibility for errors or omissions, or for damages resulting from the use of information contained in this document or from the use of programs and source code that may accompany it. In no event shall the publisher and the author be liable for any loss of profit or any other commercial damage caused or alleged to have been caused directly or indirectly by this document. This document was produced on 1-8-2016 Installation Guide © 2016 TASS International 3 Table of Contents 1. 4 PreScan Installation Guide 5 1.1 Installation Procedure 5 MATLAB 1.1.1 6 PreScan 1.1.2 14 Improve Performance by Verification of System Settings 1.1.3 16 3rd Party Products 1.1.4 17 1.2 Licensing 17 Licensing Set Up 1.2.1 18 Managing the License Server 1.2.2 18 Configuring the License Server Manager as a Windows Service 1.2.2.1 19 Manual Start from LMTOOLS 1.2.2.2 20 Starting the License Server Manager on Windows 1.2.2.3 20 License Troubleshooting Guide 1.2.3 21 1.3 System Requirements for PreScan software 26 1.4 Installation Procedure Flowchart Installation Guide © 2016 TASS International 4 PreScan Installation Guide Chapter 1: PreScan Installation Guide The installation guide guides you through the installation procedure. The following topics are being dealt with: Installation Procedure Licensing System Requirements Installation Procedure Flowchart Introductionary Remarks Administrator Rights Note: To be able to install the PreScan application and to install licenses, you need to have administrator rights on the computer where the application is installed. Multiple PreScan versions Multiple PreScan versions may exist on your computer starting PreScan R5.2.0. Please take care you select a new directory for your experiments such that the experiments created with the older version are not overwritten. Uninstall PreScan can be uninstalled using 'Add or Remove Programs' in the Windows Control Panel or via the Start Menu by selecting Uninstall PreScan. It may happen that some files could not be deleted because they were in use by other programs during uninstall. They need to be deleted manually. PreScan License Model Summary PreScan offers 2 types of licenses, viz.: License Description Requires Stand-alone (node- locked) Allows end users to use PreScan on their own PC/laptop, even when commuting or working at home. - License code - Flexnet license server Network (floating) Allows end users to “check out” a license authorization from a network server and check it back in when they are done. User must stay connected to the network - License code - Installation of Flexnet license server PreScan licensed via a server (network license) With an external license manager running on a server in a network, PreScan can run on multiple computers which are part of this network. PreScan (and MATLAB) still need to be installed locally conform the system requirements. The license server keeps track of all PreScan licenses and handles requests from network users who want to run PreScan, granting authorization to the requesters to allow them to run PreScan, and denying requests when all licenses are in use. When one of the existing users exits PreScan, his license is freed and made available for the next user. It is possible for the PreScan application and the license manager to run on the same system. In this case the network address of this system needs to be entered when installing the PreScan application in network license mode. Non-Western Installation Installation Guide © 2016 TASS International 5 PreScan Installation Guide Note: Please do not use non-western characters (e.g. Japanese, Korean, Chinese, etc.) in the installation path(s). 1.1 Installation Procedure In this section, the installation procedure for PreScan 7.5.1 is described. Before following the installation procedure, please read the Introductionary Remarks, and check if your system fulfills the System Requirements. The installation steps are visualized in section Installation Procedure Flowchart The following steps should be followed when installing PreScan: Step 1: Installation of MATLAB. This is not mandatory but advised as first step if MATLAB is to be used for simulations. How this is done is explained in MATLAB Installation. Step 2: Obtaining and Installing a Prescan License Obtain and install the Prescan License depending on the selected license scheme: either as a stand-alone (node-locked) license or a network (floating) license.The difference is explained in Installation Guide - PreScan License Model Summary. Step 3: Installation of PreScan Follow the steps described in Installation Procedure - PreScan. The information of the MATLAB installation (step 1) and location of the License Server (step 2) is needed during this step. Step 4: Improve Performance by Verification of System Settings Step 5: Install any of the optional components or 3rd party products described in 3rd Party Products. 1.1.1 MATLAB MATLAB and Simulink must be installed on the system if PreScan is to be used for simulation. If MATLAB/ Simulink has not yet been installed, install the product using the installation procedure as provided with the MATLAB product. Note 1: See System Requirements for the compatibility table between PreScan 7.5.1 and MATLAB/ Simulink. Note 2: If you want to use dSPACE ControlDesk in combination with PreScan, the name of the MATLAB installation directory must NOT contain space characters. Hence, do not install MATLAB in the Program Files directory! MATLAB path If a previous PreScan installation was used on the PC, and the MATLAB path was modified using the 'Set Path'-option under the File menu in MATLAB, it is possible that some references to old PreScan installation paths exist in the MATLAB path. They should be manually removed using the 'Set Path'-option under the File menu in MATLAB. Installation Guide © 2016 TASS International 6 PreScan Installation Guide How to use a network installation of MATLAB with PreScan To be able to use a network installation of MATLAB together with PreScan, you have to make a copy of the network installation of MATLAB to your local machine. After that, you can install PreScan and ControlDesk and connect the two programs to the local copy of MATLAB. A benefit of making a local copy of MATLAB for all users of the network license is that MATLAB uses in this case the files on your local drive, therefore reducing network use and increasing speed. Changing your MATLAB version If you would like to change your MATLAB version, please use the PreScan GUI, General Settings. 1.1.2 PreScan PreScan installation will begin with the welcome window as shown below. Please read the information shown and press next if you are ready to continue with the installation. PreScan Welcome Now the installation of your new PreScan version will take place in a number of steps. Installation Guide © 2016 TASS International 7 PreScan Installation Guide Please accept the license agreement shown to proceed with the installation. PreScan License Agreement Next the destination installation directory needs to be defined. Note that a full PreScan installation requires approximately 1,6 GB of disk capacity. Select Destination Folder A choice is offered which components should be installed. The remainder of this guide assumes that a full installation is chosen. Installation Guide © 2016 TASS International 8 PreScan Installation Guide Select Components to Install Library folders need to be defined for User Defined elements and for Generic Vehicles. PreScan will look here for libraries added by the user. It is advised to use the proposed directory so all users can use each others elements. This directory can later be changed in the GUI. Selection UD Library Folder Installation Guide © 2016 TASS International 9 PreScan Installation Guide Selection Generic Vehicle Folder PreScan requires an installed MATLAB application for its simulations. If not present the user can skip the MATLAB step. MATLAB installation present? If a MATLAB version is to be used the user needs to specify where the version can be found. Installation Guide © 2016 TASS International 10 PreScan Installation Guide Select MATLAB Installation Directory A directory must be configured that PreScan will use to store new experiments. Select Experiments Destination Folder The Demo Experiments and Test Scenarios can be extracted to the Experiments Destination Folder. Installation Guide © 2016 TASS International 11 PreScan Installation Guide Extract scenarios to Destination Folder PreScan 7.5.1 works with Flexera's FlexNet licensing tools. For set up please refer to Managing the License Server for more information on how to set up the licensing mechanism. Important during installation is to add the license server if not yet present. This is done by adding ";27000@<license server name>" or just "; @<license server name>". Add License Server Note: By uploads/s3/ installation-guide 60 .pdf
Documents similaires




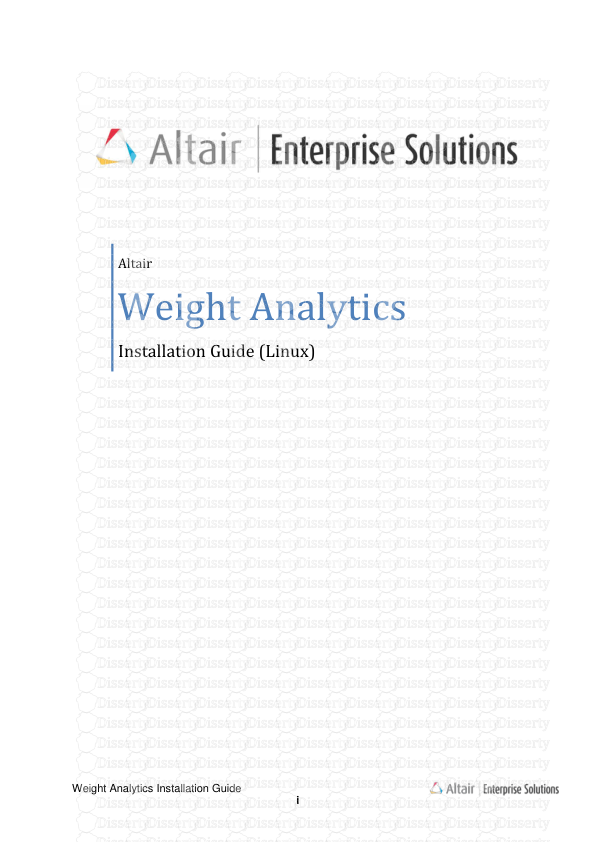





-
32
-
0
-
0
Licence et utilisation
Gratuit pour un usage personnel Attribution requise- Détails
- Publié le Apv 18, 2021
- Catégorie Creative Arts / Ar...
- Langue French
- Taille du fichier 2.7980MB


