[Tuto] Asterisk: Installer et configurer Asterisk sous Debian 6 et Ubuntu Aster
[Tuto] Asterisk: Installer et configurer Asterisk sous Debian 6 et Ubuntu Asterisk Dans ce tutoriel nous allons mettre en place un serveur de VOIP Asterisk sur un serveur linux Debian ou Ubuntu et passer un premier appel entre deux utilisateurs. Qu’est-ce que Asterisk ? Asterisk est un projet démarré en 1999 par Mark Spencer. Son objectif était alors de fournir à Linux un commutateur téléphonique complet et totalement libre. Aujourd’hui Asterisk est un PABX (Private Automatic Branch eXchange) d’une rare puissance et souplesse, capable de gérer la téléphonie analogique, mais surtout, et c’est ce qui nous intéresse, la voix sur IP. La VoIP sur Asterisk passe entre autre par la prise en charge d’un protocole standard, ouvert et très largement utilisé, le SIP (Session Initiation Protocol). SIP qui est un protocole très proche d’HTTP qui n’est pas limité à la seule voix mais qui prend aussi en charge la vidéo et la messagerie instantanée. D’un point de vue fonctionnalité, Asterisk permet tout ce que l’on peut attendre d’un PABX moderne: La gestion des postes téléphonique sur IP locaux. Il peut s’agir de téléphones physiques mais aussi logiciels (ou SoftPhone) comme Ekiga ou X-lite. Boîtes voales, transfert d’appel, mise en attente etc… Nous allons déja voir dans ce tutoriel comment installer Asterisk et le configurer pour passer un premier appel entre deux utilisateurs. Installation d’ Asterisk Il y a deux façons d’installer Asterisk sur une distribution à base de Debian, la première via le gestionnaire de paquet de Debian, la seconde en compilant directement la dernière version d’Asterisk. Nous allons dans ce tutoriel installer Asterisk en compilant ses sources pour pouvoir disposer de la dernèrere version d’Asterisk. Préparation à l’installation On commence par mettre à jour notre distribution et installer les dépendances nécéssaires à la compilation d’Asterisk. apt-get update && apt-get upgrade apt-get install build-essential libxml2-dev libncurses5-dev linux-headers-`uname -r` libsqlite3-dev libssl-dev Puis on créer un dossier ou nous allons placer les sources d’Asterisk dans /usr/src mkdir /usr/src/asterisk cd /usr/src/asterisk Installation On télécharge la dernière version d’Asterisk et on l’ installe (à l’écriture de ce tuto la dernière version d’Asterisk était la 10.7.0) wget http://downloads.asterisk.org/pub/telephony/asterisk/releases/asterisk- 10.7.0.tar.gz tar xvzf asterisk-10.7.0.tar.gz cd asterik-asterisk-10.7.0 ./configure make menuselect La commande make menuselect va faire apparaître un écran qui va vous permettre de personnaliser votre installation d’Asterisk. Menu du make menuslect Nous allons en profiter pour installer les sons français pour Asterisk au format µ-law. Dans Core Sound Package nous allons cocher la case CORE-SOUNDS-FR-ULAW avec la touche Espace puis appuyez sur Echap pour retourner à l’écran précédent. Puis dans Music On Hold File Packages cochez MOH-OPSOUND-ULAW (Dechochez celui en WAV), appuyez sur Echap et enfin allez dans dans Extras Sound Packages et cochez EXTRA-SOUNDS-FR-ULAW. Enfin appuyez sur Echap et une fois à l’écran principal refaites Echap et appuyez sur S pour sauvegarder les changements. Enfin tapez les commandes suivantes pour terminer l’installation: make make install make samples make config Attention ! Pendant le make install assurez-vous que votre serveur soit connecté à internet parce que celui ci va télécharger les package de langue FR que nous avons selectionnés. Après toutes ces commandes vous pouvez lancer Asterisk à l’aide de la commande suivante: /etc/init.d/asterisk start Vous pouvez vérifier le bon fonctionnement de votre serveur Asterisk avec la commande suivante qui sert à afficher la console d’Asterisk asterisk -cvvvvvvvvvvr Si vous avez les lignes suivantes qui s’affichent: Asterisk 10.7.0, Copyright (C) 1999 - 2012 Digium, Inc. and others. Created by Mark Spencer Asterisk comes with ABSOLUTELY NO WARRANTY; type 'core show warranty' for details. This is free software, with components licensed under the GNU General Public License version 2 and other licenses; you are welcome to redistribute it under certain conditions. Type 'core show license' for details. ========================================================================= == Parsing '/etc/asterisk/asterisk.conf': == Found == Parsing '/etc/asterisk/extconfig.conf': == Found Connected to Asterisk 10.7.0 currently running on Asterisk ....................... C’est que votre serveur Asterisk est démarré et fonctionnel ! Configuration d’Asterisk et création des comptes utilisateurs Pour configurer notre serveur Asterisk nous allons modifier les fichiers suivants: Le fichier sip.conf : pour la configuration général d’Asterisk Le fichier users.conf : pour la configuration des utilisateurs Le fichier extensions.conf : pour la configuration du Dialplan C’est fichiers se trouvent dans le dossier /etc/asterisk Avant de commencer la configuration je recommande de vous connecter en SSH à votre serveur Asterisk mais en ouvrant deux sessions simultannées une pour la console Asterisk et une pour l’édition des fichiers de configurations. Sous Windows je vous recommande MobaXterm et sous Linux Terminator. MobaXterm Nous allons commencer par éditer le fichier sip.conf qu va nous permettre pour l’instant de mettre les sons par défauts en Français. Recherchez la ligne ;language=en Et remplacez la par language=fr Pensez à enlever le « ; » devant la ligne ! A chaques fois que vous modifiez un fichier de conf il faut recharger ce fichier de configuration dans Asterisk. Dans la console d’Asterisk il vous suffit de taper la commande : reload cete commande permet de recharger les fichiers de configurations d’Asterik sans redémarrer le serveur. Création des utilsateurs La création des utilisateurs se fait donc dans le fichier users.conf Voici un exemple de fichier users.conf avec deux utilisateurs John DOE et Albert DUPONT avec comme numéros respectifs le 6001 et le 6002. [general] hasvoicemail = yes hassip = yes hasiax = yes callwaiting = yes threewaycalling = yes callwaitingcallerid = yes transfer = yes canpark = yes cancallforward = yes callreturn = yes callgroup = 1 pickupgroup = 1 nat = yes [6001] type=friend host=dynamic dtmfmode=rfc2833 disallow=all allow=ulaw fullname = John DOE username = jdoe secret=secret context = work [6002] type=friend host=dynamic dtmfmode=rfc2833 disallow=all allow=ulaw fullname = Albert DUPONT username = adupont secret=secret context = work Je vais expliquer ce que veut dire chaque ligne lors de la création d’un utlisateur: [6002] –> Numéro SIP type=friend –> type d’objet SIP, friend = utilisateur host=dynamic –> Vous pouvez vous connecter a ce compte SIP a partir de n’importe quelle adresse IP dtmfmode=rfc2833 –> type de rfc utilisé disallow=all –> Désactivation de tous les codecs allow=ulaw –> Activation du codec µlaw fullname = Albert DUPONT –> Prénom et NOM de l’utilisateur (ce qui sera afficher sur le téléphone lors d’un appel) username = adupont –> Nom d’utilisateur secret=secret –> Mot de passe du compte SIP context = work –> Contexte (on verra ça dans le fichier extensions.conf) Une fois le fichier users.conf enregistré allez dans la console Asterisk, tapez reload en enfin tapez la commande sip show users. les deux comptes utilisateurs que nous venons de creer devrait y apparaitre. Asterisk*CLI> sip show users Username Secret Accountcode Def.Context ACL ForcerPort 6002 secret work No Yes 6001 secret work No Yes Vous voyez que quand même créer un utlisateur est assez lourd, nous pouvons aussi utiliser des templates pour pouvoir créer des utilisateurs plus rapidement. Reprenons le fichier users.conf avec les mêmes utilisateurs de créer mais cette fois-ci avec un template: general] hasvoicemail = yes hassip = yes hasiax = yes callwaiting = yes threewaycalling = yes callwaitingcallerid = yes transfer = yes canpark = yes cancallforward = yes callreturn = yes callgroup = 1 pickupgroup = 1 nat = yes [template](!) type=friend host=dynamic dtmfmode=rfc2833 disallow=all allow=ulaw context = work [6001](template) fullname = John DOE username = jdoe secret=secret [6002](template) fullname = Albert DUPONT username = adupont secret=secret Dans ce nouveau fichier de configuration nous avons créer un template appelé template et ce template est appelé pour la création des deux utilisateurs. Ce qui réduit la création d’un utilisateur à quatre lignes au lieu de dix. Nos utilisateurs sont créer, mais ils n’ont pas encore la possibilité de s’appeller. Nous allons maintenant éditer le fichier extensions.conf qui permet de configurer le Dialplan. Configuration du Dialplan Le Dialplan ou plan d’appel est le fichier de configuration d’Asterisk qui permet de configurer en gros: « Que de passe-t’il si j’appelle tel numéros? » Nous allons donc configurer Asterisk de tel sorte que l’utilisateur 6001 puisse appeler le numéros 6002. Voici donc pour exemple mon fichier extensions.conf Ce sont le trois dernières lignes qui vont nous intéresser. [general] static=yes writeprotect=no clearglobalvars=no [globals] CONSOLE=Console/dsp ; Console interface for demo IAXINFO=guest ; IAXtel username/password TRUNK=DAHDI/G2 ; Trunk interface TRUNKMSD=1 ; MSD digits to strip (usually 1 or 0) [work] exten => _6XXX,1,Dial(SIP/${EXTEN},20) exten => _6XXX,2,Hangup() Dans ces trois dernières lignes nous allons voir deux choses, les contextes et les extensions. [work] est le contexte c’est une sorte de conteneur dans lequel les utilisateurs faisant partis de ce contexte pourrons communiquer entre eux. Lors de la création de nos deux utilisateurs nous avons spécifié le contexte work. exten => : déclare l’extension (on peut aussi simplement dire numéros) _6XXX : Prend les extensions (ou numéros) de 6000 a 6999 le « _ » permet d’utiliser des regex 1 : Ordre de l’extension Dial : application qui va être utilisé SIP: Protocol qui va être utilisé ${EXTEN} : variable de l’extension composé, si on appelle le 6001 la variable ${EXTEN} prendra comme valeur 6001 20: temps d’attente avant de uploads/s3/ tuto-asterisk-installation.pdf
Documents similaires






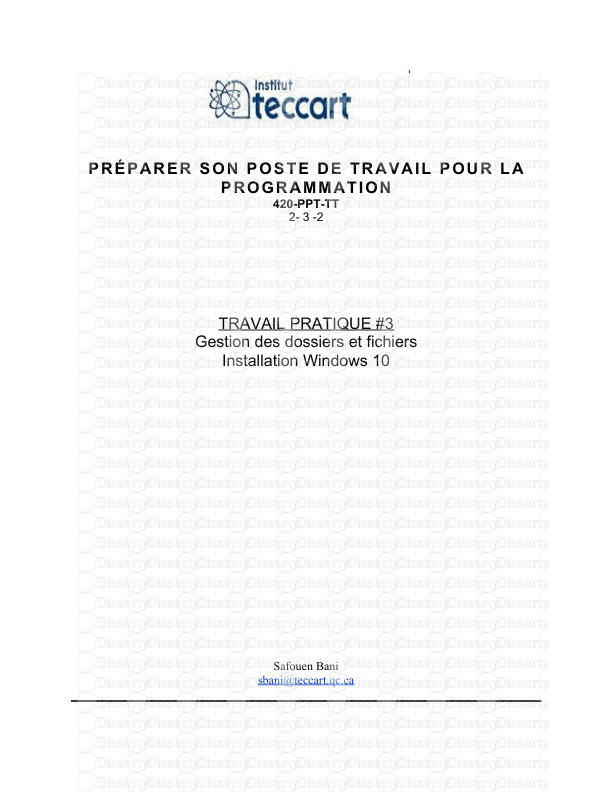



-
77
-
0
-
0
Licence et utilisation
Gratuit pour un usage personnel Attribution requise- Détails
- Publié le Jui 13, 2022
- Catégorie Creative Arts / Ar...
- Langue French
- Taille du fichier 0.3579MB


