Fiche réalisée par D. Cottrel - david.cottrel@ac-nantes.fr Mis à jour le : 04/1
Fiche réalisée par D. Cottrel - david.cottrel@ac-nantes.fr Mis à jour le : 04/11/05- Page 1 sur 3 Enregistrer le son d’Internet avec Audacity 1.2.3 Audacity Audacity est un éditeur-enregistreur de fichiers audio libre et gratuit (licence GPL) et multiplate- forme (Windows/Mac/Linux). Il permet la capture audio à partir de toute source audio gérée par le mixeur du système d'exploitation. L’édition des sons se fait très simplement à la souris (presque) comme pour un traitement de textes : sélection de portion du son, copier-coller, insertion de silence, etc. Le logiciel permet la conversion des fichiers sonores dans de nombreux formats (wave, mp3, aiff, au, ircam, ogg vorbis, etc.) Télécharger et installer Audacity La dernière version d’Audacity est la 1.2.3, elle est disponible à l’adresse internet http://audacity.sourceforge.net. Sur la page d’accueil ou dans la rubrique « Téléchargements » choisir la version exécutable de l'application (Audacity 1.2.3 installer fichier .exe, 2,4 Mo). L'installation automatique (en anglais) ne pose pas de problème particulier, les options par défaut permettent de créer une icône du programme sur le bureau et d'associer les fichiers projets à Audacity (extension .aup – audacity project - format propre au logiciel). La francisation de l'interface est activée par défaut au premier lancement. D'autres langues sont disponibles. Cette francisation du logiciel laisse cependant à désirer, de nombreux items des menus restant en anglais. Le logiciel ne propose pas d’association par défaut de tous les formats audio supportés, l'installation du logiciel ne modifie donc pas les préférences d'écoute de l'utilisateur. L'aide en ligne reste en anglais. Installer les librairies MP3 Utile pour sauvegarder ou convertir les fichier audio dans ce format. Pour le mp3, le logiciel s'appuie sur la librairie Lame téléchargeable séparément à partir du site http://mitiok.free.fr/ * (la dernière version stable disponible est la 3.96.1). L'archive zip téléchargée contient un fichier, lame_enc.dll à décompacter, dans c:\program files\lame\ par exemple ou dans le dossier d’installation d’audacity. Ce chemin sera à indiquer à Audacity lors de la première exportation (conversion) d'un fichier vers le format mp3. * Sites alternatifs : http://mirrors.cleanfunny.com/mitiok/ - http://mitiok.cjb.net/ - http://mitiok.ma.cx/ Capturer le son de l’internet avec Audacity Certains des sons disponibles à l’écoute sur Internet ne sont pas téléchargeables facilement du fait de leur mode de diffusion (streaming). Audacity permet de contourner cette difficulté technique en enregistrant en temps réel sur votre disque dur tout ce qui passe par la sortie audio (les hauts-parleurs) de votre ordinateur. Première étape : préparation d’Audacity Une fois le logiciel lancé, dans la liste déroulante correspondant aux sources audio, sélectionner « Stereo Out » (cette appellation peut varier selon le matériel : Stereo Mix, Sortie Stéréo..) : Il est aussi possible d’utiliser Audacity pour enregistrer du son provenant d’un microphone ou d’un lecteur de cassettes audio connectés à l’ordinateur (prises line-in, bleue ou mic, rouge). Enregistrer le son d’Internet avec Audacity 1.2.3 Fiche réalisée par D. Cottrel - david.cottrel@ac-nantes.fr Mis à jour le : 04/11/05- Page 2 sur 3 Deuxième étape : connexion à internet et lancement du son Dans votre navigateur tapez l’adresse du site diffusant les enregistrements audio qui vous intéressent (dans l’illustration ci-dessous, Radio Exterior de España). En cliquant sur les liens vous devriez lancer le lecteur associé au format du son (ici le lecteur Windows Media Player). Le démarrage de la lecture demandant toujours un certain temps, basculez aussitôt vers Audacity (en cliquant en bas de l’écran sur le bouton correspondant à Audacity ou en utilisant la combinaison de touches Alt + Tabulation) et lancez l’enregistrement en cliquant sur le bouton rouge. L’indicateur sonore en rouge en haut à droite devrait permettre de régler le niveau d’enregistrement pour éviter les effets de saturation : pour cela cliquez sur le curseur « micro » se situant sous les boutons de lecture et d’enregistrement. L’enregistrement démarre et la création du fichier audio génère des « formes d’ondes » bleues dans la fenêtre principale du logiciel. Pour arrêter l’enregistrement, il suffit d’appuyer sur le bouton « Stop » (carré jaune). Au cas où l’enregistrement n’aurait pas démarré à temps, pas la peine d’arrêter Audacity, il suffit de remettre à zéro le lecteur (Windows Media Player, Quicktime Player, Real Player ou autre), il sera toujours possible de « nettoyer » l’enregistrement a posteriori. Bouton “Enregistrement” Curseur de réglage du niveau d’enregistrement Indicateur du niveau d’enregistrement Enregistrer le son d’Internet avec Audacity 1.2.3 Fiche réalisée par D. Cottrel - david.cottrel@ac-nantes.fr Mis à jour le : 04/11/05- Page 3 sur 3 Troisième étape : modification et sauvegarde du fichier enregistré Une fois l’enregistrement terminé, il est possible d’intervenir sur le son pour, par exemple, en retirer une partie superflue, supprimer un « jingle » trop présent, créer un fondu à l’ouverture ou à la fermeture, augmenter ou réduire le volume, etc. Pour cela, la manipulation de base à maîtriser est la sélection à la souris d’une portion ou de toute la forme d’onde : clic gauche dans la zone du son puis sans relâcher le bouton gauche on déplace la souris pour sélectionner la partie voulue. Les loupes permettent d’agrandir ou de réduire l’affichage de la forme d’onde. Les ciseaux et les deux icônes suivantes correspondent au Couper (supprimer) / Copier / Coller. Pour les effets de fondus, sélectionner la portion voulue, puis cliquez sur le menu « Effets » et choisir l’item adapté. Pour augmenter le volume, on utilisera l’effet « Amplifier ». Il est aussi possible d’insérer des silences ou de répéter par copier/coller certaines portions du son. Travaillez sans crainte car l’un des immenses avantages du logiciel est sa capacité à annuler toutes les opérations effectuées sans limite depuis la création ou l’ouverture du son. Pour sauvegarder votre fichier ainsi édité, cliquez sur le menu « Fichier » et choisissez votre format d’exportation : Wave, Ogg Vorbis ou Mp3 (le format utilisé par Audacity est un format de travail, incompatible avec les lecteurs multimédias). Vous avez des questions ? N’hésitez pas à consulter la documentation et notamment la Foire Aux Questions du site d’audacity : http://audacity.sourceforge.net/help/documentation http://audacity.sourceforge.net/help/faq Plus d’informations et de tutoriels sur le logiciel sont aussi disponibles sur le site de l’annuaire de logiciels libres Framasoft : http://www.framasoft.net/article1039.html uploads/s3/ audacity-tutoriel-de-d-cottrel.pdf
Documents similaires


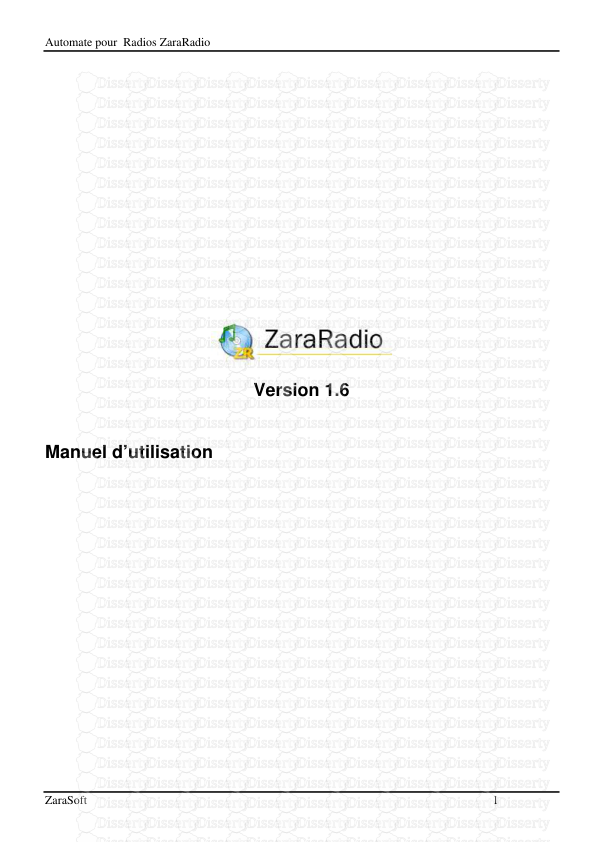







-
46
-
0
-
0
Licence et utilisation
Gratuit pour un usage personnel Attribution requise- Détails
- Publié le Oct 04, 2022
- Catégorie Creative Arts / Ar...
- Langue French
- Taille du fichier 0.1145MB


