Team Foundation Server 2013 Installation Guide Page 1 of 164 Copyright © 2014 –
Team Foundation Server 2013 Installation Guide Page 1 of 164 Copyright © 2014 – Benjamin Day Consulting, Inc. – www.benday.com Printing or duplication is prohibited without author’s expressed written permission. Team Foundation Server 2013 Installation Guide Benjamin Day benday@benday.com v1.1.0 May 28, 2014 Team Foundation Server 2013 Installation Guide Page 2 of 164 Copyright © 2014 – Benjamin Day Consulting, Inc. – www.benday.com Printing or duplication is prohibited without author’s expressed written permission. Contents Chapter 1: Install Windows 2012 Server ........................................................................................................... 3 Install Windows Server 2012 .................................................................................................................................. 3 Join Windows to a Domain .................................................................................................................................. 17 Configure Windows Update ................................................................................................................................ 23 Chapter 2: Install SQL Server 2014 ................................................................................................................... 32 Chapter 3: Install SQL Server 2012 ................................................................................................................... 53 Chapter 4: Install SharePoint Foundation 2013 w/ Service Pack 1 ...................................................... 74 Install SharePoint Foundation 2013 Pre-requisites .................................................................................... 75 Install SharePoint Foundation ............................................................................................................................. 81 Run the SharePoint Products Configuration Wizard App ........................................................................ 86 Run the SharePoint Configuration Web-based Wizard ............................................................................ 94 Chapter 5: Install Team Foundation Server 2013 Update 2 .................................................................... 99 SharePoint Option 1: Blocked ........................................................................................................................... 108 SharePoint Option 2: Automatic Installation............................................................................................... 109 SharePoint Option 3: Manually Installed SharePoint ............................................................................... 113 TFS2013 Readiness Checks ................................................................................................................................ 114 Chapter 6: Install Team Foundation Server 2013 (RTM) ........................................................................ 118 Chapter 7: Install TFS2013 Build Server ........................................................................................................ 137 Chapter 8: Install TFS2013 Test Controller for Automated Testing ................................................... 154 Team Foundation Server 2013 Installation Guide Page 3 of 164 Copyright © 2014 – Benjamin Day Consulting, Inc. – www.benday.com Printing or duplication is prohibited without author’s expressed written permission. Chapter 1: Install Windows 2012 Server The first step of installing Team Foundation Server 2013 is to install Windows Server. Since this installation guide is focused on installing TFS onto a single server – aka. the TFS App Tier and Data Tier will be installed on a single machine – we have to look at the system requirements for all the pieces of TFS plus the requirements for SQL Server Reporting Services, SQL Server Analysis Services, and SharePoint. This guide will show you how to install TFS2013 on a single server and will use SharePoint Foundation 2013 for the SharePoint integration. Why am I writing all this in the chapter about installing Windows Server 2012? Because at the current moment, SharePoint Foundation 2013 is not supported on Windows Server 2012 R2. Notice that I said “2012 R2” and not “2012”. This isn’t a TFS2013 limitation but because we’re relying on SharePoint Foundation 2013, it means that we need to install TFS2013 on Windows 2012. Install Windows Server 2012 Either insert your Windows Server 2012 DVD into your DVD drive or mount the Windows Server 2012 ISO image into your virtual machine. Start the machine Team Foundation Server 2013 Installation Guide Page 4 of 164 Copyright © 2014 – Benjamin Day Consulting, Inc. – www.benday.com Printing or duplication is prohibited without author’s expressed written permission. You’ll eventually see a message that says Press any key to boot from CD or DVD. Press any key (example: <SPACE>) to run the Windows Server installer Team Foundation Server 2013 Installation Guide Page 5 of 164 Copyright © 2014 – Benjamin Day Consulting, Inc. – www.benday.com Printing or duplication is prohibited without author’s expressed written permission. You should see the Windows Setup dialog which prompts you to choose your language, time/currency formats, and keyboard/input method. This guide will assume that you choose “English (United States)” for Language, Time/Currency and choose “US” for the keyboard settings. Choose your Language to install Choose your Time and currency format Choose your Keyboard or input method Click Next Team Foundation Server 2013 Installation Guide Page 6 of 164 Copyright © 2014 – Benjamin Day Consulting, Inc. – www.benday.com Printing or duplication is prohibited without author’s expressed written permission. Click the Install now button Team Foundation Server 2013 Installation Guide Page 7 of 164 Copyright © 2014 – Benjamin Day Consulting, Inc. – www.benday.com Printing or duplication is prohibited without author’s expressed written permission. Enter your product key Click Next Team Foundation Server 2013 Installation Guide Page 8 of 164 Copyright © 2014 – Benjamin Day Consulting, Inc. – www.benday.com Printing or duplication is prohibited without author’s expressed written permission. You should see a dialog asking you to Select the operating system you want to install. Choose Windows Server 2012 Standard (Server with a GUI) Click Next Team Foundation Server 2013 Installation Guide Page 9 of 164 Copyright © 2014 – Benjamin Day Consulting, Inc. – www.benday.com Printing or duplication is prohibited without author’s expressed written permission. Check the I accept the license terms checkbox Click Next Team Foundation Server 2013 Installation Guide Page 10 of 164 Copyright © 2014 – Benjamin Day Consulting, Inc. – www.benday.com Printing or duplication is prohibited without author’s expressed written permission. Click Custom: Install Windows only (advanced) Team Foundation Server 2013 Installation Guide Page 11 of 164 Copyright © 2014 – Benjamin Day Consulting, Inc. – www.benday.com Printing or duplication is prohibited without author’s expressed written permission. You should now see a list of disks and partitions. Choose the disk and/or partition where you want to install Windows Click Next Team Foundation Server 2013 Installation Guide Page 12 of 164 Copyright © 2014 – Benjamin Day Consulting, Inc. – www.benday.com Printing or duplication is prohibited without author’s expressed written permission. The installation should now be running. Team Foundation Server 2013 Installation Guide Page 13 of 164 Copyright © 2014 – Benjamin Day Consulting, Inc. – www.benday.com Printing or duplication is prohibited without author’s expressed written permission. After the installer has finished setting up windows on your disk, you’ll be prompted to supply an administrator password. Enter an administrator password in the Password and Reenter password boxes Click the Finish button Team Foundation Server 2013 Installation Guide Page 14 of 164 Copyright © 2014 – Benjamin Day Consulting, Inc. – www.benday.com Printing or duplication is prohibited without author’s expressed written permission. You should now see the Windows Server 2012 lock screen. Press Ctrl+Alt+Del to bring up the login dialog Team Foundation Server 2013 Installation Guide Page 15 of 164 Copyright © 2014 – Benjamin Day Consulting, Inc. – www.benday.com Printing or duplication is prohibited without author’s expressed written permission. Type your administrator password followed by <Enter> Team Foundation Server 2013 Installation Guide Page 16 of 164 Copyright © 2014 – Benjamin Day Consulting, Inc. – www.benday.com Printing or duplication is prohibited without author’s expressed written permission. You should be able to successfully log in and you should see the Server Manager window. Windows Server 2012 has been installed. Team Foundation Server 2013 Installation Guide Page 17 of 164 Copyright © 2014 – Benjamin Day Consulting, Inc. – www.benday.com Printing or duplication is prohibited without author’s expressed written permission. Join Windows to a Domain At this point, you have just a basic and clean install of Windows Server 2012. For ease of permissions management, it’s time to join this server to an Active Directory Domain. Press the Start button on your keyboard to bring up the Start page You should now see a Start page that looks something like the screenshot below. Windows Server 2012 and Windows 8 are tricky and it’s not immediately obvious but you can just type stuff on the keyboard in order to perform actions. That’s what you’ll do on this next step…just start typing. Type Join a domain Team Foundation Server 2013 Installation Guide Page 18 of 164 Copyright © 2014 – Benjamin Day Consulting, Inc. – www.benday.com Printing or duplication is prohibited without author’s expressed written permission. After you start typing, you should see a search dialog appear. By default, the search is going to be on “Apps” and it won’t show any results. The action you want is under Settings. Click on the Settings icon You should now see Join a domain in the results. Click Join a domain Team Foundation Server 2013 Installation Guide Page 19 of 164 Copyright © 2014 – Benjamin Day Consulting, Inc. – www.benday.com Printing or duplication is prohibited without author’s expressed written permission. You should now see the System Properties dialog. Click the Change… button Team Foundation Server 2013 Installation Guide Page 20 of 164 Copyright © 2014 – Benjamin Day Consulting, Inc. – www.benday.com Printing or duplication is prohibited without author’s expressed written permission. You should see the Compute Name / Domain Changes dialog. Enter the name that you’d like to use for this computer in the Computer name box Select the Domain radio button Enter the name of your domain in the Domain textbox Click OK Team Foundation Server 2013 Installation Guide Page 21 of 164 Copyright © 2014 – Benjamin Day Consulting, Inc. – www.benday.com Printing or duplication is prohibited without author’s expressed written permission. When prompted by the Windows Security dialog, enter the username and password for a member of the Domain Admins group in Active Directory. uploads/s3/ benday-tfs2013-install-guide.pdf
Documents similaires






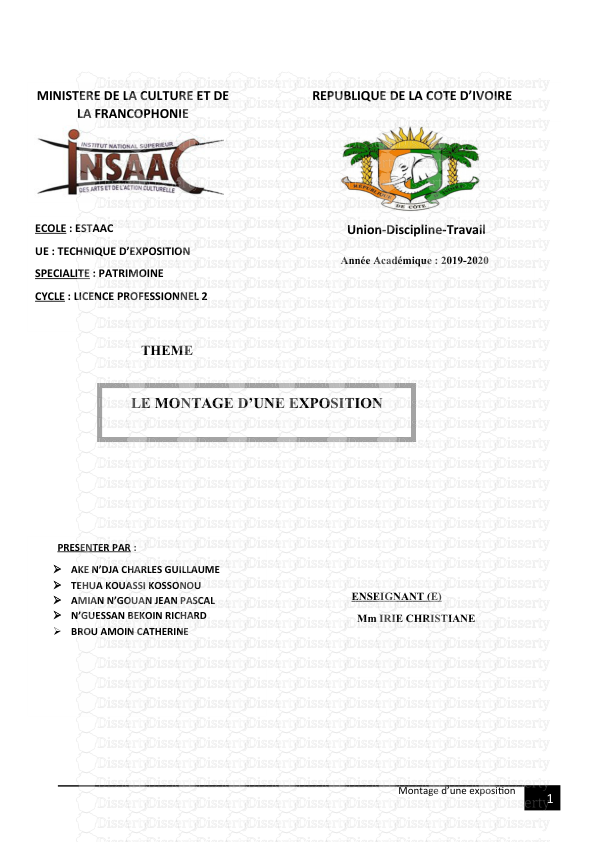


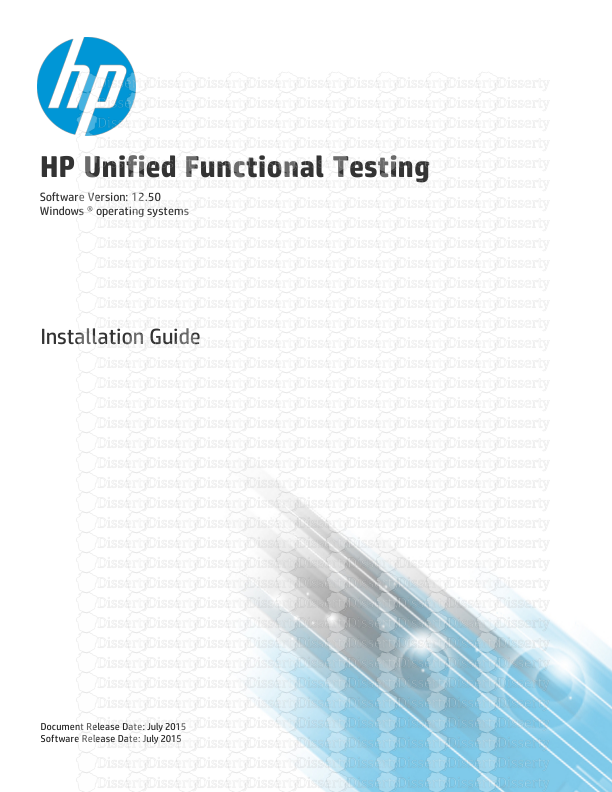
-
41
-
0
-
0
Licence et utilisation
Gratuit pour un usage personnel Attribution requise- Détails
- Publié le Nov 08, 2022
- Catégorie Creative Arts / Ar...
- Langue French
- Taille du fichier 4.8798MB


