Tekla Structures 2017 Gabarits et listes mars 2017 ©2017 Trimble Solutions Corp
Tekla Structures 2017 Gabarits et listes mars 2017 ©2017 Trimble Solutions Corporation Table des matières 1 Gabarits.......................................................................................... 3 1.1 Création d'un gabarit........................................................................................5 1.2 Création d'un gabarit au format HTML.......................................................... 6 1.3 Création d'un gabarit de liste .pdf...................................................................7 1.4 Création d'un gabarit pour les assemblages imbriqués...............................9 1.5 Création d'un gabarit pour des types de courbure ou d'images extraites .......................................................................................................... 13 Attributs de diagramme de pliage.......................................................................................16 1.6 Ajout d'images dans un gabarit.....................................................................17 1.7 Types de contenu............................................................................................ 20 1.8 Fichiers d'attribut de gabarit (contentattributes.lst).................................24 1.9 Attributs de gabarit définis par l'utilisateur............................................... 25 Ajout d'attributs de gabarit utilisateur à l'Éditeur de gabarit...........................................27 Ajout de commentaires aux attributs de gabarit utilisateur............................................28 Ajout d'une hiérarchie aux attributs de gabarit utilisateur.............................................. 29 2 Listes............................................................................................. 31 2.1 Création d'une liste.........................................................................................32 2.2 Création d'une liste de dessins sélectionnés............................................... 33 2.3 Création d'une liste d'assemblages imbriqués............................................34 2.4 Affichage d'une liste ...................................................................................... 34 2.5 Définition du mode d'affichage des listes....................................................35 2.6 Ajout de tabulations aux listes......................................................................35 2.7 Impression d'une liste ....................................................................................37 2.8 Paramètres des listes......................................................................................37 3 Astuces pour les gabarits et les listes.......................................39 3.1 Sélection des objets à inclure dans une liste à l'aide des GUID.................39 3.2 Raccourcis utiles lors de l’affichage des historiques et des listes.............40 3.3 Utilisation d'un attribut de type texte dans des calculs............................ 41 3.4 Modification du contenu du champ de valeur pour utiliser des unités impériales.............................................................................................41 3.5 Définition du format de date personnalisé................................................. 42 3.6 Numéro de feuille de dessin d'élément préfabriqué ou d'assemblage.... 43 3.7 Utilisation des fonctions de format dans des champs de valeur..............43 4 Clause de non responsabilité..................................................... 45 2 1 Gabarits Les gabarits désignent les descriptions de formes et de tableaux pouvant être inclus dans Tekla Structures. Les gabarits peuvent être graphiques ou textuels. Les gabarits graphiques sont insérés dans les mises en page en tant que tableaux, blocs de texte ou titres de dessin, par exemple. Les gabarits textuels permettent de créer des listes. Le contenu des champs des gabarits est renseigné par Tekla Structures lors de l'exécution. Tekla Structures comporte un grand nombre de gabarits standard que vous pouvez utiliser. L'éditeur de gabarits permet de modifier les gabarits existants ou d'en créer de nouveaux selon vos besoins. Les définitions de gabarits graphiques ont pour extension de nom de fichier .tpl. Les définitions de gabarits textuels ont pour extension de nom de fichier .rpt. Les gabarits prêts à l'emploi de l'environnement par défaut sont situés dans les répertoires suivants : Gabarits textuels : ...\ProgramData\Tekla Structures\<version> \environments\france\template Gabarits graphiques : ...\ProgramData\Tekla Structures\<version> \environments\france\template Exemples Exemple de bloc de titre : Exemple de liste d'informations : Gabarits 3 Exemple de liste de pièces : Pour en savoir plus sur l'utilisation des gabarits, voir le Guide d'utilisation de l'éditeur de gabarits ou ouvrez l'aide de l'éditeur de gabarits en cliquant sur Aide --> Contenu . Gabarits 4 Voir aussi Création d'un gabarit (page 5) Listes (page 31) 1.1 Création d'un gabarit 1. Dans le menu Fichier, cliquez sur Editeurs --> Editeur de gabarit. 2. Dans l'éditeur de gabarits, cliquez sur Fichier > Nouveau. 3. Sélectionnez le type de gabarit et cliquez sur OK. Un gabarit vide est créé. 4. Ajoutez des nouvelles lignes dans le gabarit. a. Cliquez sur Insérer --> Composant --> Ligne pour ajouter une nouvelle ligne. b. Sélectionnez un type de contenu pour la ligne et cliquez sur OK. c. Répétez les étapes a et b pour chaque nouvelle ligne. 5. Ajoutez des champs de valeur afin d'obtenir les données requises depuis votre base de données Tekla Structures. a. Cliquez sur Insérer --> Champ valeur. b. Cliquez sur un point pour définir l'emplacement du champ dans la ligne. La boîte de dialogue Sélection attribut s'affiche, vous invitant à sélectionner un attribut pour le champ de valeur. c. Sélectionnez un attribut et cliquez sur OK. d. Répétez les étapes a à c pour chaque champ de valeur. 6. Enregistrez le gabarit. a. Cliquez sur Fichier --> Enregistrer sous. b. Allez dans le dossier de gabarits ..\environment \<your_environment>\template. c. Dans le champ Nom du fichier, entrez un nom pour le gabarit. d. Cliquez sur OK. Voir aussi Gabarits (page 3) Création d'un gabarit au format HTML (page 6) Création d'un gabarit pour les assemblages imbriqués (page 9) Création d'un gabarit pour des types de courbure ou d'images extraites (page 13) Gabarits 5 Création d'un gabarit Ajout d'images dans un gabarit (page 17) 1.2 Création d'un gabarit au format HTML Les gabarits au format HTML vous offrent davantage de possibilités en termes de mises en page, de polices et d'images. Les gabarits produisant des listes au format HTML sont des gabarits graphiques et possèdent l'extension de fichier *.html.rpt. 1. Dans le menu Fichier, cliquez sur Editeurs --> Editeur de gabarit. 2. Dans l'éditeur de gabarits, cliquez sur Fichier > Nouveau. 3. Sélectionnez Gabarits graphiques et cliquez sur OK. 4. Ajoutez des nouvelles lignes dans le gabarit. a. Cliquez sur Insérer --> Composant --> Ligne pour ajouter une nouvelle ligne. b. Sélectionnez un type de contenu pour la ligne et cliquez sur OK. c. Répétez les étapes a et b pour chaque nouvelle ligne. 5. Ajoutez des champs de valeur afin d'obtenir les données requises depuis votre base de données Tekla Structures. a. Cliquez sur Insérer --> Champ valeur. b. Cliquez sur un point pour définir l'emplacement du champ dans la ligne. La boîte de dialogue Sélection attribut s'affiche, vous invitant à sélectionner un attribut pour le champ de valeur. c. Sélectionnez un attribut et cliquez sur OK. d. Répétez les étapes a à c pour chaque champ de valeur. 6. Ajoutez un en-tête pour chaque champ de valeur. a. Cliquez sur Insérer --> Composant --> En-tête... b. Cliquez sur Insérer --> Texte... c. Entrez un en-tête pour le gabarit puis cliquez sur OK. d. Cliquez sur un point pour définir l'emplacement du titre dans la ligne d'en-tête. e. Répétez les étapes a à d pour créer des titres pour tous les champs de valeur. 7. Enregistrez le gabarit : a. Cliquez sur Fichier --> Enregistrer sous . b. Allez dans le dossier de gabarits ..\environment \<your_environment>\template. Gabarits 6 Création d'un gabarit au format HTML c. Dans le champ Nom du fichier, saisissez un nom pour le gabarit. Insérez l'extension *.html.rpt dans le nom de fichier. Par exemple, Part_list.html.rpt. d. Cliquez sur OK. REMARQUE Si vous ajoutez des images dans votre gabarit HTML, elles doivent être stockées dans le répertoire ..\Program Files\Tekla Structures \<version>\nt\TplEd\bitmaps, sinon elles n'apparaitront pas dans la sortie HTML. Exemple 1. En-tête contenant des champs de texte 2. Ligne contenant deux champs de valeur Voir aussi Gabarits (page 3) Ajout d'images dans un gabarit (page 17) 1.3 Création d'un gabarit de liste .pdf Vous pouvez créer des gabarits graphiques à insérer dans des listes au format .pdf. 1. Dans le menu Fichier, sélectionnez Éditeurs --> Editeur de gabarits. 2. Sélectionnez Fichier --> Nouveau --> Gabarit graphique. 3. Cliquez sur Modifier --> Propriétés. Gabarits 7 Création d'un gabarit de liste .pdf 4. Dans la boîte de dialogue Propriétés de page du gabarit, sélectionnez la taille de page correspondant à la taille de page cible (format A4, par exemple) : Ce paramètre doit correspondre une taille définie dans le fichier de configuration PaperSizesForDrawings.dat. 5. Ajoutez des nouvelles lignes et des champs de valeur pour obtenir les données nécessaires enregistrées dans votre base de données Tekla Structures.Pour plus d'informations concernant l'ajout de nouvelles lignes et de champs valeur, voir Création d'un gabarit (page 5). 6. Cliquez sur Fichier --> Enregistrer sous, puis enregistrez la liste avec l'extension .pdf.rpt. 7. Copiez le nouveau gabarit dans le dossier de gabarit, tel que le répertoire modèle ou le répertoire des paramètres de votre société (XS_FIRM). Vous pouvez à présent créer une liste .pdf à l'aide du nouveau gabarit de liste .pdf.Pour plus d'informations sur la création d'une liste, voir Création d'une liste (page 32). Exemple de liste .pdf Dans cet exemple de liste, la taille de page suivante est utilisée : Gabarits 8 Création d'un gabarit de liste .pdf Voici un exemple de liste créée à l'aide de ce gabarit de liste particulier. Pour ouvrir la liste réelle, cliquez sur l'image. 1.4 Création d'un gabarit pour les assemblages imbriqués L'exemple ci-dessous indique comment produire un gabarit qui affiche la structure hiérarchique des assemblages imbriqués. Vous créerez une structure d'assemblage imbriqué dans un gabarit textuel similaire à celui de l'image suivante : 1. Dans le menu Fichier, cliquez sur Editeurs --> Editeur de gabarit. 2. Dans l'éditeur de gabarits, cliquez sur Fichier > Nouveau. 3. Sélectionnez Gabarit texte et cliquez sur OK. 4. Ajoutez quatre nouvelles lignes dans le gabarit. Gabarits 9 Création d'un gabarit pour les assemblages imbriqués a. Cliquez sur Insérer --> Composant --> Ligne pour ajouter une nouvelle ligne. b. Sélectionnez un type de contenu pour la ligne puis cliquez sur OK. Dans les première et troisième lignes, sélectionnez le type de contenu ASSEMBLAGE, et dans les deuxième et quatrième lignes, sélectionnez le type de contenu PIECE. c. Répétez les étapes a et b pour chaque nouvelle ligne. 5. Utilisez les flèches sous Tri et ordre uploads/s3/ gabarits-et-listes2017.pdf
Documents similaires


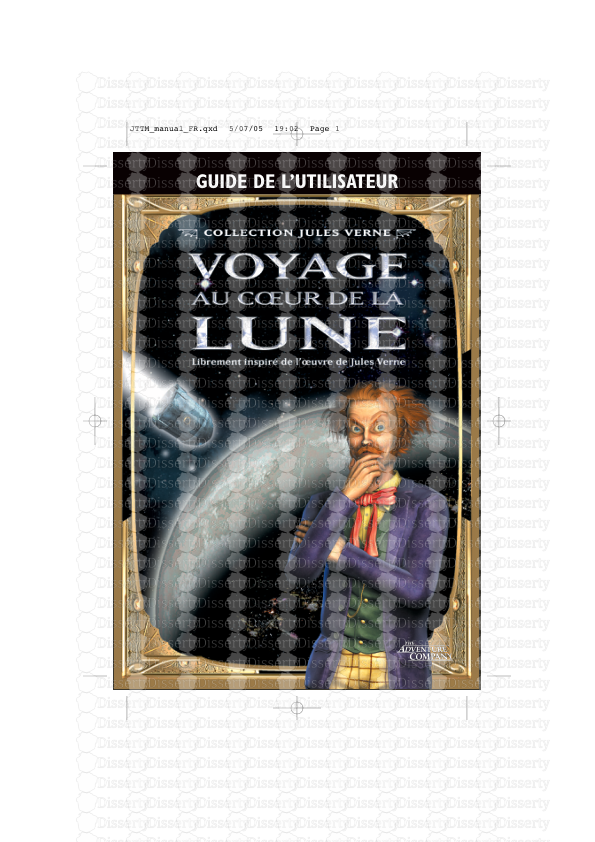
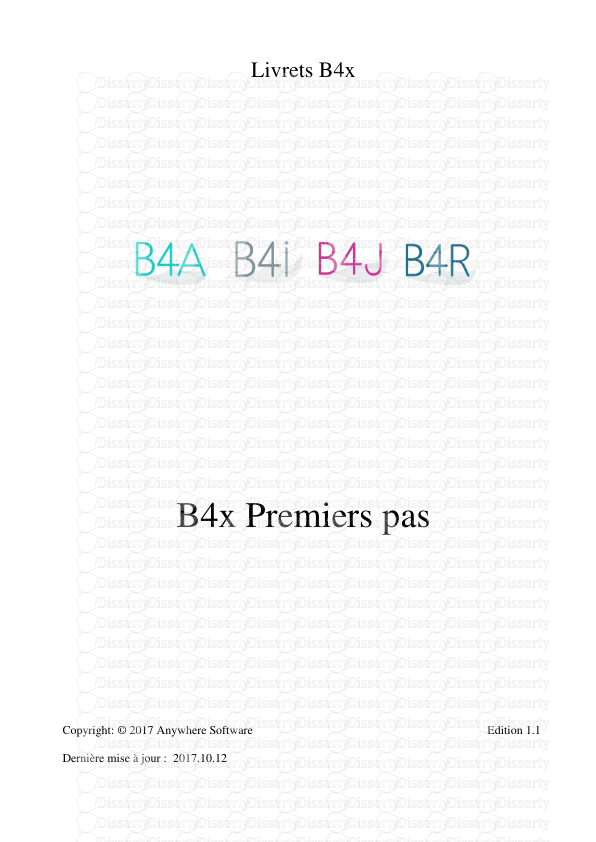

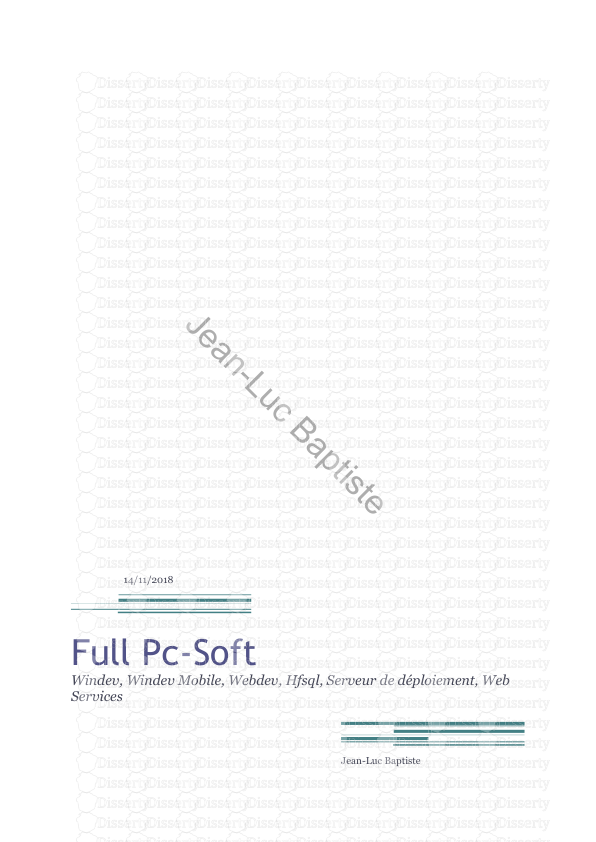


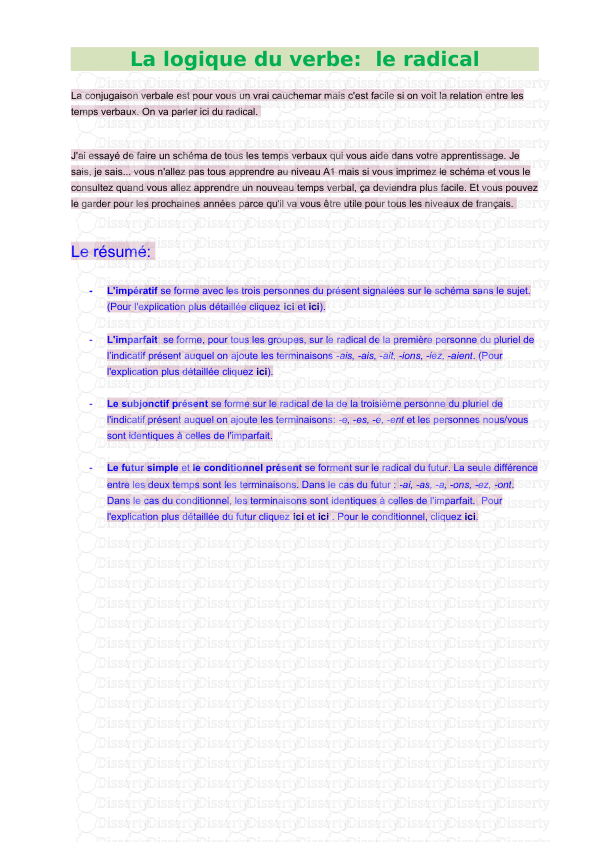

-
25
-
0
-
0
Licence et utilisation
Gratuit pour un usage personnel Attribution requise- Détails
- Publié le Nov 18, 2021
- Catégorie Creative Arts / Ar...
- Langue French
- Taille du fichier 0.8375MB


