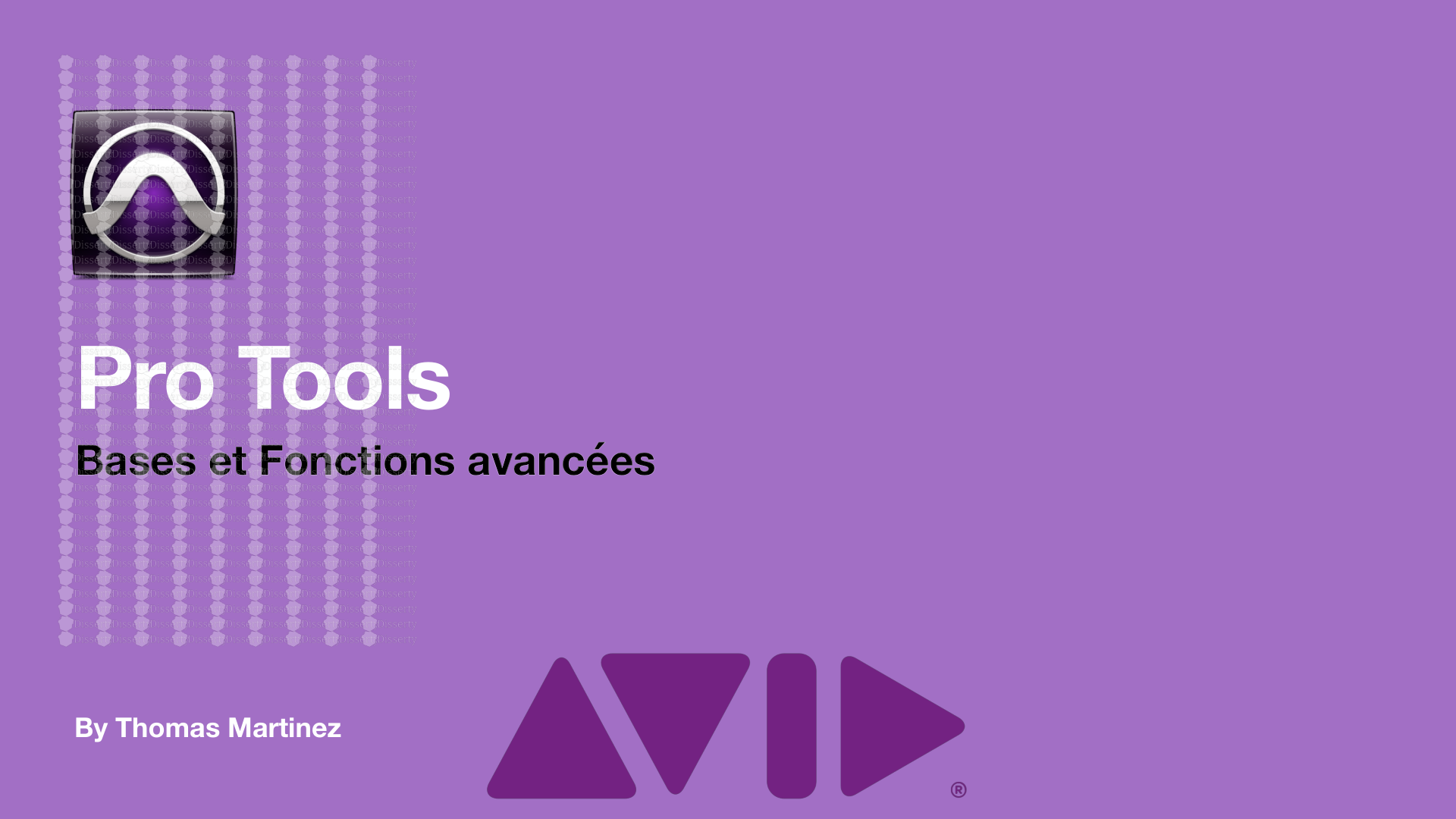By Thomas Martinez Pro Tools Bases et Fonctions avancées Présentation 1. Présen
By Thomas Martinez Pro Tools Bases et Fonctions avancées Présentation 1. Présentation générale et mise en route du soft 2. Création session/importation d’éléments 3. Configuration de protools post création de session 4. Fenêtres dans protools EDIT ; MIX ; CLIP LIST 5. Lecture et enregistrement dans Protools 6. L’Edition dans Protools 7. Le Midi dans Protools 8. L’arrangement 9. Les traitements audio 10. Le mixage 11. Les automations 12. Surround 13. Video 1. Présentation générale et mise en route du soft 1.1 Bienvenue dans Pro tools • Développeurs : Avid • Software : Enregistrement, Mixage, Mastering, Programmation MIDI pour la musique, la vidéo, les films et le multimédia. • Fonctionne avec une licence : Ilok • Utilisé dans beaucoup de studio pour l’enregistrement et le mixage. • Helper > Fournis des aides dans protools lors de son installation 1.2 Concept de Pro Tools • Enregistrement audio sur disque dur > Bande • Système de montage audio non linéaire > Magneto à bande ; Avantage numérique permettant de se rendre à n’importe quel endroit de la session à tout moment • Avantage pour les « retake » (comme pas mal de soft maintenant) • « Digidesign Audio Engine » : système d’exploitation en temps réel de protools • Format AAX • Pro tools Natif et HD : 32 inputs and outputs / 64 inputs and outputs —> Interface HDX 1.3 Configuration audio de Protools • Playback Engine : La configuration audio de Pro Tools (Setup > Playback Engine) • Pro Tools utilise le processeur de votre ordinateur pour réaliser les taches et traitements = DSP (Digital Signal Processor) • Pro Tools utilise le processeur hôte de l’ordinateur pour réaliser les enregistrements, la lecture, le mixage et le calculs d’effets des pistes audio = CPU (Central Processeur Unit) • Pro Tools dépend des performances de votre ordinateur (RAM ; Processeur…) 2. Création de Session et Importation d’éléments 2.1 Création d’une session Pro Tools • File > New Session (Pro Tools ne peut ouvrir qu’une seule session à la fois > Cubase) • « Dashboard » est la première fenêtre qui s’affiche lors de la création de session sur Pro Tools. Elle permet de définir l’emplacement, la nature de vos fichier, le sample rate, la résolution en Bit • Lors de la création d’une session, plusieurs fichiers correspondants à des sources différentes vont être crées : • Mais aussi des dossiers : • Les fichiers audio de chaque session sont stockés dans un dossier nommé « Audio Files ». Les fichiers audio sont répertoriés dans la liste des régions Pro Tools et peuvent figurer dans une piste audio. • « Bounced Filed » : Dossier regroupant les exports de votre travail que vous réaliserai à partir de Pro Tools • « Clip Group » : Dossier contenant les clips que vous aurez groupés entre eux dans votre session Pro Tools • « Session File Backups » : Dossier contenant les enregistrements automatiques sur une durée sélectionnée dans les paramètre de Pro Tools • « Vidéo Files » : Dossier contenant les fichier vidéos présents dans votre session. 2.2 Ouverture d’une session et configurations indispensables • Ouvrir la session > Playback Engine > Sélection de l’interface audio • Buffer Size (mémoire tampon) : la quantité de mémoire DAE allouée à la gestion des buffers de disque • Cache Size : permet de déterminer la quantité de mémoire attribuée par le DAE aux données audio avant la mise en mémoire tampon pour la lecture et la mise en boucle lors de l’utilisation de l’Elastic Audio • I/O Setup • Préférences > Auto BackUp • Préférence > Metering > Protools Classic master > Vu Tracks 2.3 Importation d’éléments dans Protools • Import fichier audio : File > Import > Audio OU SHIFT + CMD + 3. Configuration de protools post importation 3.1 Setup • Playback Engine : Contrôle sur l’audio (freq échantillonnage, interface audio ..) • Disk Allocation : définit l’emplacement des fichiers audio de votre session • I/O Setup (rooting, bus, insert, pre amp…) • Session resume (P+2) 3.2 Préférences • Display : Marker Color, Plug in organisation, Language • Opération : Transport (lecture dans protools) ; Auto Backup (Sauvegarde automatique) ; Record Préférences ; Media (banque de son, localisation..) • Préférence d’édition dans protools • Mixing : Automation ; Setup ; Controller midi ; Delay compensation • Metering : Unité audio dans protools • Processing : Elastic audio ; Audio suite • Midi : Controller ; Note display 4. Fenêtre dans protools : Edit, Mix, Clip List 4.1 Fenêtre d’édit • Fenêtre Edit : affiche les pistes et les données de pistes sur la timeline • CMD + = • Modes Edit • Barre d’outil • Barre de transport • Pistes • Modes : 4 modes d'édition : Shuffle, Spot, Slip et Grid. Le mode Grid offre également deux modes de fonctionnement : absolu et relatif. • SHUFFLE : permet de déplacer, rogner, supprimer, couper ou coller librement les régions dans une piste ou vers d'autres pistes, mais leur mouvement est restreint par les autres régions. Autrement dit, si vous placez plusieurs régions dans une piste, elles s'alignent automatiquement l'une avec l’autre. (F1) • SLIP : En mode Slip, vous pouvez déplacer les régions librement à l'intérieur d'une même piste ou vers d'autres pistes. (F2) • SPOT : Utilisez le mode Spot pour placer des régions à des endroits précis. Ce mode permet de préciser un point précis (F3) • GRID : En mode Grid, les régions et les notes MIDI déplacées, trimmées ou insérées s'alignent sur la valeur de grille sélectionnée ou sur les incréments précis d'une grille temporelle définie par l'utilisateur. (F4) • GRID RELATIF (REAL GRID) : Suis la position de la grille en fonction de la place des éléments • SNAP TO GRID : (SHIFT + Click) sur l’autre mode ; permet de suivre la grille avec un autre mode • Valeur de la grille : Plusieurs unités • Elle permet de placer les éléments par rapport à un tempo • CTRL + ALT + + ou - • Afficher ou non la grille • La valeur de la grille est également utilisé pour la Quantification Les Modes Dans Protools • Pro Tools inclut les outils d'édition suivants : Zoom, Trimming, Sélecteur, Main, Scrubbing et Crayon, ainsi que le Smart Tool multifonctionnel. • ZOOM (F5) : Zoom en avant ou arrière , Verticale ou Horizontale ( R + T ) ; Save Zoom Preset • TRIM (F6) : Permet d'appliquer un rognage aux régions et groupes de régions. • SELECTEUR (F7) : Permet d'effectuer des sélections sur les pistes. • MAIN (F8) : Permet de sélectionner, séparer ou déplacer des régions sur des pistes. • SMART TOOL (F7+8) : Permet de rogner, sélectionner ou saisir des régions sur des pistes. • SCRUB (F9) : Permet de lire en mode scrubbing les éléments d'une piste. • CRAYON (F10) : Permet de dessiner des données d'automation et des données MIDI. Outils Editions dans Protools • Online : met Pro Tools « online » afin que la lecture et l'enregistrement soient déclenchés par une source de timecode externe. • Return to Zero : permet de revenir au début de la session. (ENTER) • Rewind : permet d'effectuer un retour en arrière rapide par rapport à l'emplacement de lecture actuel. Vous pouvez également cliquer plusieurs fois de suite, afin d'effectuer un retour arrière par incrément (d'une valeur basée sur l'échelle temporelle principale) • Fast Forward : permet d'effectuer une avance rapide par rapport au point d'insertion de la timeline. Vous pouvez également cliquer plusieurs fois de suite, afin d'effectuer une avance rapide par incréments (d'une valeur basée sur l'échelle de référence temporelle principale). • Go to End : permet d'aller directement à la fin de la session. (ALT + ENTER) • Stop : arrête la lecture ou l’enregistrement. • Play : lance la lecture ou, si vous avez préalablement cliqué sur le bouton Record, l'enregistrement à partir du point d'insertion de la timeline ou de l'emplacement du marqueur de début de lecture si le mode de transport dynamique est activé. (HALF SPEED : SHIFT + SPACE) • Record : prépare Pro Tools pour l'enregistrement (le bouton clignote). Cliquez ensuite sur Play pour lancer l'enregistrement sur les pistes en mode d'enregistrement uniquement. (3) • Pre-Roll : lors de la lecture ou de l'enregistrement, spécifie la quantité de données audio lues avant la position actuelle du curseur de lecture (timeline) ou l'emplacement du marqueur de démarrage de lecture, ou encore avant le début de la sélection de la timeline. Le pré-roll est particulièrement utile avec l'enregistrement de type punch-in/out (Punch), car il permet de « rentrer dans le rythme » avant d'atteindre le point d'entrée de l'enregistrement. Pour définir la durée de pré-roll désirée, saisissez une nouvelle valeur dans ce champ • Post-Roll : lors de la lecture ou de l'enregistrement, spécifie la durée lue après la fin de la sélection de la timeline. Le post-roll est utile pour l'enregistre- ment en punch-in/out, car la lecture uploads/s3/ protools-cours.pdf
Documents similaires
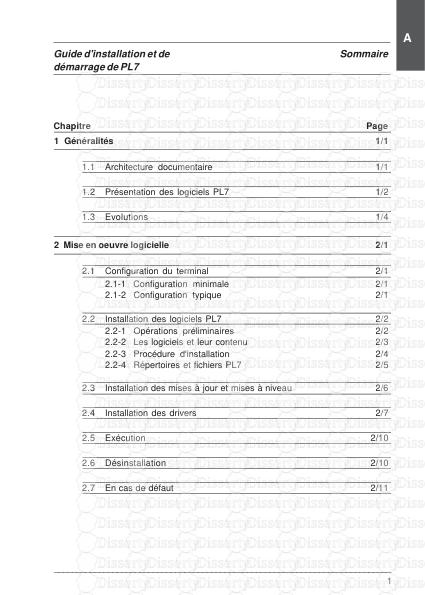

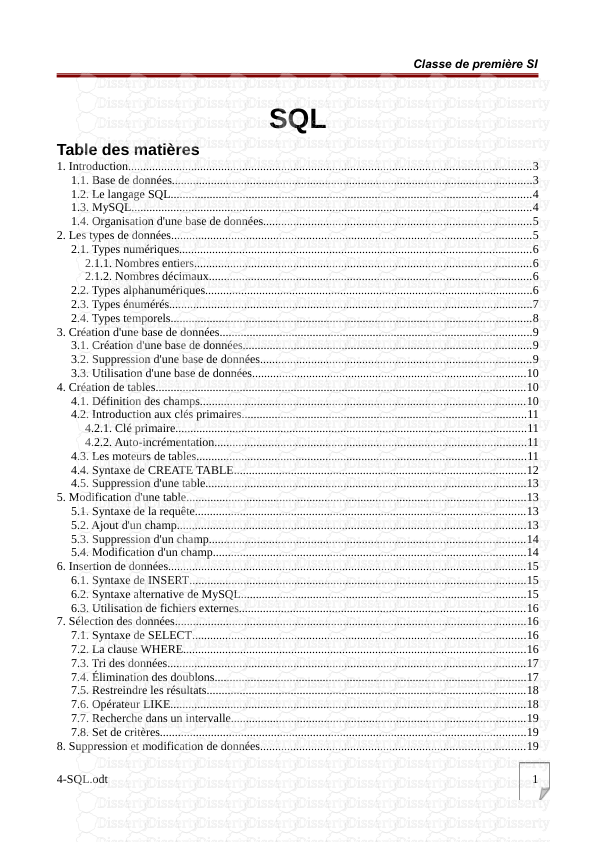
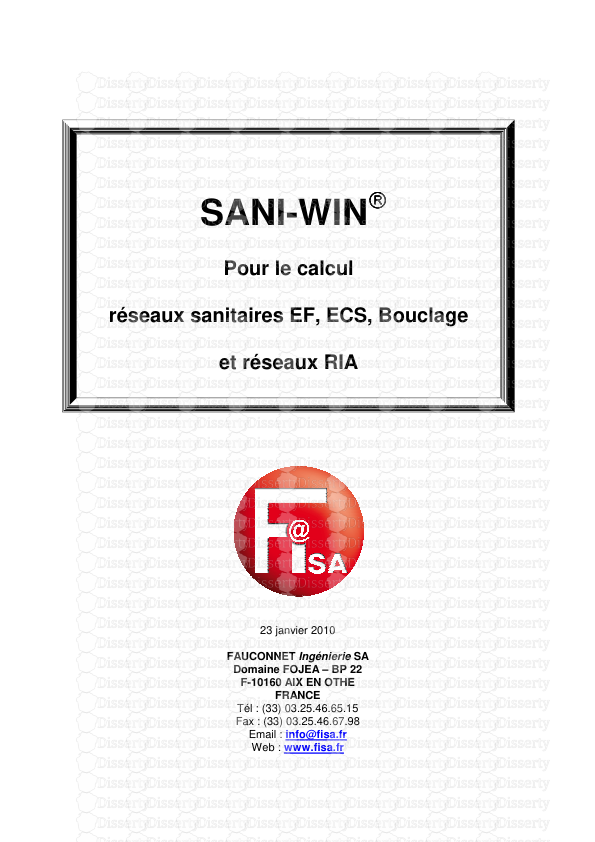
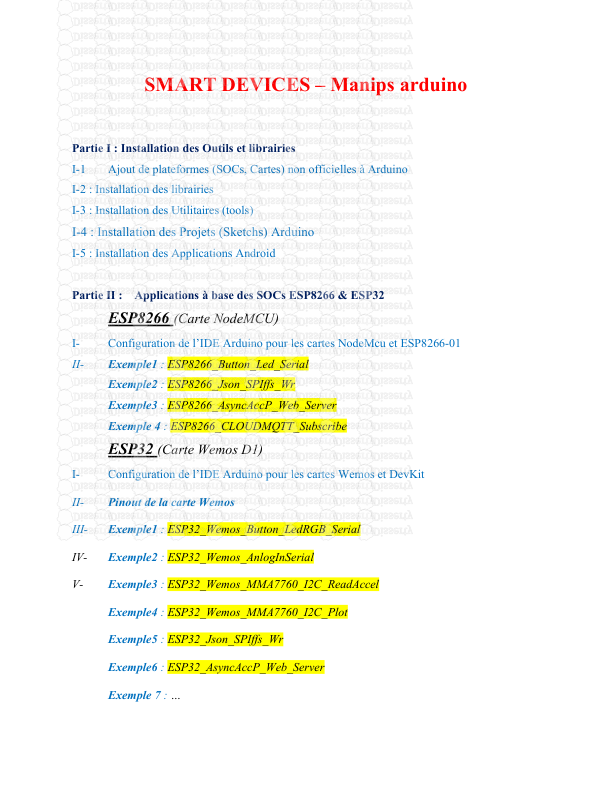

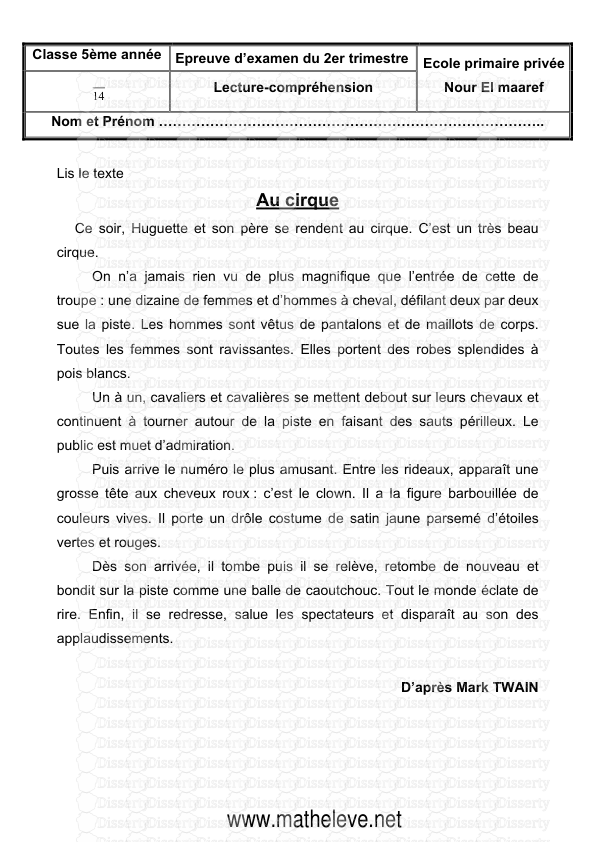
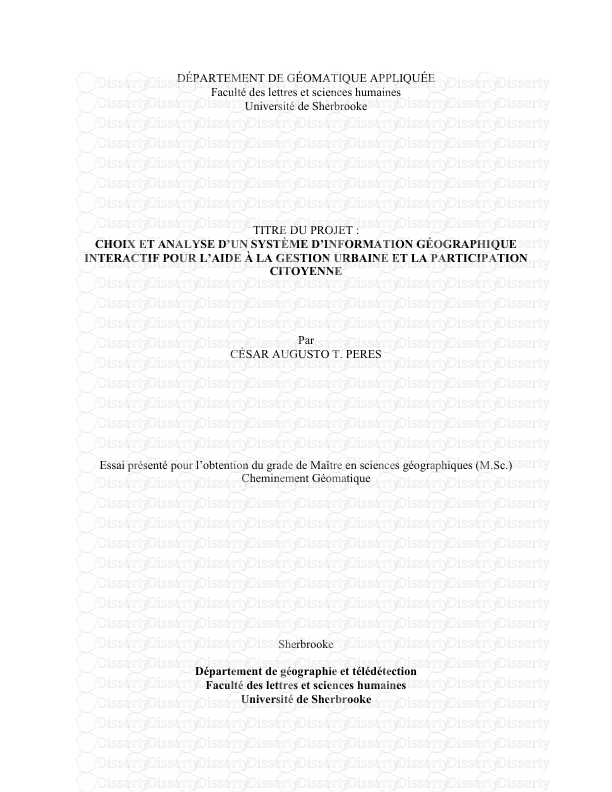
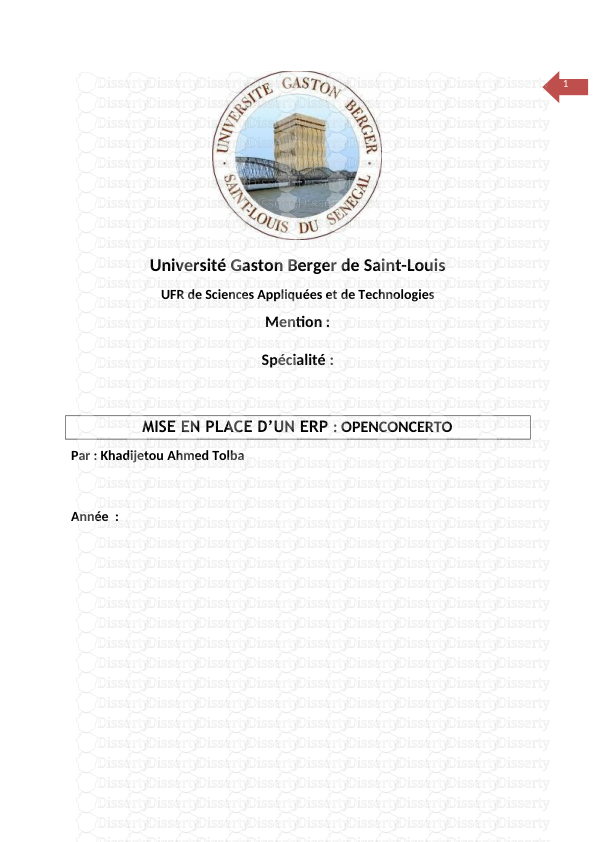
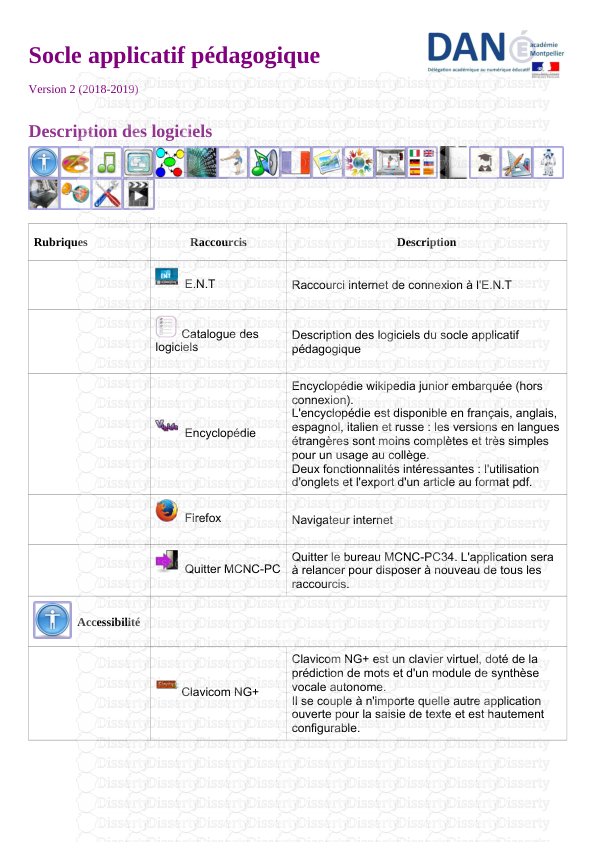
-
52
-
0
-
0
Licence et utilisation
Gratuit pour un usage personnel Attribution requise- Détails
- Publié le Fev 03, 2022
- Catégorie Creative Arts / Ar...
- Langue French
- Taille du fichier 11.2222MB