Initiez-vous à la puissance d'AutoCad! Le tutoriel Kingpopo est le plus complet
Initiez-vous à la puissance d'AutoCad! Le tutoriel Kingpopo est le plus complet du web ;-) -Initiation niveau débutant -Navigation par barres du logiciel: ce que vous faites sur notre tuto pour la compréhension, vous le faites dans le logiciel pour la construction. -Vulgarisation extrême pour une compréhension simple! -Conseils pour une facilité de construction et pour un "soulagement" du microprocesseur! -Exercices 2D: Pratiquez la logique d'AutoCad! -Exercices 3D: Faites-vous plaisir avec vos acquis en 3 dimensions :-) -Paumés? Aide en ligne gratuite via nos forums! -Satisfaits? Laissez-nous un petit mot sur le forum dédié à vos avis! -Critiques? Faites-nous connaître votre incompréhension! Notre tuto reste en perpétuelle évolution :-) 100% free, just to build :-) Principe Cette page contient tous les liens de ce tutoriel. Pour obtenir une explication sur un outil, cliquez simplement sur celui-ci et vous aurez l'explication dans une popup! Pour vos questions, utilisez nos forums, merci! Ce tutoriel requiert l'activation de Javascript! Préliminaires Copyrights Intro Présentation Site officiel Autodesk Démarrage Lancement Définition de l'espace dessin Définition de calques Outils 2D Modifications Accrochage aux objets Surfaces Solides Rendu Les plus Légende Page 1 of 2 Tutoriel AutoCad: tutorial on line Autocad 2000 CLIQUEZ SUR LES ICONES POUR PASSER DIRECTEMENT AUX DESCRIPTIONS LIEN SITE INTERNET TUTORIEL AUTOCAD CE FICHIER EST UNE COPIE DU TUTORIEL ONLINE SUR AUTOCAD 2000. SI VOUS AVEZ UNE CONNECTION INTERNET PERMANENTE CLIQUEZ SUR LE LIEN DU SITE CI DESSOUS ET CONSULTEZ LE DIRECTEMENT SUR LE SITE. VOUS DISPOSEZ AUSSI D'UN FORUM POUR VOS QUESTIONS. VOUS POUVEZ DIRECTEMENT NAVIGUER A TRAVERS CE PDF EN CLIQUANT DIRECTEMENT SUR LES ICONES, OU A TRAVERS LES SIGNETS. POUR REVENIR A L'INDEX UTILISEZ LES SIGNETS. VOUS DISPOSEZ EGALEMENT DES AGRANDISSEMENTS DES PLANS DES EXERCICES. AFIN D'EVITER LES MODIFICATIONS INVOLONTAIRES DU FICHIER CELUI CI EST PROTEGE PAR UN MOT DE PASSE. SI VOUS DESIREZ MODIFIER LE FICHIER LE PASSE EST: 1234 Conseils / Astuces * exercice avec explication ¨ exercice avec explication partielle Ex - Pursuit ° exercice sans explication Constructions 3D Ex1* Ex2* Ex3 ° Ex4* Ex5* Ex6 ° Constructions 2D Ex1 ° Ex2 ° Ex3 ° Ex4 ° Ex5 ° Ex6 ° Ex7 ° Ex8 ° Ex9 ° Ex10 ° Ex11 ° Ex12 ° Ex13 ° Ex14 ° Ex15 ° Ex16 ° Ex17 ° Ex18 ° Ex19 ° Ex20 ° Ex21 ° Ex22 ° Ex23 ° Ex24 ° Ex25 ° Page 2 of 2 Tutoriel AutoCad: tutorial on line Autocad 2000 CLIQUEZ SUR LES EXERCICES Intro Bienvenue sur AutoCad 2000 Mode d'emploi! Ce tutoriel a pour but de vous initier à la D.A.O. avec comme base le logiciel Autocad 2000. Le mode d'emploi qui constitue ce tutoriel n'est pas exhaustif Vous trouverez, au long de ces pages, des explications accompagnées d'exemples sur les principaux outils de base qu'offre Autocad: -Dessins filaires -Volumes surfaciques -Solides -etc ainsi que des exercices d'apprentissage! Si vous ne connaissez rien au départ à la D.A.O., je ne saurais trop vous conseiller de suivre ce tutoriel dans son ordre chronologique afin de ne pas être trop dégoûté! Idem pour les exercices, commencez par les plus simples avant d'attaquer les plus complexes! Les outils seront vus dans leur fonction essentielle, pour le reste faudra chercher un peu ou aller voir le forum. Maintenant, où trouver Autocad? Arf, la grande question! Il n'est pas question ici de proposer des versions...heu...crack. Il paraît que c'est illégal! Il n'existe pas, à ma connaissance, d'anciennes versions gratuites ou versions démo d'Autocad! Bref, vous pouvez vous rabattre sur "TurboCad" le petit cousin qui lui possède une ancienne version gratuite. TurboCad emploie les principes fondamentaux de construction d'Autocad, donc vous ne serez pas perdus. Page 1 of 1 Intro 16/12/2008 http://users.skynet.be/kingpopo.on.line/images/dao/intro.htm Vue générale Il s'agit ici d'une fenêtre réduite, ben oui question de place! Alors qu'avons-nous là: -les barres outils peuvent être placées selon votre préférence. Lorsqu'elles sont actives, elles apparaissent "flottantes". En cliquant dessus, elles peuvent être déplacées et lorsque vous vous approchez d'un bord, elles se "fixent" le long de ce bord. Elles deviennent donc des barres d'outils fixées! Si vous avez un petit écran, style 14", il est déconseillé d'activer un grand nombre de barres outils car elles réduisent d'autant l'espace dessin! -Le grand espace blanc est évidemment l'espace de dessin. -La barre d'état montre simplement les coordonnées du curseur de votre souris, représenté ici par le réticule . -"Lignes de commande" est à mon avis le plus important. C'est ici que Autocad vous "cause"! Autocad vous informe de la commande en cours, il dit aussi ce qu'il attend de vous et c'est aussi ici qu'il propose les options de l'outil que vous employez. Enfin, c'est toujours dans cet espace qu'il renseigne les éventuelles impossibilités à la réalisation de la commande et les éventuelles erreurs. Donc, à consulter fréquemment! Page 1 of 1 Présentation 16/12/2008 http://users.skynet.be/kingpopo.on.line/images/dao/presentation.htm Lancement A l'ouverture d'Autocad, dans la boîte de dialogue "Créer un nouveau dessin", choisissez une des options suivantes pour définir un nouveau dessin: Utiliser un assistant: Sous "Sélectionnez un assistant", choisissez "Définition rapide" ou "Définition avancée" pour utiliser les fonctions de configuration automatique d'Autocad. Utiliser un gabarit: Sélectionnez un gabarit pour définir vos paramètres de dessin. Commencer avec un brouillon: Sélectionnez un des deux systèmes de mesure. Cliquez "OK": vous êtes dans l'espace dessin :) Page 1 of 1 Lancement 16/12/2008 http://users.skynet.be/kingpopo.on.line/images/dao/lancement.htm Définir un espace dessin Si vous dessinez au crayon, vous commencerez par choisir la taille de votre feuille de papier, l'échelle de votre dessin, les unités de mesures...Ben c'est pareil pour Autocad, y a pas de secret (héhé). Cliquez sur "Format" dans les menus déroulants, différentes propositions vous sont faites. Pour définir votre espace de dessin, vous adopterez l'ordre de travail suivant: Choix des unités de mesure Définir les limites de la feuille de travail. Dans le menu "Format" choisir "Contrôle des unités" Il vous reste à faire vos choix, cependant il faudra préciser si le sens de mesure des angles est horlogique ou trigonométrique ainsi que la position du zéro. Choix des limites du dessin: Cliquez sur limites du dessin: Un dialogue s'établit au niveau de la ligne de commande (tout en bas de votre fenêtre Autocad). Changez les limites de l'espace objet: ACtif/INactif/ <0.00,0.00>: Coin supérieur droit: <297.00,> (pour introduire un format A3 indiquer: <420.00,297.00> et valider ). Choix des aides au dessin: Dans le menu "Outils" choisir "Aides au dessins": Page 1 of 2 Espace_dessin 16/12/2008 http://users.skynet.be/kingpopo.on.line/images/dao/espace_dessin.htm Ici, il vous reste à faire vos choix! Pour l'accrochage aux objets, ne cochez que ceux qui servent le plus souvent sinon lorsque vous aurez un dessin compliqué, ce dernier va flasher comme un sapin de noel au passage de votre souris :) Profitez-en pour cliquer sur "Options" en bas à gauche et indiquez vos préférences! Page 2 of 2 Espace_dessin 16/12/2008 http://users.skynet.be/kingpopo.on.line/images/dao/espace_dessin.htm Définir les calques Cliquez dans les menus déroulants: Format/Calque Dans la fenêtre "Propriétés des calques", cliquez sur "Nouveau", une case s'ouvre, intoduisez là, le nom du nouveau calque et validez! Répétez la même opération pour les autres calques. Attention: préférez conserver le calque par défaut! Pour obtenir différents types de lignes, dans la boîte "Propriétés de calque", cliquez l'onglet "Type de ligne". Cliquez sur "Charger" Sélectionnez les différents types de lignes voulus et validez en cliquant sur "OK". Pour changer la couleur d'un calque: Cliquez sur le carré de la colonne "Couleur", la boîte de dialogue "Choix des couleurs" apparaît. Cliquez sur une couleur pour la sélectionner et cliquez sur "OK". Page 1 of 1 Calques 16/12/2008 http://users.skynet.be/kingpopo.on.line/images/dao/calques.htm Ligne Cet outil sert à tracer des lignes simples entre un point "A" coordonnées "x,y" et un point "B" coordonnées "x,y". Attention cependant: Autocad emploie le système américain et donc si vous voulez entrer une valeur avec décimales il faut séparer l'unité des décimales par un point! La virgule sert ici à séparer deux valeurs distinctes! Exemple: valeur X=5.5 et valeur Y= 10 s'écrira: 5.5,10 Exemple en valeurs absolues: Vous voulez tracer un carré de 100 unités de côté: Cliquez sur "outil ligne", regarder la ligne de commande. Autocad attend les coordonnées du premier point. Entrez la valeur X=0 et Y=0 soit 0,0 Entrez les coordonnées du deuxième point soit 100,0 (dit à Autocad de tracer une ligne entre les points 0,0 et 100,0) Entrez les coordonnées du troisième point soit 100,100 (coin supérieur droit du carré) Entrez les coordonnées du quatrième point soit 0,100 (coin supérieur gauche). Entrez maintenant les coordonnées 0,0 pour fermer la forme ou entrez "C" ( C signifie "Clore" donc fermer la forme ou revenir au premier point entré). Vous devez obtenir la forme suivante: Bien, en valeurs absolues, Autocad se réfère au point d'origine de votre espace dessin, soit le coin inférieur gauche de cet espace. Dans l'exemple ci-dessus le point ayant les coordonnées 100,100 est interprété par Autocad comme suit: départ coordonnées 0,0, Autocad met un point à 100 en X et fait de même en Y, puis il tire deux lignes imaginaires de ces points à fin de déterminer le point d'intersection et ce point correspond aux coordonnées 100 en X uploads/s3/ tutoriel-autocad-2000-fr-exo2d-amp-3d.pdf
Documents similaires
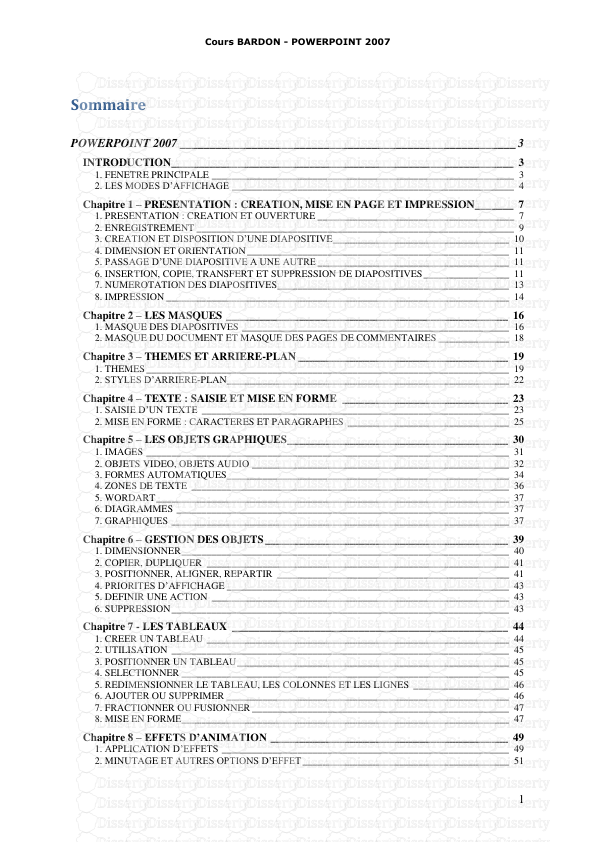
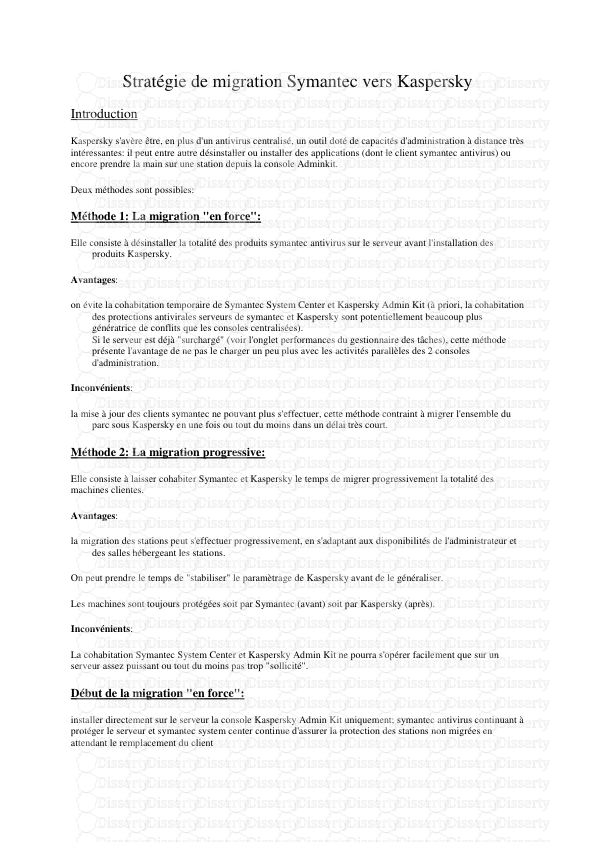
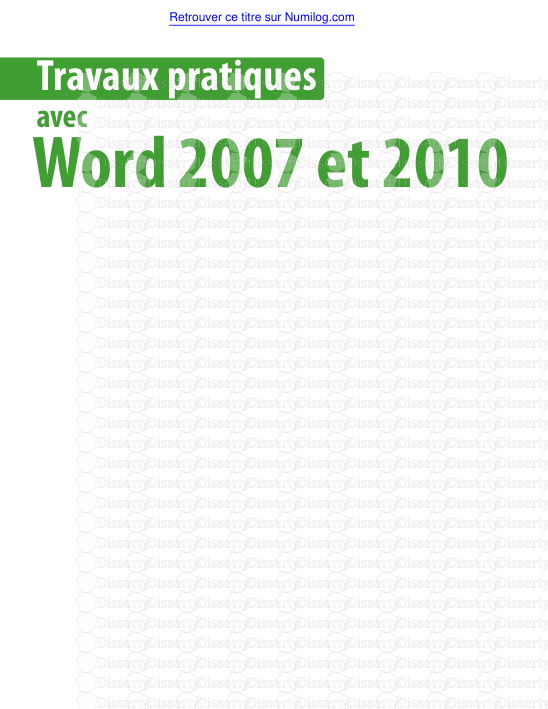
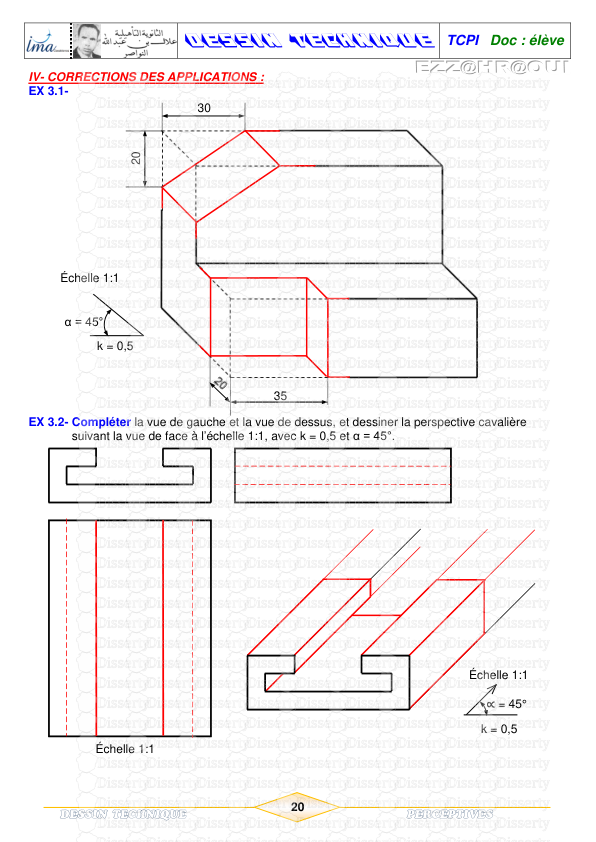
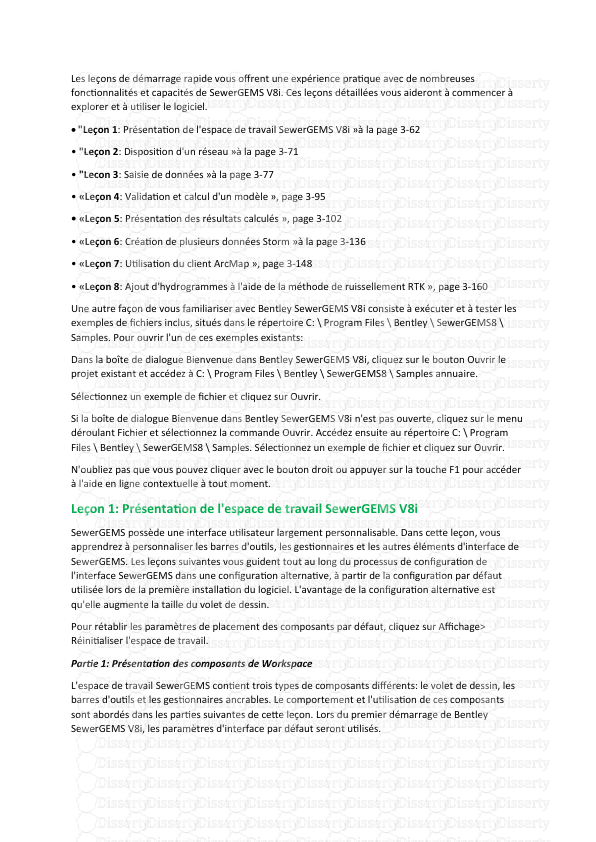
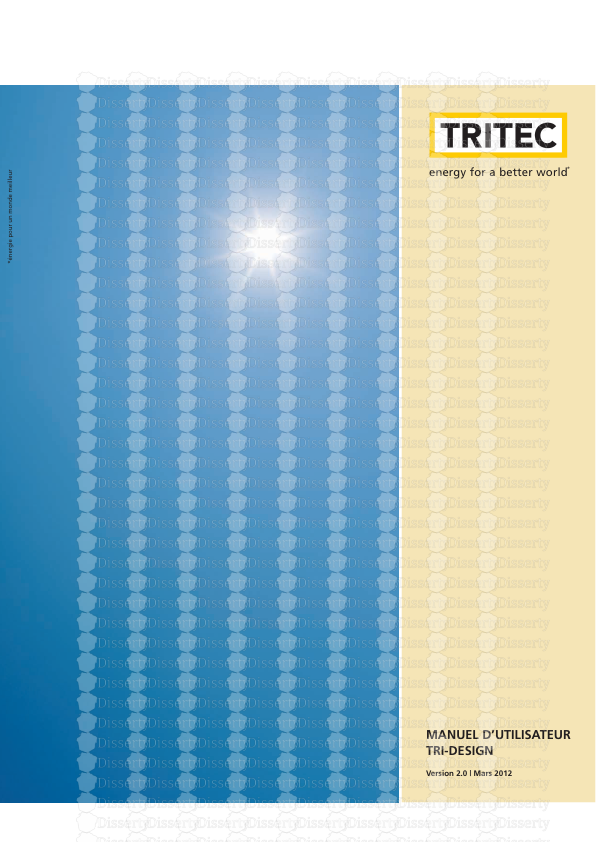

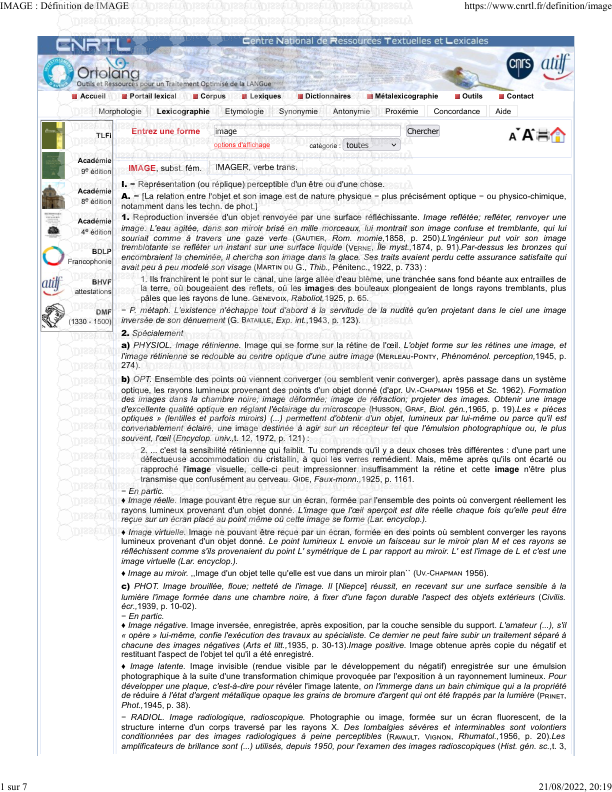
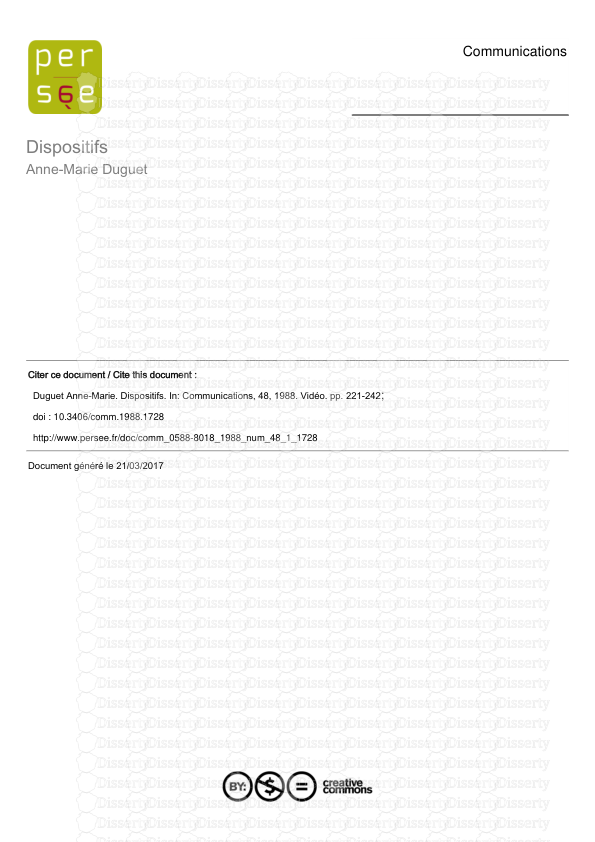
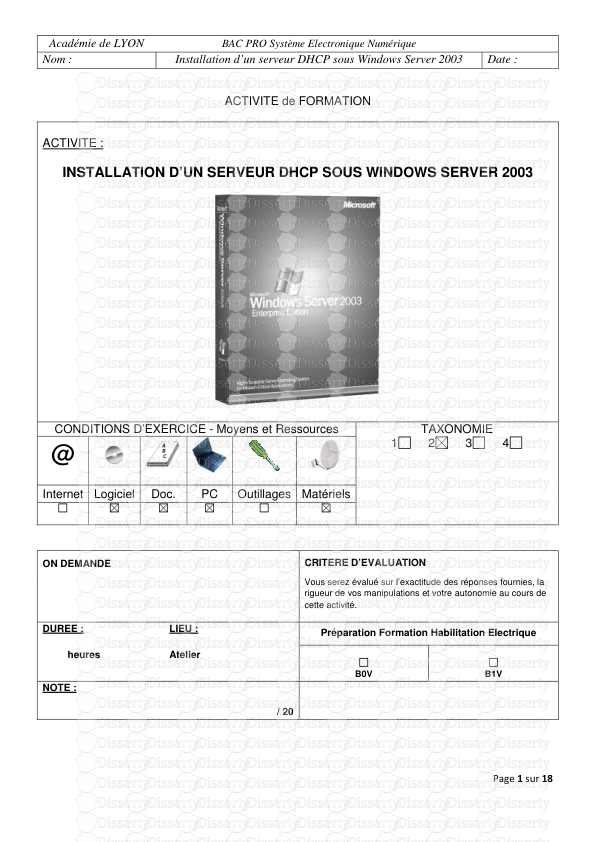
-
60
-
0
-
0
Licence et utilisation
Gratuit pour un usage personnel Attribution requise- Détails
- Publié le Jul 06, 2022
- Catégorie Creative Arts / Ar...
- Langue French
- Taille du fichier 5.2133MB


