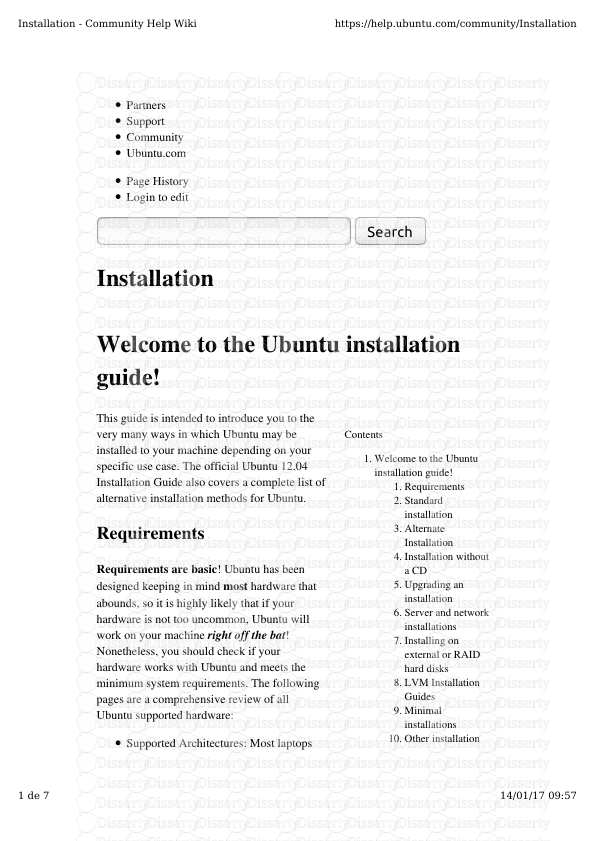Contents Welcome to the Ubuntu installation guide! Requirements 1. Standard ins
Contents Welcome to the Ubuntu installation guide! Requirements 1. Standard installation 2. Alternate Installation 3. Installation without a CD 4. Upgrading an installation 5. Server and network installations 6. Installing on external or RAID hard disks 7. LVM Installation Guides 8. Minimal installations 9. Other installation 10. 1. Partners Support Community Ubuntu.com Page History Login to edit Search Installation Welcome to the Ubuntu installation guide! This guide is intended to introduce you to the very many ways in which Ubuntu may be installed to your machine depending on your specific use case. The official Ubuntu 12.04 Installation Guide also covers a complete list of alternative installation methods for Ubuntu. Requirements Requirements are basic! Ubuntu has been designed keeping in mind most hardware that abounds, so it is highly likely that if your hardware is not too uncommon, Ubuntu will work on your machine right off the bat! Nonetheless, you should check if your hardware works with Ubuntu and meets the minimum system requirements. The following pages are a comprehensive review of all Ubuntu supported hardware: Supported Architectures: Most laptops Installation - Community Help Wiki https://help.ubuntu.com/community/Installation 1 de 7 14/01/17 09:57 guides See also 11. these days ship with an Intel or an AMD processor, which fall into the category x86/x86_64. These are officially supported by Ubuntu. This page documents these as well as all other processor architectures supported by Ubuntu. Ubuntu:Ubuntu-Certified Hardware: This page includes a comprehensive list of Ubuntu-certified machines, including most desktops/laptops from some of the biggest vendors. System Requirements: This page includes the minimal system requirements a machine needs in order to run the graphical version of Ubuntu. From the point of view of most modern machines, these are extremely basic. Standard installation If you want to install Ubuntu on your personal desktop/laptop either sharing the computer with Windows or as the only operating system, this is probably what you want to do, and it has never been easier! The standard Ubuntu desktop installation uses a Graphical Install, which is meant to help you through the installation process in a very small number of easy steps. To get the installer and to prepare Windows to share the computer with Linux, you will need to do the following: Obtain an installation LiveCD. The LiveCD (really a DVD) is a fully functional Ubuntu environment, and it allows you to get a taste of Ubuntu on your machine by using a 'Live' session! If you downloaded a DVD image (.iso file), you can burn it to a standard DVD (see BurningIsoHowto and Installation/CDIntegrityCheck). Prepare Windows to share the computer. There are three things to do. (1) Back up Windows on a bootable USB drive. There are instructions on the Microsoft web site. This step is a good idea whether or not you install Ubuntu. (2) Disable Fast Startup. Windows 8.1 and presumably future versions have a feature called Fast Startup. When it is enabled -- and it is enabled by default -- Windows shuts down in a hybrid state, somewhere between a full shutdown and a "sleep" state. The dual boot manager which Ubuntu will install (called grub) does not presently (March 2015) know how to start Windows from this hybrid state. You must therefore disable Fast Startup if you ever want to use Windows again after installing Ubuntu. Just how to do that is best left to the documentation of your particular version of Windows. But do not fail to do it, or you will never boot Windows again. Installation - Community Help Wiki https://help.ubuntu.com/community/Installation 2 de 7 14/01/17 09:57 (3) Change the boot order. Chances are that if you simply put the LiveDVD in the optical drive and turn on the computer, it will go straight to Windows and totally ignore the DVD. That is because the computer came with the hard disk ahead of the DVD in the boot order. The boot order in machines made after about 2012 is set in something called the UEFI (Uniform Extensible Firmware Interface). You must edit the UEFI to change the boot order. Windows has a UEFI editor; how you get to it is different for Windows 8 and 8.1 and will probably be different again for 10. This editor is well hidden in 8.1, but can be reached by a series of steps beginning from PC Settings (the cogwheel) on the start page. From there go to "Update and Recovery" then "Recovery" then "Advanced startup" then "Restart now" then "Troubleshoot" then "Advanced options" and then "UEFI Firmware settings". Once you have reached this editor, use the right arrow key to move across to the "Boot" tab and then follow instructions on the screen to move the optical drive to the top of the boot order. It is also a good idea to enable booting from USB. On the Security tab it is possible to disable SecureBoot. It should not be necessary to do so, but if you have trouble getting the boot to start, come back and disable SecureBoot. (Do NOT be tempted to enable "Legacy mode". If you do, Windows won't work at all and Linux will work poorly.) Install Ubuntu. The hard part is behind us. Turn off the computer. Put the DVD in the optical drive and start the computer. After considerable whirring of the DVD, the opening screen appears and you have a choice of whether to try Ubuntu or proceed directly to installing it. It is probably a good idea to try it to check that the hardware, and in particular the modem, is supported. When ready, click the button to install. You will need to answer a number of routine questions and then partition the hard disk. You have a choice of ways to do this, but unless you want to do something fancy and know very well what you are doing, the first option will be just fine. Choose it and a screen opens with two bars of equal length, the one on the left representing the size of the Windows partition, and the one on the right, the size of the Linux partition. You adjust the allocation by dragging the inner edge of one of the bars. In deciding how to allocate the space, bear in mind that all Windows programs have to reside in the Windows partition and all Linux programs must reside in the Linux partition. Windows programs cannot access files in the Linux partition, but Linux programs can to some extent access files in the Windows partition. For example, LibreOffice Writer installed in the Linux partition can edit files in the Windows partition. Once the disk is partitioned, the installation is soon finished. Remove the DVD, restart the computer, and you should be offered a choice between starting Windows or starting Ubuntu. Try one, then restart and try the other. For further information on booting from the installation DVD, follow this link.. Installation - Community Help Wiki https://help.ubuntu.com/community/Installation 3 de 7 14/01/17 09:57 Alternate Installation You may not wish to use the standard LiveCD for one of the following reasons: Your computer does not meet the hardware requirements, or the required drivers are missing from the standard LiveCD. The LiveCD is designed to support most standard hardware, but this won't cover every possible configuration. Or, you may simply prefer to install a more customized version of Ubuntu different from the standard install depending on your taste. Ubuntu has you covered in this regard, and towards this end you can use an Alternate Installation CD. Refer to the Getting Ubuntu page for download locations. The Alternate CD allows more advanced installation options which are not available with the standard LiveCD. Installation without a CD The new generations of laptops and netbooks are increasingly shipping without CD drives. To cater to this need, or if you do not wish to burn a CD to install Ubuntu, you are not left to trudge in the dark - Ubuntu can be installed without using a CD or CD-ROM drive! Quick Install from USB - A quick guide to installing from a USB memory stick. Intended for less technically-inclined readers. Install from USB - Installing from a USB memory stick (full version). USB stick + grub - Similar to above but using grub. Smart Boot Manager - Installing from a PC which will not boot from a CD. Install within Windows - Yes, it is possible to install Ubuntu from within Windows without using floppies, a CD, or any other removable media! This uses Wubi, and installs Ubuntu as a large file that may be uninstalled like any other program in Windows. Install with Floppies - Installing without a CD drive over a network. Install From Hard Drive with Floppies - Installing without a CD drive or network capabilities from a hard drive. Install from Existing Linux - Installing using a spare partition from an existing Linux system to house the Ubuntu CD image. Installation - Community Help Wiki https://help.ubuntu.com/community/Installation 4 de 7 14/01/17 09:57 Virtual Machine - Installing using a physical disk uploads/s3/ ubuntu-installation-guide.pdf
Documents similaires
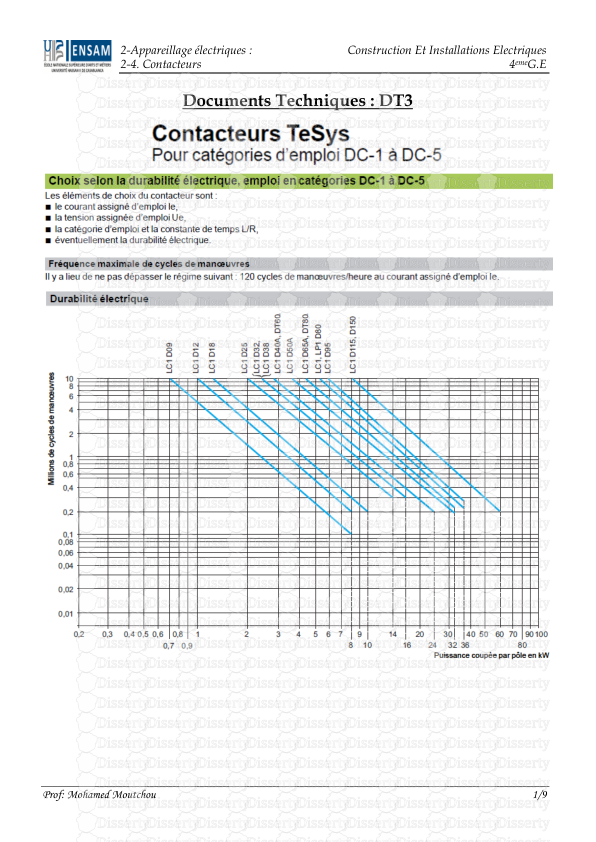
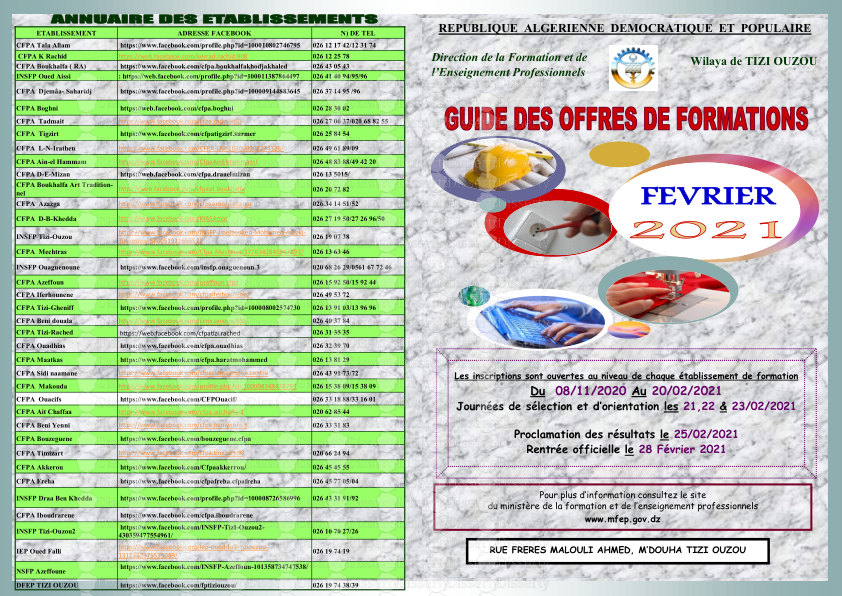
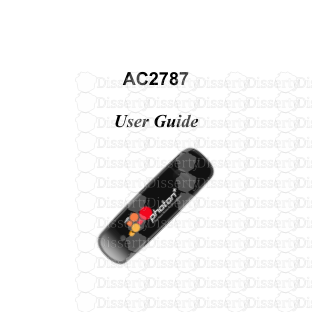

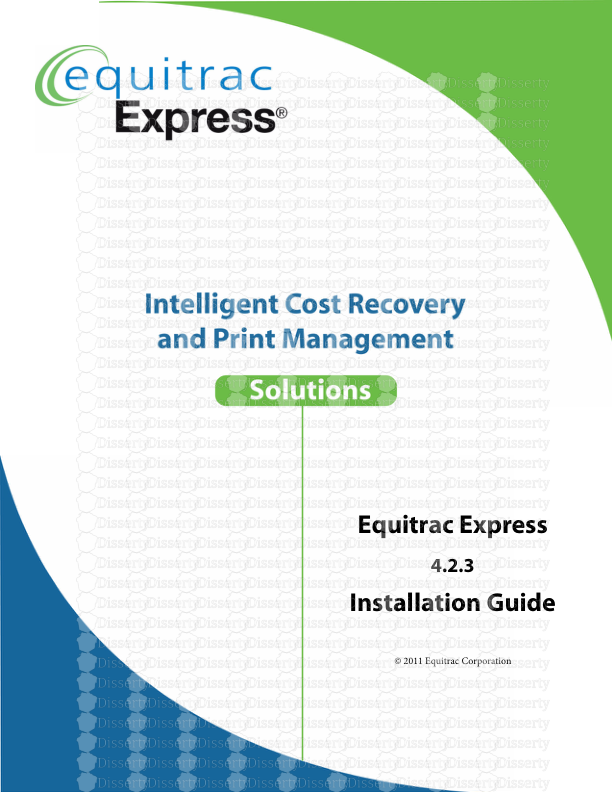
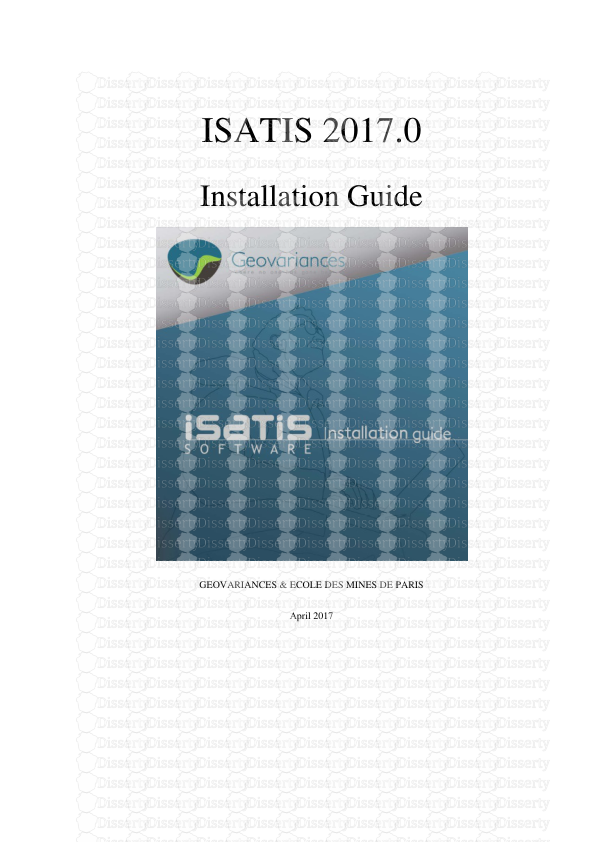
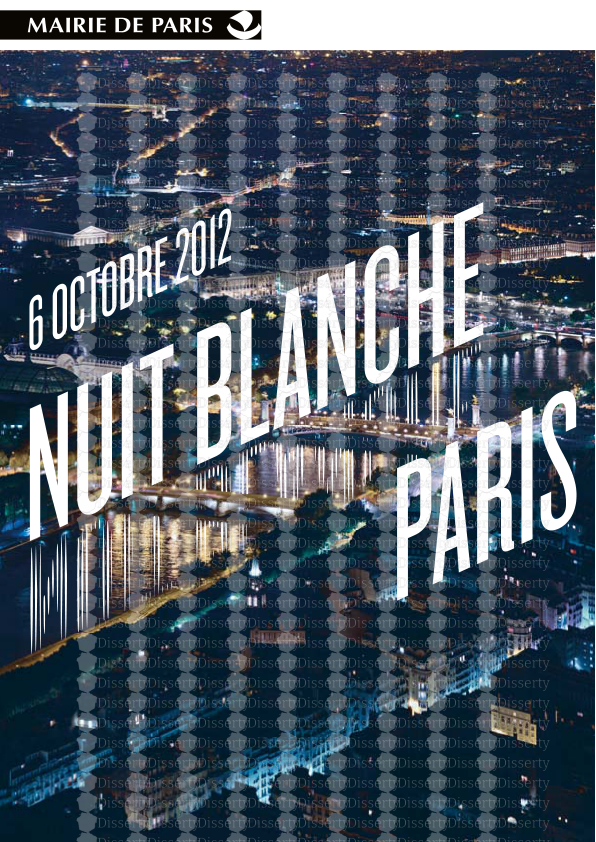
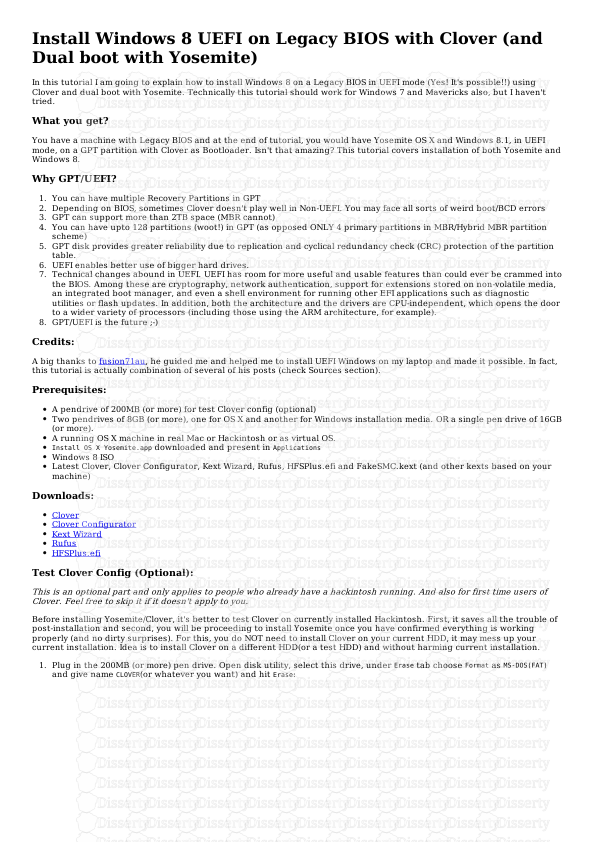
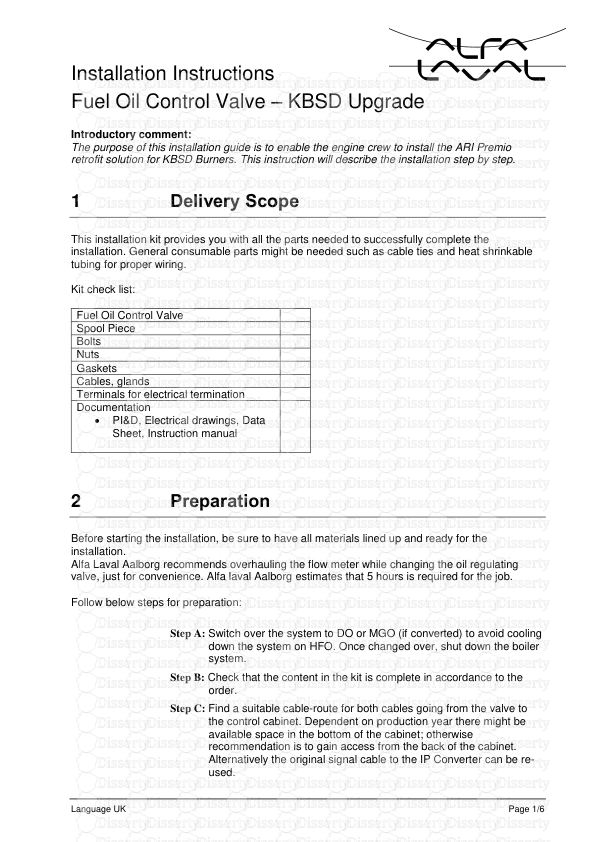
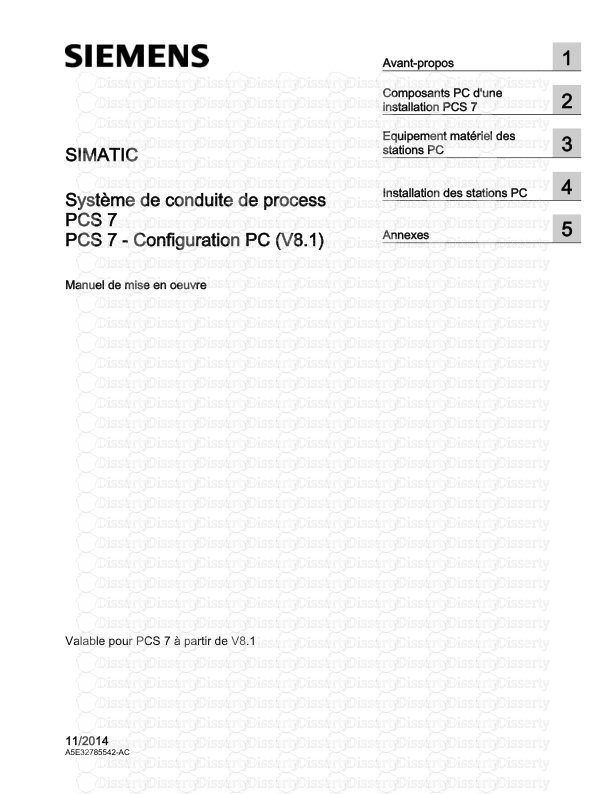
-
105
-
0
-
0
Licence et utilisation
Gratuit pour un usage personnel Attribution requise- Détails
- Publié le Jul 19, 2021
- Catégorie Creative Arts / Ar...
- Langue French
- Taille du fichier 0.2094MB