Zebralette User Guide version 2.5 Howard Scarr, 2010 Introduction 3 ___________
Zebralette User Guide version 2.5 Howard Scarr, 2010 Introduction 3 __________________________________________ About Zebralette 3 _______________________________________ Online resources 3 ____________________________________________ Installation 3 __________________________________________ File locations 3 _________________________________________________ Presets 4 ________________________________________________ Load 4 ________________________________________________ Save 4 ____________________________________ Favourites and Junk 4 _______________________________________________ Control Bar 5 __________________________________________________ Knobs 5 _________________________________________________ Mod 5 Quick and Easy Tutorial 6 The Wave Editor 8 __________________________________ GeoMorph & SpectroMorph 8 __________________________________ GeoBlend & SpectroBlend 10 Oscillator Panels 12 _______________________________________________ Waveform 12 ___________________________________________________ Tune 13 ______________________________________________ Spectral FX 13 __________________________________ List of spectral effects 14 __________________________________________________ Phase 16 ___________________________________________________ VCA 17 Modulation 18 _______________________________________________ Envelope 18 __________________________________________________ MSEG 19 ______________________________________ The Edit Window 19 __________________________________________________ LFOs 20 __________________________________________ LFO Global 20 _______________________________________________ LFO1 21 __________________________________ List of Modulation Sources 22 Effects 23 _________________________________________________ ModFX 23 __________________________________________________ Delay 24 TABLE OF CONTENTS ! 2 Introduction About Zebralette Zebralette is a single oscillator plucked from Zebra2 and transplanted into a much simpler, easy-to-learn framework. As the Zebra2 oscillators are so powerful, Zebralette is a great little synth in its own right – with the same pristine basic sound as Zebra2. The LFOs, MSEG and effects in Zebralette are also simplified versions of those in Zebra2. Most of the parameters are immediately visible in the window. Only the panels used for modulation parameters and effects as well as the preset browser are ‘tabbed’. Zebralette doesn’t have any ‘virtual analogue’ filters, but the pair of spectral effects are flexible enough to make some very squelchy filter-like sounds. After having learned how Zebralette works, you will also have learned a lot about the most important module in Zebra2... Online resources To check out all the other u-he products, go to the u-he website For a lively discussion of all things u-he, go to the u-he forum at kvr For sound design tips, interviews and more, go to our patchbender webzine Installation Go to the zebralette webpage, grab the appropriate installer for your system, double- click on the downloaded file and follow further instructions. For additional information, please refer to the included ReadMe file. File locations Like all u-he software, the Zebralette installer doesn’t write anything into the Windows registry. Nor does it create hidden files or otherwise modify your system. To uninstall, delete the plugin itself, then the associated files from the following directories (the exact locations depend on your specific installation): Win: Preset files ...\VstPlugins\u-he\Zebra2.data\Presets\Zebralette\ Preferences ...\VstPlugins\u-he\ Zebra2.data\Support\ (all .txt files) Mac: Preset files MacHD/Library/Audio/Presets/u-he/Zebralette/ Preferences ~/Library/Application Support/u-he/com.u-he.Zebralette... (.* files) INTRODUCTION toc tutorial editor waveform tune spectral phase vca envelope mseg lfo modfx delay! 3 Presets the ‘Presets’ panel Load To browse through Zebralette’s presets, click on the Presets tab in the lower left of the window. Select a folder, then a preset. After having clicked on a preset, you should be able to use the up/down cursor keys on your computer to scroll through the others. Save Save Patch Select the folder where you want to put your sounds (the User folder is probably the best place – you will find it at the very bottom of the folder list). Click on the Save Patch button. A window opens in which you can give your sound a name, enter your name (as author) and any details you want to add: preset description, preset usage etc.. Then confirm via the Apply button. Right-click in the Folders window whenever you need to create a new folder or refresh the list (necessary whenever folders or presets are added from Explorer / Finder). Patch Format This switch specifies the way patches are saved. The default setting is u-he’s own .h2p format, recommended because it is platform-independent. To save patches in your plugin version’s native format, select native. Note that .h2p files are readable text (except for a block of data at the end). More readable still is the .h2p extended format, which includes comments for each line. Favourites and Junk Right-click in the Presets panel to open a context menu: You can classify the current selection as Favourite or Junk. Favourites are marked with a bright star. Junk will disappear immediately, but can be made visible (appears with a ‘Stop’ sign) by selecting show Junk in that same menu. INTRODUCTION toc tutorial editor waveform tune spectral phase vca envelope mseg lfo modfx delay! 4 Control Bar Data Display The central display has several uses. Primarily, it shows the name of the currently selected patch. Clicking on the triangles either side of the display steps through patches. Clicking on the name will open a drop-down list containing all the patches in the current directory – a convenient way of jumping to another patch without having to open the Presets panel. Voices few = 4 notes, medium = 8 notes, many = 16 notes Specifies the number of notes that Zebralette will attempt to play in parallel. As Zebralette is very CPU-friendly, this parameter is not overly important. Mode poly normal polyphonic (see Voices parameter above). mono monophonic, each new notes triggers the envelopes. legato also monophonic, but envelopes continue i.e. they are not retriggered until you leave a space between consecutive notes. Legato is essential for nuanced phrasing. PitchBend Pitch bend range up / down, from 0 to +12 semitones. The default value is +/-2. Knobs Values are adjusted via the usual click-and-drag, often allowing finer resolution via the SHIFT key on your computer. Note that several of the knobs are bipolar (i.e. zero is in the center so you can set negative values). Knobs can be reset to their default values via double-click, or remote-controlled / automated via right-click (MidiLearn function). Tip for wheel-mouse owners: Unless you need very fine control, you don’t even have to click on knobs and switches to change values – just ‘mouseover’ and roll the wheel. Mod Dotted around the interface are several knobs all labeled Mod. These are definable modulation depth controls for the following parameters: OSC Tune, FX1, FX2, SyncTune, Phase, WaveWarp, Pan, Volume and LFO1 depth. Click on the associated button (‘none’ by default) to select a source, then adjust the value of the knob. INTRODUCTION toc tutorial editor waveform tune spectral phase vca envelope mseg lfo modfx delay! 5 the original Zebralette 2.5 skin Quick and Easy Tutorial Part 1 of 2 • Click on the display at the top of Zebralette’s window, and select initialize. Play a note. • Go to the VCA panel on the right, click on the word Single and change it to Dual. • Go to the Tune panel on the left and take Detune up to about 15. Play a note or two... • Go to the central FX area, click on the field just below the FX1 knob and select Filter. • Turn the FX1 knob slowly up and down while playing a low note. Turn it down to -50. • Below the FX1 knob is another one called Mod, and next to that is a field with the word none in it. Click on that field and change it to LfoG1. Turn Mod up to around 16 and play a chord... If you get distortion, go back to the VCA panel and turn Volume down to 50. • To the left of the lower panel is a tab called Modulation. If it isn’t already highlighted, click on it. Turn R up to 60 for a longer release time. • In the LFO panel on the far right, click on the upper Sync button and select 3/1 (instead of 1/4) for LfoG1. Play that chord again, which now has slower cutoff modulation. Relax... • In the LFO panel, make the lower Sync value faster: 1/8 instead of 1/4 for LFO1 • Go back to the Tune panel and turn Vibrato up to maximum. Back in the LFO panel, turn the Depth Mod knob up to maximum – now there is no vibrato until you push the mod wheel on your keyboard. Here endeth part 1 TUTORIAL toc tutorial editor waveform tune spectral phase vca envelope mseg lfo modfx delay! 6 Part 2 of 2 • Go to the FX panel and select Exophase for FX2 (Exophase is about 3/4 down the list). Play a low note and slowly turn FX2 down to -80. Take FX1 back up a bit e.g. to -40. • Go to the VCA panel and take Width to maximum. Click dual and change it to eleven. • Play your keyboard. Go to the Tune panel and increase Detune to taste... • Go to the FX panel and select PitchW as the FX2 modulation source. Turn Mod up to 60, play your keyboard and use the pitch bend wheel. Go to the top right corner and change PitchBend to 0. • Click on the Effects tab (lower left, next to Modulation). In the lefthand panel (ModFX), find the knob next to the EQ button and turn it up to 50. Play a very low note and slowly turn up the knob to the right of that (low Boost). Stop when you get too much bass... • uploads/s3/ zebralette-user-guide.pdf
Documents similaires






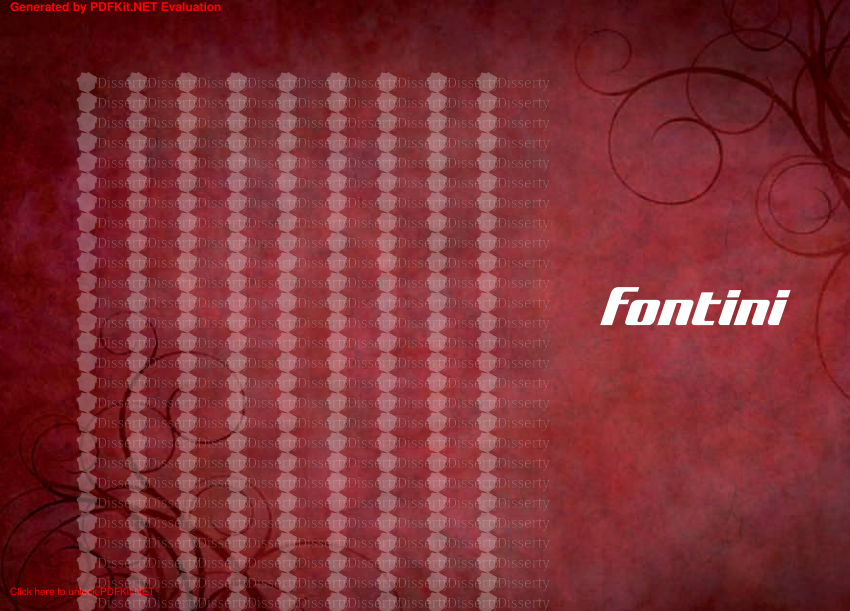



-
28
-
0
-
0
Licence et utilisation
Gratuit pour un usage personnel Attribution requise- Détails
- Publié le Apv 05, 2022
- Catégorie Creative Arts / Ar...
- Langue French
- Taille du fichier 1.5491MB


