Page 1 sur 40 PRISE EN MAIN RAPIDE DU LOGICIEL CLYO SERIES PRO * Marque déposée
Page 1 sur 40 PRISE EN MAIN RAPIDE DU LOGICIEL CLYO SERIES PRO * Marque déposée. Copyright CLYO SYSTEMS LTD Page 2 sur 40 Sommaire I. COMMENT DEMARRER ........................................................................................................................ 3 1 – Saisie d’un code utilisateur et d’un mot de passe ............................................................................. 4 2 – Système de reconnaissance (Clé Dallas, Bâtons) ............................................................................... 4 II. LE SYSTEME DEMARRE EN MODE BASSERIE ....................................................................................... 5 PRESENTATION DE L’ECRAN .................................................................................................................... 5 III. 1ére possibilité : Enregistrer une commande en mode brasserie ................................................ 9 IV. Ouvrir une table en mode restaurant .............................................................................................. 10 V. Appeler une fonction (Journaux de vente, lecture serveur, clôture…) ............................................. 14 1. Le mode BRASSERIE ....................................................................................................................... 14 2. Le mode RESTAURANT .................................................................................................................. 14 3. Touche "PLAN DE SALLE" ............................................................................................................... 15 4. Touche "EMPORTE" ....................................................................................................................... 16 5. Touche "NEGATIF" ......................................................................................................................... 16 6. Touche "ANNULE" ......................................................................................................................... 17 7. Touche "A SUIVRE" ........................................................................................................................ 18 8. Touche "DEMANDER LA SUITE" ..................................................................................................... 18 9. Touche "PARTAGE NOTE" .............................................................................................................. 19 10. Touche "PAIEMENT" .................................................................................................................. 20 11. Touche "FONCTION" .................................................................................................................. 22 A. Fonction "MESSAGE CUISINE" ................................................................................................... 22 B. Fonction "STATISTIQUE" ............................................................................................................ 23 C. Fonction "CHANGE CAISSE" (caisses virtuelles) ........................................................................ 24 D. Fonction "JOURNAL VENTE" ..................................................................................................... 25 E. Fonction "CLOTURE" .................................................................................................................. 27 F. Fonction "LECTURE SERVEUR" .................................................................................................. 28 G. Fonction "NIVEAU SERVEUR" .................................................................................................... 29 H. Fonction "NIVEAU PRIX" ............................................................................................................ 30 I. Fonction "NOTE CLIENT" ........................................................................................................... 30 J. Fonction "CAISSE" (Règlements) ............................................................................................... 31 K. Fonction "BANDE DE CONTROLE" ............................................................................................. 33 L. Fonction "COMPTE CLIENT" ...................................................................................................... 37 M. Fonction "TABLE" ................................................................................................................... 40 Page 3 sur 40 I. COMMENT DEMARRER Le menu de démarrage CLYO Systems s'affiche à l'écran Cliquer ici pour fermer Cliquer ici pour accéder au système d’encaissement Page 4 sur 40 IL EXISTE 2 FAÇONS D’ENTRER DANS LE SYSTEME (PARAMETRABLE) 1 – Saisie d’un code utilisateur et d’un mot de passe L’identification permet de donner accès aux autorisations paramétrées pour cet utilisateur. 2 – Système de reconnaissance (Clé Dallas, Bâtons) Dans ce cas le clavier numérique ne s’affiche pas, le système reconnaît automatiquement la clé et autorise l’accès aux fonctions paramétrées pour celle‐ci. Clavier numérique pour la saisie du "Code Utilisateur" et du "mot de passe" La touche « CL » permet d’effacer la saisie Si on appuie sur « Valider » sans saisie de "Code Utilisateur", le système démarrera avec les autorisations par défaut. (Défini dans le module « Clyo Cartes & Paramètres ») Page 5 sur 40 II. LE SYSTEME DEMARRE EN MODE BASSERIE PRESENTATION DE L’ECRAN Zone d’information et de modification du mode de travail, numéro de table, serveur et couvert. Affichage de la note en cours 50 touches ARTICLES 5 Touches SECTIONS visibles Touches FONCTIONS Total de la note en cours Touches SECTION RACCOURCI Touches des sections suivantes ou précédentes Touches de gestion des tables Clavier Numérique Barre D’information (Date, Messages) Affichage du dernier article Etat des stocks En temps réel Page 6 sur 40 Article Zone stock en temps réel Si mode RESTAURANT : Affichage du numéro de table Si mode BRASSERIE : Affichage du mode « BRAS » Cliquer sur cette zone, pour modifier ou transférer une table. Affichage du nombre de couvert Cliquer sur cette zone, pour modifier le nombre de couverts Gestion par clé « Dallas » : Le numéro de clé s’affiche dans ce cadre Affichage du numéro de Serveur Cliquer sur cette zone, pour modifier le numéro de serveur 2 touches d’accès rapide aux sections Zone annulation du dernier article « cliqué » Page 7 sur 40 Permet d’accéder aux fonctionnalités de caisse (Lecture serveur, journaux de ventes, comptes clients, ….) Permet d’accéder aux modes de paiements et d’encaisser une note Permet de faire un ticket négatif (ne fonctionne que pour un ticket entier) Permet de passer le dernier article en offert Touche permettant d’accéder aux fonctionnalités d’ANNULATION – OFFERT – PERTE d’un article ou d’un ticket. Permet de passer en mode « EMPORTE » (change le taux de TVA) Marque les articles à envoyer en cuisine en second plan (Mode RESTAURANT) Demande la suite des préparations pour une table Permet la division d'une note. Page 8 sur 40 Sortie du logiciel (La sortie du logiciel peut‐être effectuée à condition qu'aucune note ne soit en cours ou de table ouverte) Touche permettant d’accéder à l’OUVERTURE, au rappel d’une table, ainsi qu’à l’ouverture d’un tiroir caisse Touche permettant d’accéder au plan d’occupation du restaurant Mode BRASSERIE : édite la note et l’encaisse automatiquement en espèce Mode RESTAURANT : Avec paiements : édite le ticket Sans paiements : édite la note et l’encaisse automatiquement en espèce Affiche dans la barre d’état la date et l’heure en cours Affiche dans la barre d’état le niveau de prix en cours Affiche dans la barre d’état si la note en cours est en mode « emporté » Affiche dans la barre d’état que les articles suivants seront envoyer en différés en préparation Affiche dans la barre d’état si la note est une note négative Page 9 sur 40 III. 1ére possibilité : Enregistrer une commande en mode brasserie Mode BRASSERIE : Saisie direct de la commande avec édition ticket immédiatement Figure 1 1. Choisir la section "A" désirée 2. Saisir la quantité a l'aide du clavier numérique "B" a. Sélectionner l’article désiré "C" b. Si on sélectionne l’article en premier la quantité est 1 (quantité par défaut) c. La ligne s’affiche dans la note "D" d. Ainsi que dans la zone d’affichage du dernier article "E" e. Le TOTAL est mise à jour "F". f. En touchant la zone affichage dernier article "E", on peut supprimer la dernière ligne 3. Après avoir effectué la saisie du Ticket vous pourrez l'IMPRIMER Touche "EDITION NOTE" ‐ "G" 4. L’enregistrement du numéro de serveur sur le ticket peut s’effectuer selon 3 possibilités (selon le paramétrage) ‐ mode fixe : le ticket s’enregistrera avec le numéro de serveur par défaut ‐ mode clé dallas ou bâton : le ticket s’enregistrera avec le numéro de la clé (automatique) ‐ mode serveur manuel : le numéro de serveur sera saisi manuellement (Affichage écran de saisi du numéro serveur) (Voir figure 2) 5. Si les règlements BRASSERIE ont été actifs (voir touche "PAIEMENT" ‐ page 19) Figure 2 B C E F D Clavier numérique pour saisie du numéro de serveur A G Page 10 sur 40 IV. Ouvrir une table en mode restaurant Mode RESTAURANT : Saisie des numéros de table avec mise en attente des commandes et possibilités d’encaissement Il faut appeler l’écran saisi de table en appuyant la touche "BAR/RESTAU" (A) si vous connaissez déjà le numéro de la table à ouvrir ou la touche "PLAN DE SALLE" afin de pouvoir localise la table Grâce au clavier "OUVERTURE TABLE" saisir le numéro de table à ouvrir, Puis valider (B). (Quand ce clavier est au premier plan il est le seul actif) Si la table est déjà ouverte le système l’ouvrira et l’affichera directement (voir figure 2) (D'autre manière d’ouvrir une table existante) Si c’est une nouvelle table, on passe a la saisie du nombre de couvert (si la gestion des couverts a été paramétré), puis la saisie du numéro de serveur (si paramétré). On passe ensuite à l’écran suivant Dans les deux cas on aboutit à cet écran et on attend soit la saisie d’article soit l’activation d’une fonction (voir plus loin saisie d’une commande ou les touches fonctions). A B Page 11 sur 40 Figure 2 On peut appeler une table déjà ouverte en appuyant sur la touche "PLAN DE SALLE" (B) (quand l’écran "SAISI TABLE" n’est pas affiché) ou " PLAN DE SALLE " (A) (sur l’écran "SAISI TABLE") Figure 3 Numéro de Table Numéro de serveur Nombre de couvert Code opérateur Zone d’affichage de la note – Si c’est une nouvelle table a l’ouverture cette zone est vide et le total note = 0 Ecran saisie table A B Page 12 sur 40 ECRAN D'OCCUPATION DE(S) SALLE(S) : Chaque case correspond à une table (avec le numéro de table, le numéro de serveur, le montant de la commande en cours et le temps passé depuis l’ouverture de la table). Nous avons mis en place un code de couleur pour que vous puissiez d’un clin d’œil visualiser l’état de votre restaurant. La couleur des tables passe du blanc à un dégradé de bleu de plus en plus foncé en fonction du temps passé sur cette table (ce temps est paramétrable) Ex : Temps de vie d’une table 1 Heure 00 : 00 minutes ‐> table blanche 00 : 30 minutes ‐> table bleu clair 00 :45 minutes ‐> table bleu + foncé 01 :00 minutes ‐> table bleu foncé 01 : 15 minutes ‐> table bleu foncé + clignotement • De blanc à bleu : les tables occupées • En jaune : les tables occupées éditées (en attente de règlement, si le règlement est paramétré) • En blanche avec seulement le numéro de table : les tables libres • En clignotement : les table à revisiter (temps paramétrable) ou en fin de vie En sélectionnant un plan de salle en A (ex: terrasse, intérieur,…) vous verrez uploads/S4/ clyo-caisse.pdf
Documents similaires
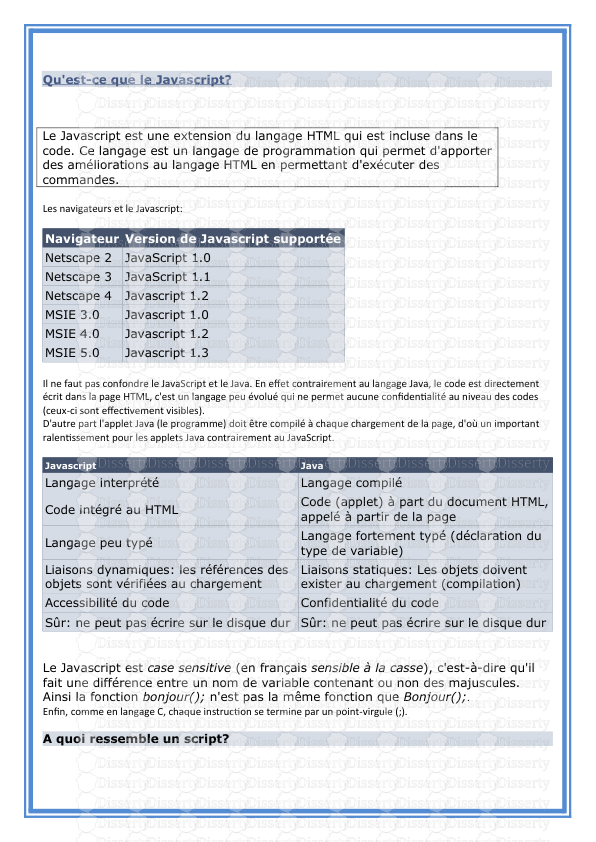









-
49
-
0
-
0
Licence et utilisation
Gratuit pour un usage personnel Attribution requise- Détails
- Publié le Jan 22, 2022
- Catégorie Law / Droit
- Langue French
- Taille du fichier 4.9712MB


