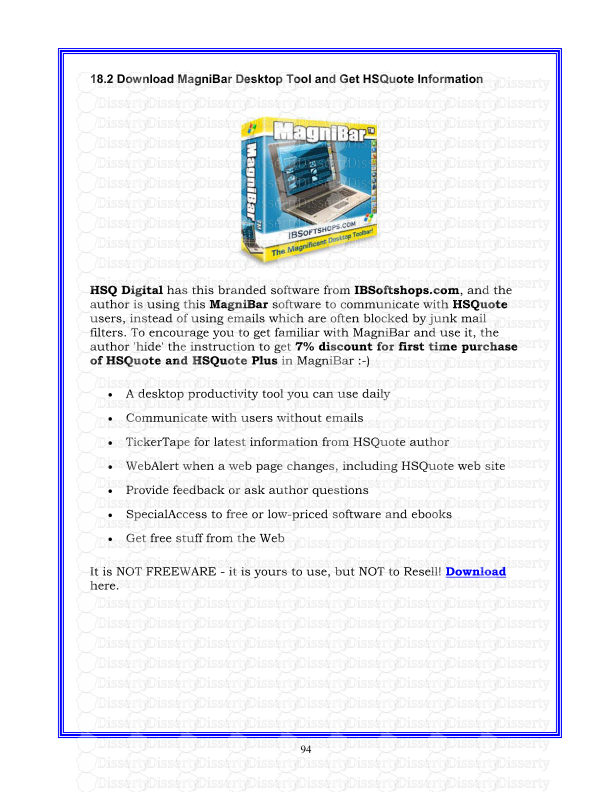94 18.2 Download MagniBar Desktop Tool and Get HSQuote Information 93 You can f
94 18.2 Download MagniBar Desktop Tool and Get HSQuote Information 93 You can find Yahoo ticker symbols from the following website links. These symbols can be used directly with HSQuote. Yahoo! Major World Indices: http://finance.yahoo.com/intlindices?e=americas Yahoo! Major US Indices: http://finance.yahoo.com/indices?e=dow_jones Yahoo! Europe/US Stock Lists: http://uk.biz.yahoo.com/p/uk/cpi/index.html Yahoo! Asia Pacific Stock Lists: http://sg.biz.yahoo.com/il/ Yahoo! Finance help: http://help.yahoo.com/l/us/yahoo/finance/quotes/ While many ticker symbols from Yahoo! Finance can be automatically retrieved with the “Open Menu >> Advanced Features >> Download Ticker Lists” feature, there are times you may need to assemble ticker lists manually. The following method may be used: 1. Open a blank Microsoft Excel worksheet and a blank Notepad. 2. Go to the URL, and look for the country that you want to get ticker symbols. Usually you can find the 'Components' link for the index. Or anyway that shows ticker symbols on one page. 3. Use your mouse to highlight/select the whole table, starting from the first row to the end of the table. Just select the whole table, press ctrl-c to copy it. 4. Now go to the Excel sheet, press ctrl-v to paste the whole table onto it. You just want the column that lists the ticker symbols (usually the first column, not the Name column.) So select the whole column, press ctrl-c. 5. Go to the blank Notepad, press ctrl-v to paste it. Save the list of tickers with an extension .tic. The ‘Create Ticker List’ button provides many useful resources and animated help. New users should take a tour on the different topics: 1. Manually enter Yahoo! ticker symbols 2. Download and use pre-packaged ticker lists 3. Assemble tickers from Yahoo! sites 4. Link ticker lists together for one-click download 5. Create Currencies list for use with Oanda server 6. Create Commodity Futures list for Brite Futures server 92 17.2 Store Downloaded Data to User-Defined Folders The fixed structure for data file location provides a consistent way to access to different data subfolders. However, users may have some unique situations to store data files in non-standard way. For example, data for certain portfolio ticker lists may be always downloaded and stored in an external thumb drive. Another common usage is when you want to keep several ticker lists but want to merge all the MetaStock data files in one single subfolder for easy access by a Technical Analysis program. The following feature can be used. You will need to rename each of these portfolio ticker lists to have the ‘_’ prefix. For example, “_FSTE100.tic” and “_FSTE250.tic”, etc. Then you open this configuration file “_xferdir.cfg” located in the Program Installation folder with NotePad or other simple text editing programs. For each ticker list, add one line in the format of: Name of Ticker List, Full Path Name of Folder to Store Data For example: _FSTE100,C:\HSQuote Data\UK_FTSE _FSTE250,C:\HSQuote Data\UK_FTSE That’s it. When data is downloaded, it will be redirected to the indicated. If it is MetaStock data download, the data files for several ticker lists will be merged. 91 17.1 Command Line Execution or Batch File Processing This feature is for advanced users or programmers. Usually, you do not need to use this feature. HSQuote may be executed in a command line or in a batch file containing the command lines. One benefit of this method is that you can specify different portfolio files to be downloaded from specific data servers in the command line at program startup. This command line may be used with the Microsoft Task Scheduler (Start/Settings/Control Panel/Task Schedule) to activate HSQuote and automatically start the specific download. It may also be used in a batch file. The command line format can be displayed with the command: Quote –h Command Line: “drive:\dir_path\Quote.exe” -t PORTFOLIONAME -d -w –m -i -c –q –p PLACE -a -s SERVER –ri REFRESH-RATE –rr REFRESH-RATE -nc -ns –na -pp -from FROMDATE -to TODATE –f –o –dvd –n -htb –tmws –h -t PORTFOLIONAME: ticker file name -d: daily download -w: weekly download -m: monthly download -i: intraday download -c: 20-min delay realtime download -q: quick download of last-trade data from a central server -p PLACE: market place used with -c switch and no –q switch (default is US) -a: ASCII personalized output format (default is MetaStock output) -s SERVER: server, 0:Yahoo 1, 1:Yahoo 2, 2:US Backup, 3:Oanda, 4:BriteFutures, 5:Medved QuoteTracker, 6:My Web Server (Plus), 7: HSQ As Intraday Server (default is ticker corresponding server) -ri REFRESH-RATE: for intraday download, 0:1min, 1:5min, 2:6min, 3:10min, 4:15min, 5:20min, 6:30min, 7:60min, 8:None (defaut is 8) -rr REFRESH-RATE: for last-trade download, 0:15sec, 1:30sec, 2:1min, 3:5min, 4:6min, 5:10min, 6:15min, 7:20min, 8:30min, 9:60min, 10:None (defaut is 10) -nc: no conversion to MetaStock data file (default is ON) -ns: no separate individual stock files, used with -a switch (default is ON) -na: no autodownload at startup (default is ON) -pp: post download processing (default is OFF, HSQuote Plus only) -from FROMDATE: download period from FROMDATE in YYYYMMDD format, or TODAY-X -to TODATE: download period to TODATE in YYYYMMDD format, or TODAY-X (default is today) -f: collect fundamental data -o: download options chain -dvd: download dividend data -n: auto-update MetaStock names -htb: hide task bar and minimize to system tray -tmws: test mode in MyWebServer download -h: this help Other attributes are set in the Preference. 90 EXECUTE: You can run any executable files (.exe) or files that have been associated with an application, by placing the folder and file name in the “Source 1 Folder” and “Source 1 File” cells. You may even fetch a ZIP file from a website by indicating the URL in the “Source 1 File” cell. MOVE, COPY or DELETE: Do this operation for a single file. MOVEFOLDER, COPYFOLDER: Move or Copy all the specified files (such as *.prn) in one folder to another and change the file names if necessary (such as *.txt). CHART1, CHART2: Activates “Chart, News and Data” Group 1 and Group 2 respectively. SAVEZIP: Simulate key strokes to save .zip files from Internet Explorer. SPLITS: Auto search, confirm and adjust all confirmed splits for the portfolio ticker list indicated in the “Process File Name”. This feature allows multiple portfolio ticker lists to be ‘silently’ adjusted for splits everyday after download. KEYBOARDCLICKS: This feature is useful for repeating the procedure of refreshing charts of an application program after each Intraday data download. The example shows how to simulate keyboard clicks to refresh MetaStock chart screen after each download. The Windows Title ‘MetaStock Professional –‘ is indicated in the Column C. Keyboard clicking sequence is given in Column D. If a pause is necessary, put the pause duration in milli- seconds in Column E, and the next clicking sequence in Column F. Besides alphabets in upper-case, you can specify ALT-, SHIFT-, CTRL- (or CONTROL-), RETURN, ESC (or ESCAPE), TAB, UP, DOWN, LEFT and RIGHT. SLEEP: Delay X milliseconds. 16.2 Set Up Once the ‘PostDownloadProcessing.xls’ file has been prepared, the rest of the set-up is easy. To execute Post Download Processing actions after every data download, you need to select the ‘Do post download processing (HSQuote Plus Only)’ option in Preference/Other Options. You may indicate ‘0’ in the Select column to skip the corresponding actions. To execute with a command line or use the Task Scheduler, just provide the ‘-pp’ switch. In this case, you do not need to select the ‘Do post download processing (HSQuote Plus Only)’ option in Preference/Other Options. If you just want to execute the Post Download Processing actions without any data download, indicate ‘-pp –na’ switches on the command line. You can set up a scheduled task just to execute some of the post download processing actions. NOTE that you can manually trigger the processing of the Post Download Processing actions from the main screen (just like the above ‘-pp –na’ switches on the command line), by clicking on the “Open Menu >> Advanced Features >> Run PostDownloadProcessing”. 89 Intraday MetaStock data to simulated EOD text output file. This option does it. CONVERT_JOINT: Similar to MetaStock-to-Excel conversion in CONVERT, but you can specify the worksheet to place the data, and put data for different symbols in different columns on the same worksheet, instead of one symbol on one worksheet. For the CONVERT_JOINT __ms2excel_3.cvt example in postdownloadprocessing.xls, ‘jr_bag;1,6,0,S4’ in Column G specifies that all the data are placed on the worksheet ‘jr_bag’, starting from Column 1, Row 6 (or cell A6), and Symbols placed on Row 4. With the __ms2excel_3.cvt config file defined below, the output will be as shown below. 88 o SPLITS o KEYBOARDCLICKS o SLEEP Action Day: You can indicate on which days the action is to be run. Sunday is 1, Monday is 2, etc. For example, if you want to run the action on every week day, you can indicate ‘23456’. Leaving it blank is the same as ‘1234567’ or running it everyday. User Comments: This is not used by the program. So users are free to put comments about the operation step. Feature Description: CONVERT: You indicate the .cvt file you have prepared for the Data Converter uploads/Finance/ 18-2-download-magnibar-desktop-tool-and-get-hsquote-information.pdf
Documents similaires
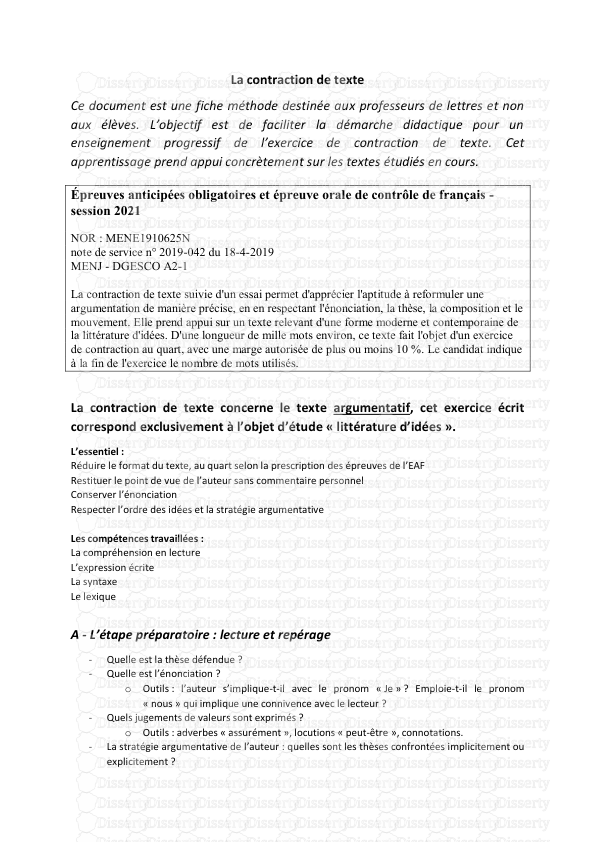
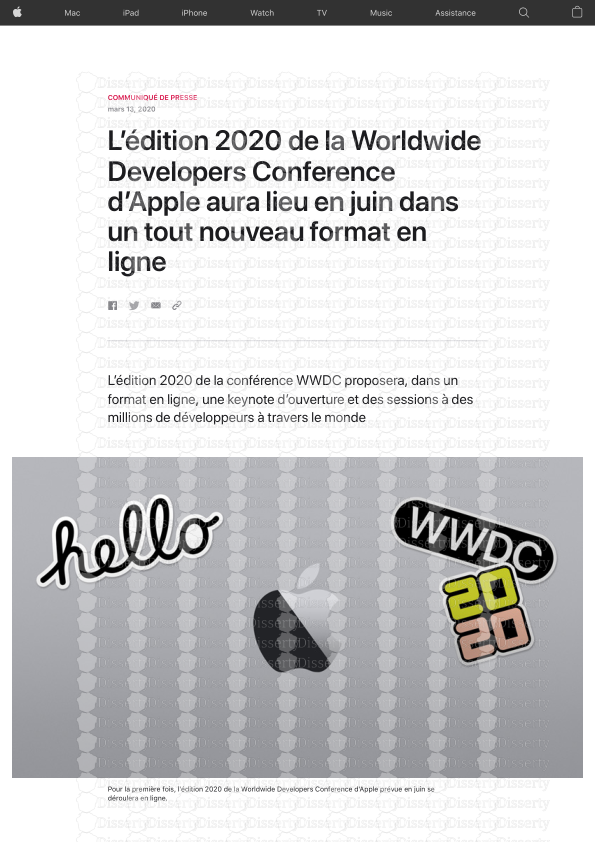
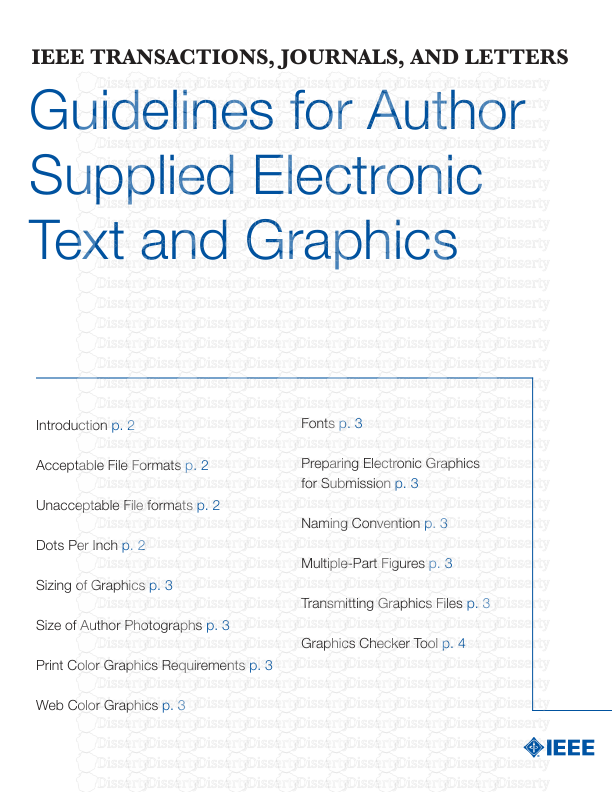
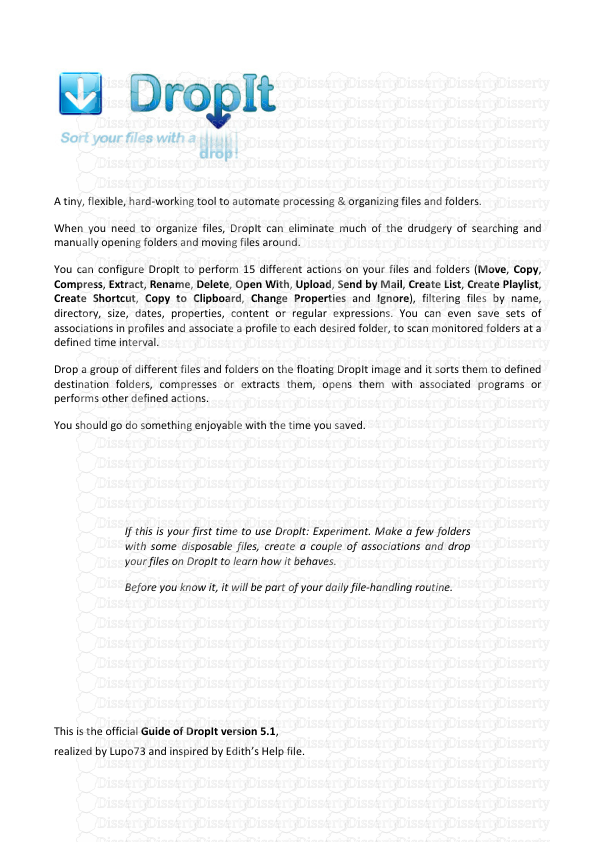
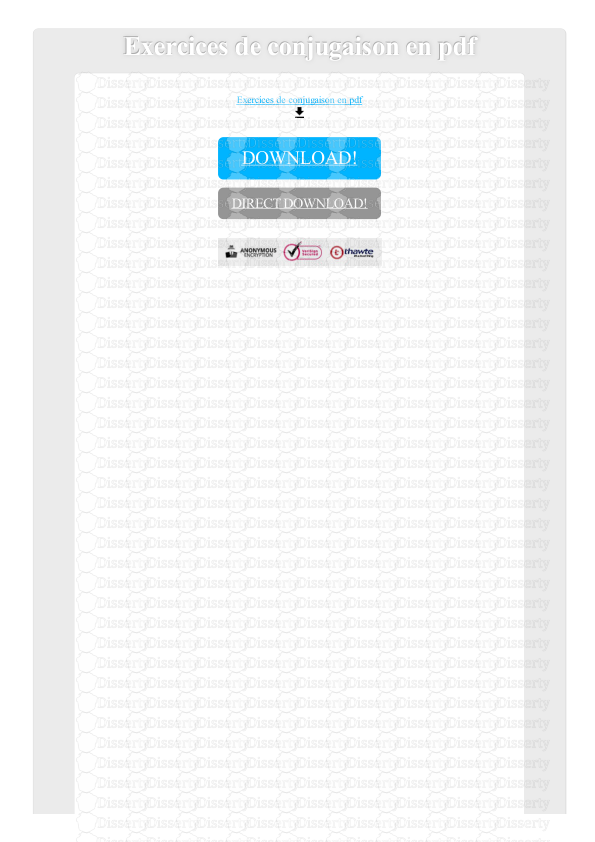
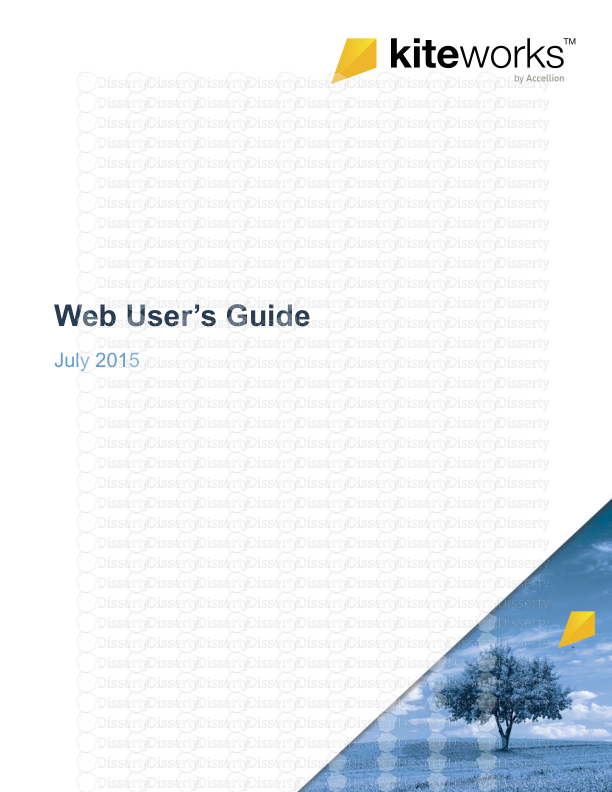
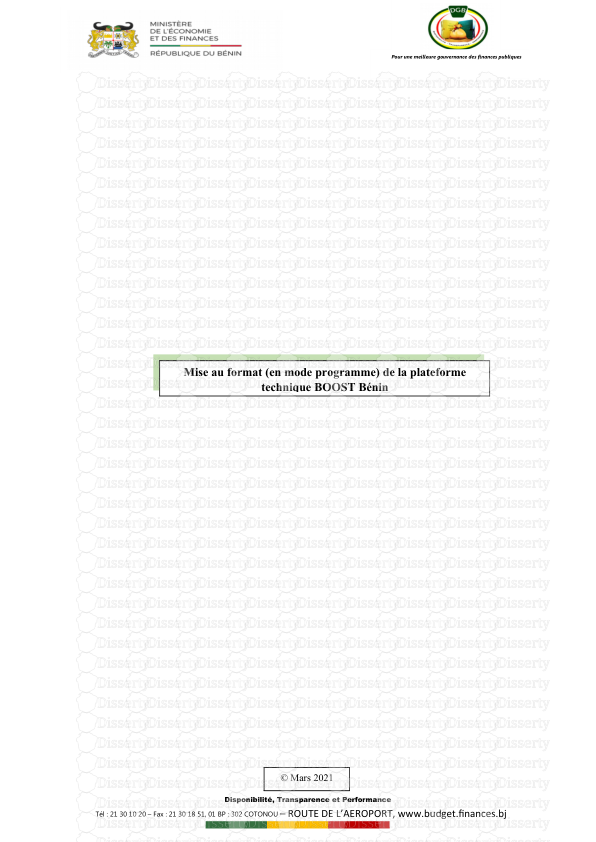
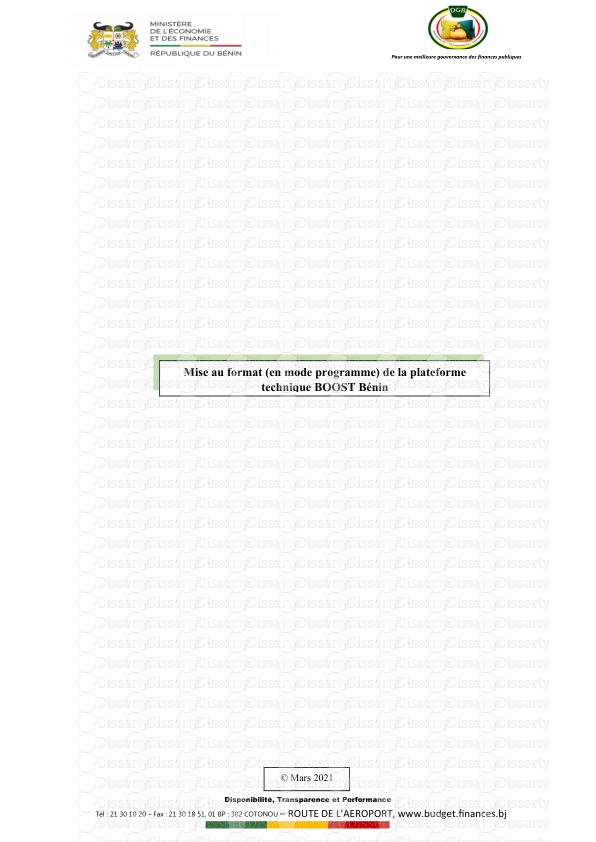
-
38
-
0
-
0
Licence et utilisation
Gratuit pour un usage personnel Attribution requise- Détails
- Publié le Jul 25, 2021
- Catégorie Business / Finance
- Langue French
- Taille du fichier 5.6789MB