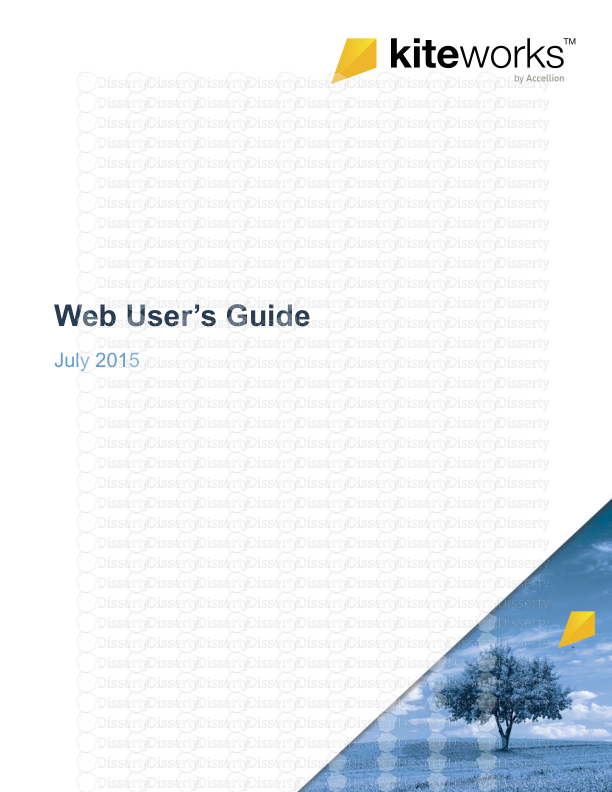Web User’s Guide July 2015 Copyright 2015 Accellion, Inc. All rights reserved
Web User’s Guide July 2015 Copyright 2015 Accellion, Inc. All rights reserved. These products, documents, and materials are protected by copyright law and distributed under licenses restricting use, copying, distribution, and decompilation. Accellion, the Accellion logo, and kiteworks are registered trademarks of Accellion, Inc. kiteworks is a trademark of Accellion. All other trademarks are properties of their respective owners. Corporate Headquarters Accellion 1804 Embarcadero Road, Suite 200 Palo Alto, CA 94303, USA Contact Us p. 1.650.485.4300 | f. 1.650.485.4308 www.accellion.com kiteworks Web User’s Guide Page iii Table of Contents Preface .......................................................................................................................................... vii Welcome ...................................................................................................................................... vii Audience ...................................................................................................................................... vii What’s New.................................................................................................................................. vii kiteworks Update 3: July 2015 ............................................................................................... vii kiteworks Update 2: May 2015 ............................................................................................. viii kiteworks Update 1: April 2015............................................................................................. viii Using kiteworks........................................................................................................................ 9 What is kiteworks?......................................................................................................................... 9 Supported Browsers................................................................................................................. 9 Sign In........................................................................................................................................... 10 Two‐Factor Authentication .................................................................................................... 11 Get Oriented: A Guided Tour ....................................................................................................... 12 The Navigation Pane: Getting Around in kiteworks ............................................................... 13 Where You Work.................................................................................................................... 14 Detail View: Explore Your Files and Folders ...................................................................... 14 List View: Manage Your Files and Folders ......................................................................... 15 Recent Activities View: Track Your Work ............................................................................... 17 Go Mobile............................................................................................................................... 18 Collaborate................................................................................................................................... 19 Folder Management and Actions................................................................................................. 20 Create a New Folder............................................................................................................... 21 Share Access to a Folder......................................................................................................... 22 Roles .................................................................................................................................. 23 Change User Roles............................................................................................................. 25 Delete a User ..................................................................................................................... 26 Manage Your Storage Quota.................................................................................................. 27 Send an Email to the Users of a Folder .................................................................................. 27 Folder Actions......................................................................................................................... 29 Edit Folder Properties........................................................................................................ 29 Manage Notifications ........................................................................................................ 30 Download an Entire Folder................................................................................................ 31 Page iv kiteworks Web User’s Guide Troubleshooting........................................................................................................... 32 Use Zip Files for Easy Transfer of Multiple Files .......................................................... 32 Delete a Folder .................................................................................................................. 33 Recent Activities..................................................................................................................... 33 Make a Folder a Favorite........................................................................................................ 34 Access Enterprise Content Sources (License‐Enabled)........................................................... 34 Add a New Enterprise Content Source to kiteworks ......................................................... 36 SharePoint and SharePoint Online............................................................................... 37 File Share (CIFS/SMB/DFS)........................................................................................... 37 Documentum............................................................................................................... 38 OpenText Content Server ............................................................................................ 39 eDOCS .......................................................................................................................... 39 Dropbox ....................................................................................................................... 40 Microsoft OneDrive ..................................................................................................... 40 Remove an Enterprise Content Source from kiteworks .................................................... 42 File Management and Actions ..................................................................................................... 42 Add or Upload Files ................................................................................................................ 43 Upload to Folder................................................................................................................ 43 Upload File(s) via Applet.................................................................................................... 44 Troubleshooting........................................................................................................... 45 Drag and Drop into kiteworks............................................................................................ 46 Drag and Drop between Folders.................................................................................. 47 Upload to the Move Tray................................................................................................... 48 Download ............................................................................................................................... 48 Online Viewer .................................................................................................................... 49 Download File(s) via Applet.................................................................................................... 51 Troubleshooting ................................................................................................................ 52 Push File ................................................................................................................................. 52 Lock/Unlock............................................................................................................................ 53 Delete and Recover a Deleted File ......................................................................................... 54 Delete a File....................................................................................................................... 54 Recover a Deleted or Expired File...................................................................................... 54 Detail View................................................................................................................... 55 List View....................................................................................................................... 56 Delete a File Permanently ................................................................................................. 56 Detail View................................................................................................................... 57 List View....................................................................................................................... 58 View and Change Versions ..................................................................................................... 58 Download Version ............................................................................................................. 60 Make Current..................................................................................................................... 60 Delete Version ................................................................................................................... 60 Add New Version............................................................................................................... 61 The Move Tray........................................................................................................................ 61 Move Tray Actions: Copy and Move.................................................................................. 61 Upload Files Directly to the Move Tray ............................................................................. 63 Use the Move Tray to Collaborate with Outside Users on Enterprise Content Files......... 63 Change File Expiration Date ................................................................................................... 65 Mail......................................................................................................................................... 66 When you send or receive a file, send a file preview, or save an email draft, that activity kiteworks Web User’s Guide Page v appears in the folder using the detail view and .......................................................... 66 Email a File......................................................................................................................... 67 Email a Preview of a File.................................................................................................... 69 Request a File .................................................................................................................... 72 Add Tasks and Comments ...................................................................................................... 77 Tasks .................................................................................................................................. 77 Assign a Task................................................................................................................ 78 Change the Status of a Task......................................................................................... 79 Comments ......................................................................................................................... 80 Add a Comment........................................................................................................... 80 Respond to a Comment ............................................................................................... 81 Search Functions.......................................................................................................................... 82 Basic Search............................................................................................................................ 82 Enhanced Search .................................................................................................................... 83 Search Filtering.................................................................................................................. 85 Edit Settings ................................................................................................................................. 86 Account Info ........................................................................................................................... 87 Display Name..................................................................................................................... 87 Profile Picture.................................................................................................................... 87 Password ........................................................................................................................... 88 Preferences ............................................................................................................................ 88 Language............................................................................................................................ 89 Time Zone.......................................................................................................................... 89 Message Signature ............................................................................................................ 89 Contacts and Groups.............................................................................................................. 89 Manage Contacts............................................................................................................... 90 Add a Contact .............................................................................................................. 90 Edit a Contact............................................................................................................... 91 Delete a Contact .......................................................................................................... 91 Add a Group................................................................................................................. 91 Edit a Group................................................................................................................. 93 SFTP Keys................................................................................................................................ 94 Generate SFTP ................................................................................................................... 94 Add SFTP............................................................................................................................ 95 Delete SFTP........................................................................................................................ 95 kiteworks Resources............................................................................................................ 97 Appendix A: Icons and Symbols ................................................................................. 99 Appendix B: EC Compatibility .................................................................................... 105 Page vi kiteworks Web User’s Guide kiteworks Web User’s Guide Page vii 1Preface Welcome At Accellion, enterprise security is our primary focus. Second is our commitment to business mobility. Whether you are sharing files within your organization, or collaborating with multiple teams across the globe, we are committed to providing you with the definitive platform for working with content securely. Welcome to kiteworks™. The kiteworks solution gives you powerful and secure access to content wherever you are, so you can share with confidence. With kiteworks, you can work seamlessly from web browser, to desktop, to tablet and smartphone—and you are always connected to your files. Audience This documentation is intended for users of the kiteworks solution by Accellion. What’s New Each release of the documentation tracks with the current version of the software. kiteworks Update 3: July 2015 • You can now drag and drop files directly between kiteworks folders • New mail view. • Folder Upload is now listed in the Activity Stream. • Users can now upload an entire folder structure via web applet. • Folders can be sent as a zip file for sharing. • Mobile sync/push makes a file available on all devices for offline viewing. • Ability to generate or add SFTP key pairs. Preface What’s New Page viii kiteworks Web User’s Guide kiteworks Update 2: May 2015 • Updated the User Interface with the following improvements; refer to Get Oriented: A Guided Tour: • Moved the main buttons to the left and added labels for easier navigation. • Lightened the background for improved readability. • Toggle button to switch between List view and Detail view for increased productivity. • Added icons next to the actions in the dropdown menus for easier recognition. kiteworks Update 1: April 2015 • Enhanced the Request a File feature to allow files within the folder to be viewable to all users. • Added mail to the Enhanced Search feature. • Added the ability to Change File Expiration Date of a file. • Added OpenText eDOCS DM to the available EC connectors. • Administrative enhancements to the kiteworks Web User’s Guide. kiteworks Web User’s Guide Page 9 1Using kiteworks What is kiteworks? kiteworks™ is a secure file‐sharing solution from Accellion that enables you to securely and easily access and share enterprise information any time, anywhere. You can access your files and folders in the office and on the go, and can be sure that your files are up‐to‐date and protected. kiteworks gives you powerful and secure access to content wherever you are, so you can share with confidence. The concepts discussed here can also be applied to your mobile device. For more information about the mobile app, Go Mobile. Supported Browsers The kiteworks interface supports the following browsers: The Java applet supports Java 6 update 31 and up. Table 1. Supported Browsers Browser Version and Notes Internet Explorer IE 9.0 and up Note Drag & Drop and multiple file select are not supported in IE9 because of the limited HTML 5 support in IE9. Accellion recommends using IE 10.0 and up. Firefox Firefox 26 and up Chrome Chrome 31 and up Safari Safari 5.1.10 and up Note Some default settings in Safari may need to be changed for the Java applet to function properly. Refer to Troubleshooting for more information. Using kiteworks Sign In Page 10 kiteworks Web User’s Guide Sign In You receive an email as below from your Administrator, indicating that your kiteworks account has been created. Click Activate, and you are taken to the kiteworks URL, where you can sign in. The following screen appears. Note Bookmark this page for future reference; this is your access point to kiteworks. Add your user name (your email address) and password. If you haven’t logged in before and this option is available, click I don’t have an account yet. You will be prompted to create a password. If you have forgotten your password, click Forgot password, and your Administrator will process your request, usually by sending you a new activation link. kiteworks Web User’s Guide Page 11 Using kiteworks Sign In Two‐Factor Authentication Two‐Factor Authentication (2FA) is a license‐enabled feature that requires an additional security step when users log in to kiteworks. 2FA enhances the regular authentication by adding a “possession factor” (something the user has, such as a token, SMS‐based phone or device, or email connection) with a “knowledge factor” (something the user knows, such as a password) into the authentication process. Using kiteworks Get Oriented: A Guided Tour Page 12 kiteworks Web User’s Guide Get Oriented: A Guided Tour The kiteworks web interface is made up of a navigation pane at the left of the screen that governs all views, and a detail view and list view. • The Navigation Pane: Getting Around in kiteworks • Where You Work • Recent Activities View: Track Your Work Detail View: Navigation Panel List View: Folder Selected Actions on files or uploads/Finance/ kiteworks-usersguide.pdf
Documents similaires
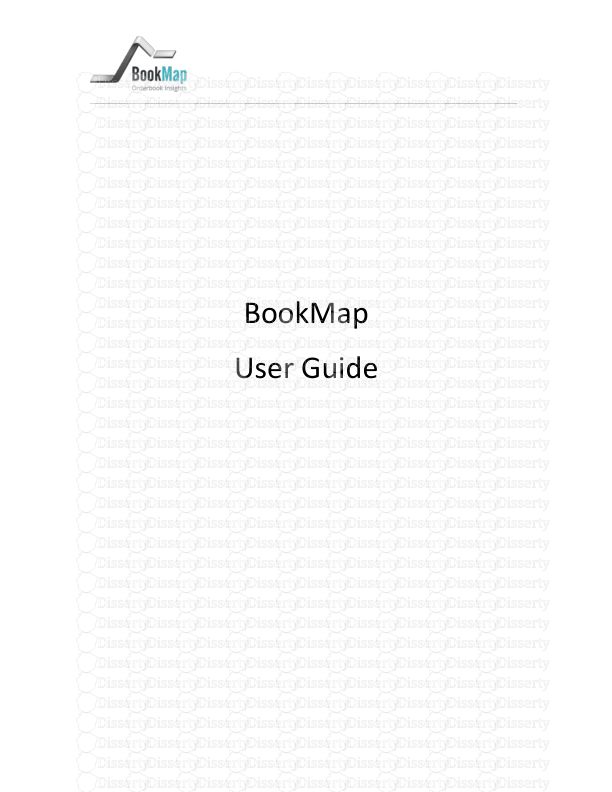
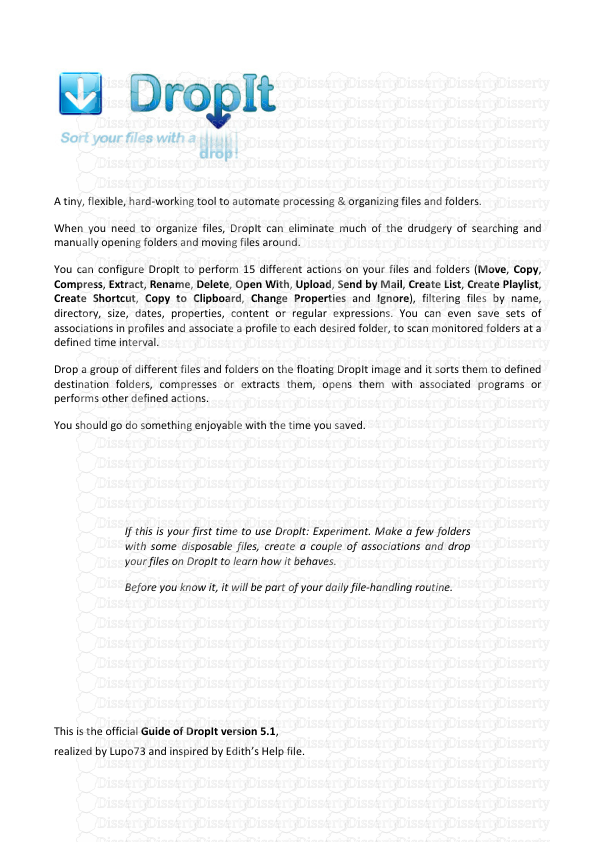
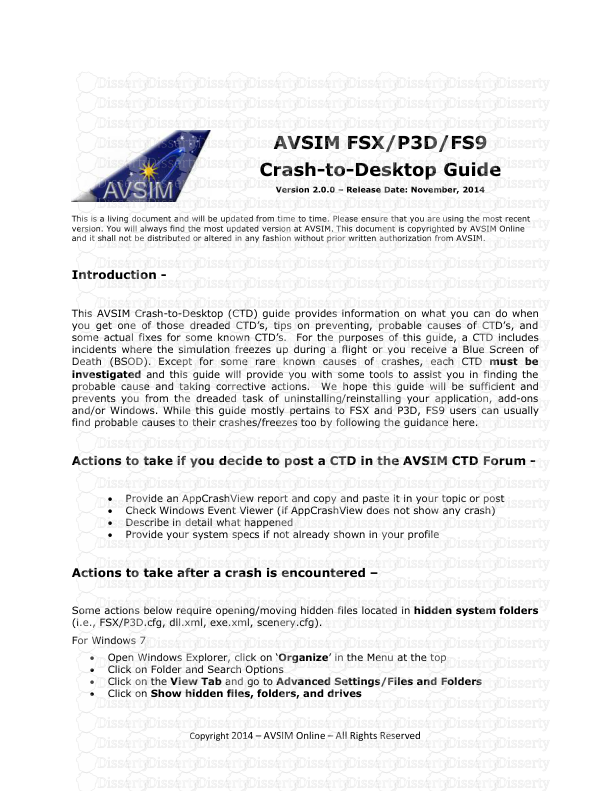
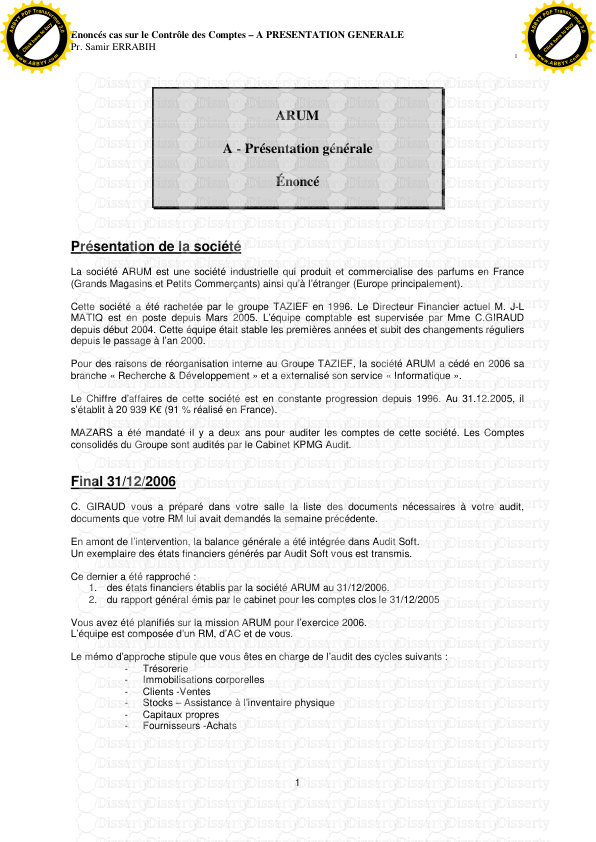
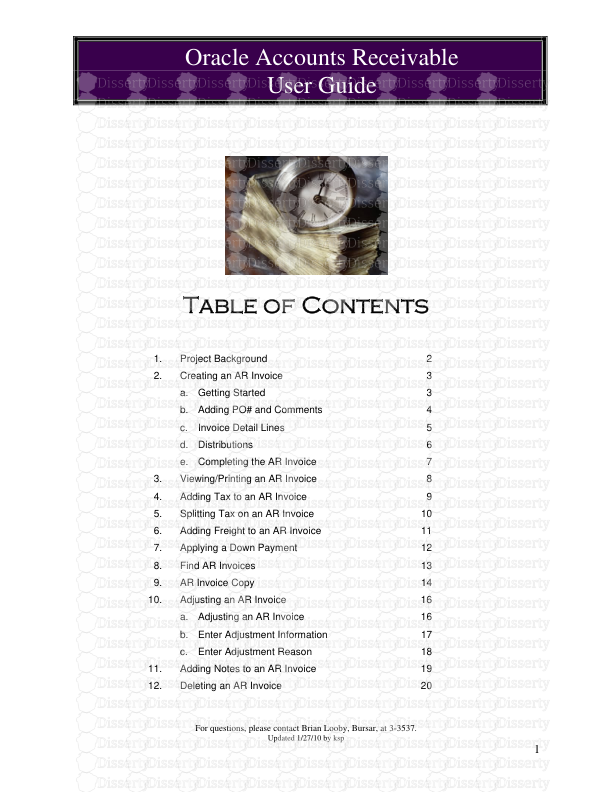
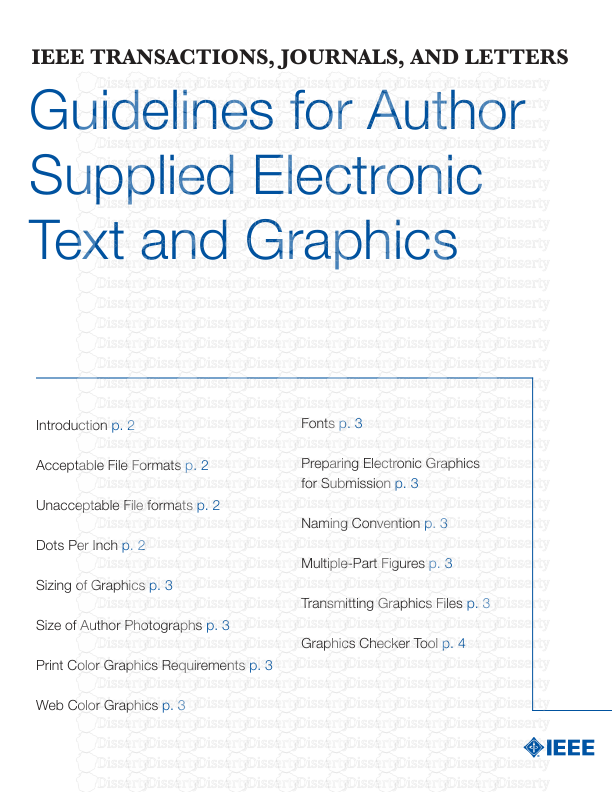
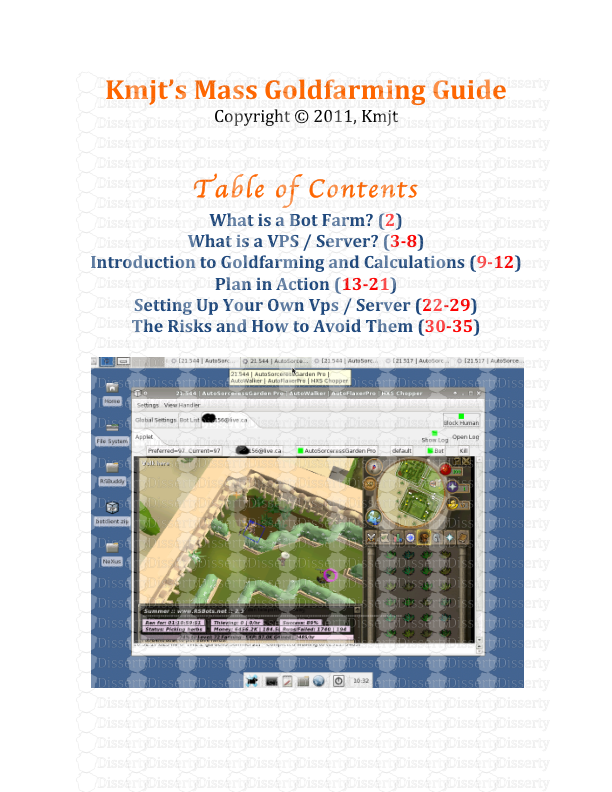
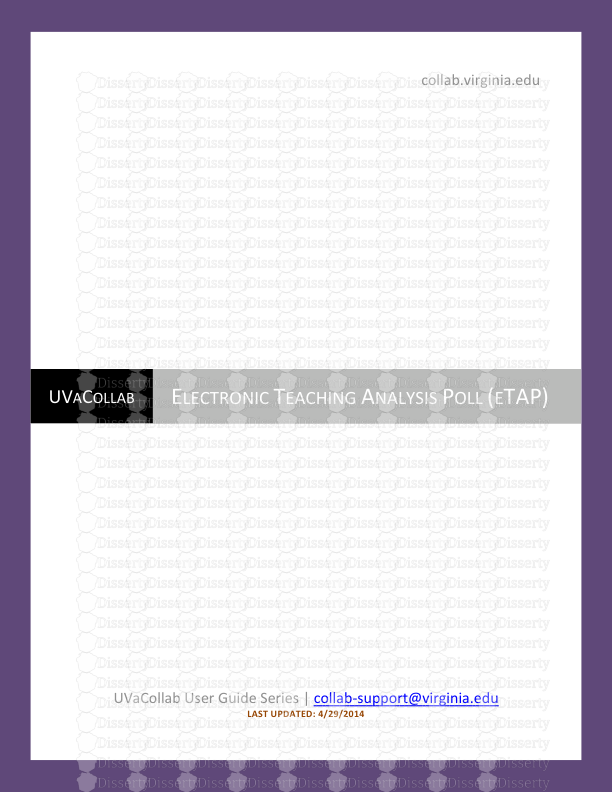
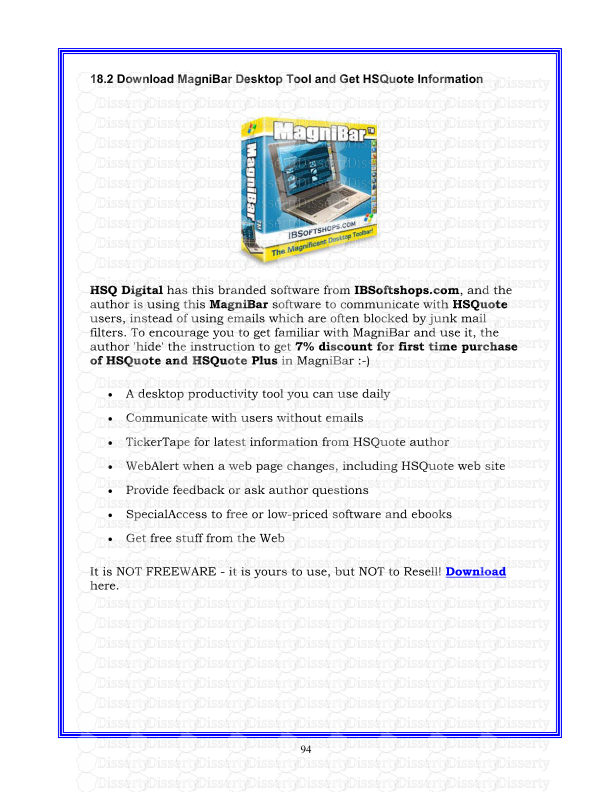
-
40
-
0
-
0
Licence et utilisation
Gratuit pour un usage personnel Attribution requise- Détails
- Publié le Apv 16, 2022
- Catégorie Business / Finance
- Langue French
- Taille du fichier 9.3044MB