Collège Lionel-Groulx Département d’informatique Enseignante : Saliha Yacoub Bu
Collège Lionel-Groulx Département d’informatique Enseignante : Saliha Yacoub Bureau F306, poste 787 syacoub@clg.qc.ca Cours 420-CE0-LG, Chiffriers et bases de données en comptabilité et gestion Aide-mémoire pour Microsoft Excel 2003. Session Hiver 2007 Table des matières 1. Introduction. ........................................................................................................................3 2- Introduction aux formules mathématiques et aux fonctions statistiques : (MIN, MAX, MOYENNE, SOMME)...............................................................................................................6 3. Références absolues, références relatives. ........................................................................14 4. Introduction aux graphiques..............................................................................................16 4..1 Types usuels de graphique Excel ..........................................................................16 4..2 Création d’un graphique avec Excel .....................................................................16 4..3 Modifier les options d’un graphique : ...................................................................24 4..4 Mise en forme d’un graphique : ............................................................................25 4..5 Rehausser l'apparence d'un graphique:..................................................................29 5. Les autres fonctions Excel :...............................................................................................31 5.1 Les fonctions logiques :.............................................................................................31 5.2 La fonction RECHERCHEV :...................................................................................34 5.3 Les fonctions sur les dates.........................................................................................36 5.4 Les fonctions Financières:.........................................................................................38 6. Travailler sur plusieurs feuilles : Références multi-feuilles..............................................41 7. Les tris, les filtres et la mise en forme (automatique, des cellules des lignes et des colonnes) ...................................................................................................................................45 7.1 Les tris.......................................................................................................................45 7.2 Insérer des commentaires ..........................................................................................46 7.3 Format des cellules....................................................................................................47 7.4 Les filtres avec Excel : .............................................................................................50 8. Impression d’une feuille de calcul, impression d’un graphique........................................56 8.1 Visualisation de la feuille avant impression..............................................................56 8.2 Impression de la feuille de calcul :............................................................................56 8.3 Impression d’un graphique :......................................................................................61 9 Importation et exportation de données ..............................................................................65 9.1 Exporter une base des données vers Excel................................................................65 9.2 Importation vers Ms Excel ........................................................................................65 9.3 Importation vers Ms Word ........................................................................................71 2 1. Introduction. Définition : Microsoft Excel est un tableur électronique qui fonctionne sous Windows et sous Mac OS. Un tableur est outil qui permet de produire des documents professionnels tout en réalisant des calculs de manière précise et rapide. Ces calculs sont mis à jour à chaque modification. Excel offre de nombreux avantages et nous en citons : • Saisie rapide et précise des données. • Recalcul facile des données. • Vérifications des hypothèses • Modification de la présentation des données • Création de graphiques Lorsque vous démarrez Microsoft Excel (Démarrer / Programmes / Microsoft Excel) la feuille de fenêtre Excel apparaît comme le montre la figure suivante Barre de menus Barre d’outils Barre de formules Barre de mise en forme Barre de titre Colonne Zone Nom Liste des autres classeurs Cellule Ligne Feuille active Figure 1: Feuille Microsoft Excel Un fichier Excel est appelé Classeur et il a l’extension xls. Dans l’exemple de la figure précédente, le classeur s’appelle Exercice1. 3 Remarquez que les noms colonnes sont identifiés par les lettres A, B, C,…..et que les lignes sont identifiées par les numéros 1, 2, 3,…. Pour redimensionner la largeur des colonnes, il suffit de placer le pointeur de souris entre deux colonnes: celle que l'on veut redimensionner et la suivante. Vous obtiendrez alors le pointeur de souris il suffit alors de maintenir le bouton de la souris enfoncé et de se déplacer vers la gauche pour réduire la taille et vers la droite pour augmenter la taille de la colonne. Saisie des données dans Microsoft Excel. (Étiquettes et valeurs) Les étiquettes sont les textes qui permettent d'identifier les données placées dans les cellules. Les valeurs sont les données sur lesquelles se fait le calcul. Les valeurs peuvent représenter également des formules ou des fonctions. L'exemple de la figure suivante montre des étiquettes et des valeurs saisies dans la feuille de calcul Feuil1 du Classeur Exemple de Microsoft Excel. Figure 2: saisie des données dans Microsoft Excel 4 Petit exercice 1- Ouvrir votre logiciel Microsoft Excel. Dans la première feuille (par défaut) Feuil1, entrez les données de la figure 2 2- Dans un premier temps, nous n'allons pas nous intéresser au format des données. 3- Saisir les étiquettes et les valeurs comme le montre la figure 2. 4- Ajuster la largeur de la colonne A pour qu'elle contienne "Économies totales" 5- Mettre en gras les étiquettes suivantes : a. Budget de la Famille Sans Soucis; b. Trim1, Trim2, Trim3 et Trim4; c. Salaire Net; d. Total Dépenses; e. Économies; f. Économies totales. 6- Enregistrez votre classeur sous le nom 'Exercie1'. Pour compléter le tableau précédent; nous avons remarqué, que les valeurs de Loyer, Voiture et Assurances des trimestres 3 (Trim3) et 4 (Trim4) sont les mêmes que celles pour Trim1 et Trim2. Dans ce cas; il est recommandé d'utiliser la recopie automatique afin d'éviter des erreurs de saisies. Pour faire la recopie automatique d'une plage de valeurs suivre les étapes suivantes : 1- sélectionner la plage de valeurs souhaitée en utilisant le pointeur de sélection (Gros Plus vide). Pointer sur la première cellule de la plage, maintenir le bouton de la souris enfoncé et faîte glisser jusqu'à la dernière cellule de la plage. Remarque: Vous pouvez également vous positionner sur la première cellule de la plage que vous voulez sélectionner, maintenir le bouton de MAJ enfoncé et cliquer sur la dernière cellule de la plage. Dans notre cas la cellule B9 représente la première cellule de la plage à sélectionner et C11 représente la dernière cellule de la plage. Relâchez la souris après sélection Attention : Cette manière de sélectionner une plage de valeurs peut se faire uniquement si les cellules sont adjacentes. 2- Utiliser le pointeur de recopie (petit plus plein : +) faîte le glisser dans les cellules vides qui vont recevoir la copie. Relâchez-la sourie après la recopie. Questions : 1- Pouvez vous faire la recopie automatique des cellules B9 à C11 dans les cellules D9 à E11 ? Réaliser cette opération pour compléter le tableau de la figure 2. 2- Décrivez dans vos propres mots les opérations que vous avez réalisées. Réponse : 5 3- Complétez le tableau de la figure 2 avec les valeurs du tableau suivant : 4- Enregistrez votre classeur. 2- Introduction aux formules mathématiques et aux fonctions statistiques : (MIN, MAX, MOYENNE, SOMME) Un des avantages d’un tableur est qu’il permet d’effectuer des calculs rapidement et sans erreurs. Dès que vous rentez le signe égale dans n’importe qu’elle cellule ou que vous cliquez sur la zone de saisie d’une formule, celle-ci (la zone de saisie d’une formule) est activée Figure 3:zone de formules ou fonctions Insérer fonctions Zone de saisie d’une formule Entrez ou exécuter une formule Annuler une formule Pour entrer une formule de calcul, il suffit de l’écrire dans la zone de saisie d’une formule. Pour exécuter une formule, il suffit de cliquer sur le bouton « Entrez une formule »(il s’agit de la coche verte) 6 Important : Au lieu d’utiliser le contenu d’une cellule pour la formule, vous pouvez utiliser son Nom ispose d’un certain nombre de fonctions que l’utilisateur peut aître ses fonctions, il suffit de cliquer sur bouton insérer fonctions (ƒx) et la figure suivante pparaît Exemple : au lieu d’utiliser la valeur 2400 dans une formule, on peut utiliser B9. Pour réaliser des formules, Excel d utiliser pour établir ses formules. Pour conn a Figure 4: Fonctions Excel qui suit, nous allons utiliser la fonction SOMME pour réaliser le budget de la famille Sans- uci. ous allons donc compléter la cellule B21, par la somme des dépenses du trimestre1. - choisir somme puis cliquez sur OK. La figure suivante apparaît Dans ce so N Étapes : 1- cliquer dans la cellule B21 2- entrez le symbole = dans cette cellule 3- cliquez sur le bouton insérer fonction ƒx 4 7 Figure 5:Fonction SOMME de valeur pour laquelle vous voulez faire la somme. Dans notre cas il s’agit 6- Cliquez sur OK uestion : Quel est le résultat obtenu? a première cellule de la points suivie de la dernière cellule de la plage (exemple B9 :B18) 9 à l’endroit du Nombre1 et B18 à l’endroit du nombre 2. puis d’avoir le pointeur de copie (petit e qui est affiché au niveau de la zone de saisie des 1, D21 et E21? 7- Enregistrez votre classeur. 5- Saisir la plage de B9 à B18. Q Réponse Important, Important, Important 1. Toujours précéder du signe égal lorsqu’on veut insérer une formule 2. Pour déterminer une plage de valeurs consécutives, il suffit d’écrire l plage suivie de deux Questions 1- Que donne le résultat si on remplace B9 :B18 par B9 ; B18 2- Quel est le résultat si on saisit B 3- Faites votre propre conclusion 4- Utiliser la recopie automatique pour copier, la formule dans C21, D21 et E21. Il suffit de pointer la cellule B21 pour qu’elle soit sélectionnée, plus plein : +) et de le glisser jusqu'à la cellule E21. 5- Cliquer sur la cellule C21, puis dire c formules. (vous referez à la figure3) 6- Quel est le résultat dans C2 8 Après avoir calculé les dépenses totales de la famille Sans Soucis; nous allons maintenant calculer les our le trimestre 1, TRIM1, à la cellule B22, nous allons écrire la formule suivante: is appuyer sur Entrer ou cliquer sur la case à cocher verte. alement réaliser les opérations suivantes: 4. Cliquer sur la colonne B21; uer sur exécuté une formule. s C22; D22 et E22.. Quel est le contenu de E22?_______ alculer les économies totales à la case B23 (économies totales = B22+C22+D22+E22) _____________ votre classeur. 27 uploads/Finance/ aide-memoire-excel.pdf
Documents similaires

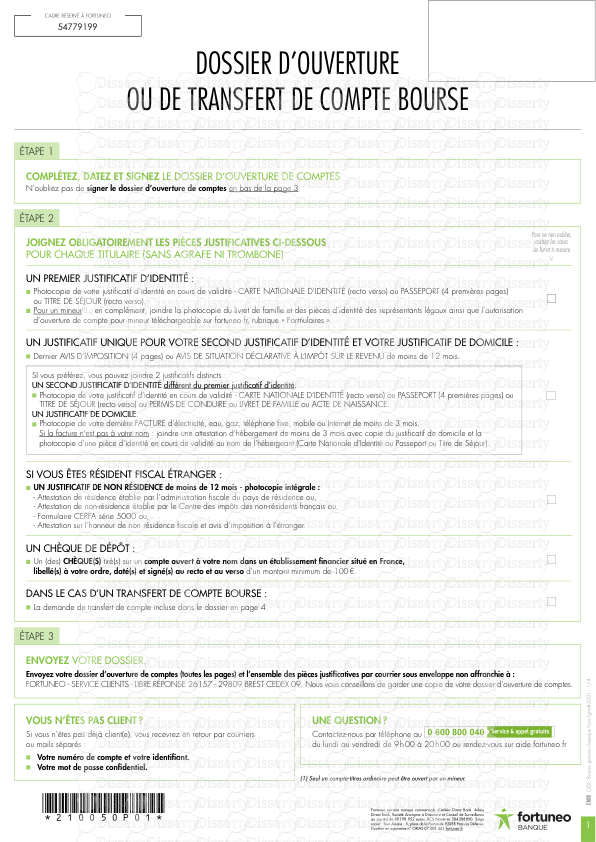
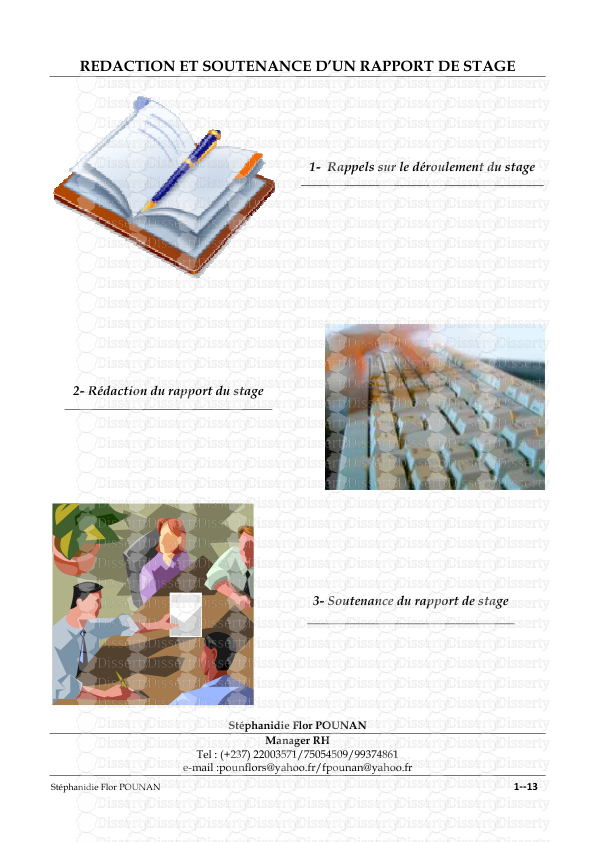

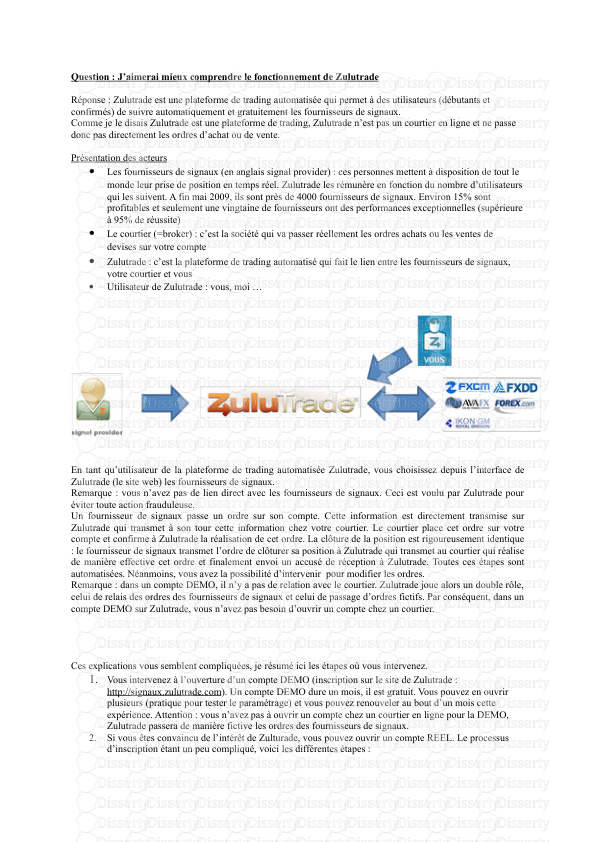
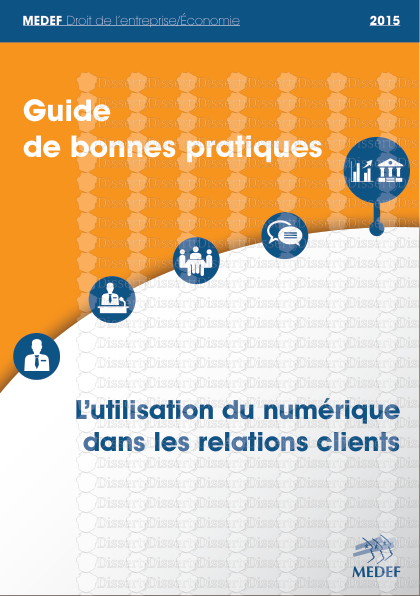
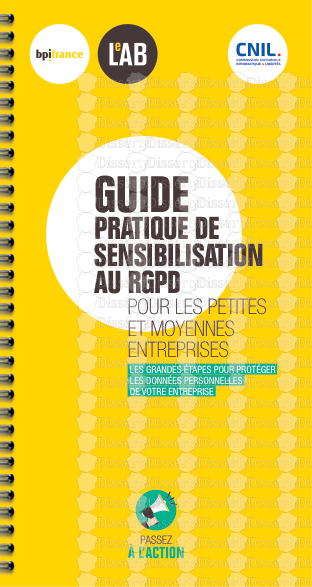
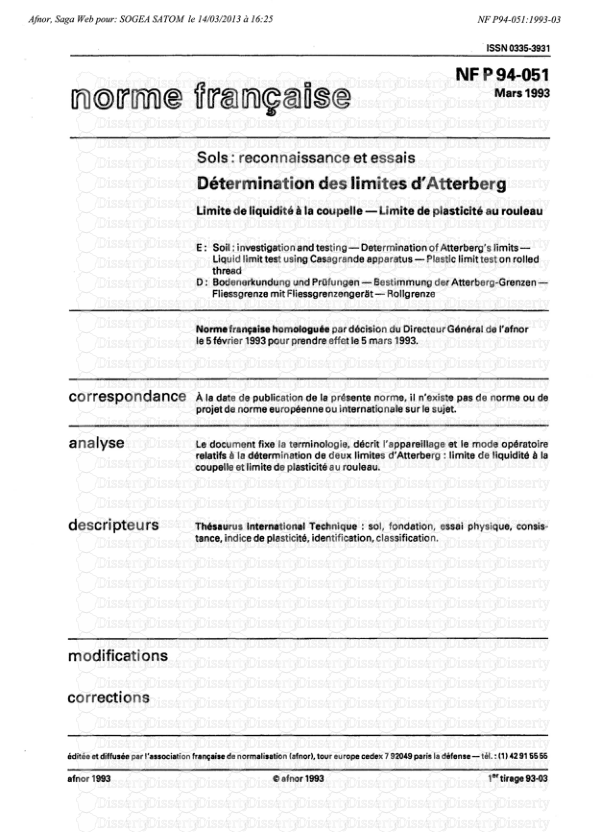
-
49
-
0
-
0
Licence et utilisation
Gratuit pour un usage personnel Attribution requise- Détails
- Publié le Dec 13, 2021
- Catégorie Business / Finance
- Langue French
- Taille du fichier 0.6608MB


