Raccourcis clavier (Word) Microsoft corporation® http://www.ininfo.fr Raccourci
Raccourcis clavier (Word) Microsoft corporation® http://www.ininfo.fr Raccourcis clavier (Word) Les raccourcis clavier décrits dans cette rubrique d'aide font référence à la disposition du clavier américain. Les touches d'autres configurations peuvent ne pas correspondre exactement aux touches d'un clavier américain. Pour les raccourcis clavier impliquant l'action simultanée d'au moins deux touches, les touches à actionner sont séparées par le signe plus (+), dans l'Aide de Microsoft Word. Pour les raccourcis clavier impliquant l'action d'une touche suivie immédiatement d'une autre touche, les touches à actionner sont séparées par une virgule (,). Volet Office et fenêtre d'aide Utilisation du volet Office Aide et de la fenêtre d'aide Le volet Office Aide permet d'accéder à l'ensemble de l'aide d'Office et apparaît comme un élément de Microsoft Word. La fenêtre d'aide affiche des rubriques et d'autres contenus d'aide et figure à côté, mais séparément de Word. Dans le volet Office Aide F1 Afficher le volet Office Aide F6 Passer du volet Office Aide à Word et inversement TAB Sélectionner l'élément suivant dans le volet Office Aide MAJ+TAB Sélectionner l'élément précédent dans le volet Office Aide ENTRÉE Exécuter l'action correspondant à l'élément sélectionné. Flèches BAS et HAUT Dans une table des matières, permet de sélectionner respectivement l'élément suivant et précédent. Flèches DROITE et GAUCHE Dans une table des matières, permet de développer et de réduire respectivement l'élément sélectionné. ALT+GAUCHE Réafficher le volet Office précédent. ALT+DROITE Afficher le volet Office suivant. CTRL+ESPACE Ouvrir le menu des volets Office. CTRL+F1 Fermer et réouvrir le volet Office courant. Flèche DROITE Développer une liste +/-. Flèche GAUCHE Réduire une liste +/-. Dans la fenêtre d'aide TAB Sélectionner le texte masqué ou le lien hypertexte suivant, ou les boutons Afficher tout ou Masquer tout en haut d'une rubrique. MAJ+TAB Sélectionner le texte masqué ou le lien hypertexte précédent, ou le bouton Affichage du navigateur en haut d'un article du site Web Microsoft Office. ENTRÉE Exécuter l'action correspondant à l'élément sélectionné : Afficher tout, Masquer tout, texte masqué ou lien hypertexte. ALT+GAUCHE Afficher la rubrique d'aide précédente. ALT+DROITE Afficher la rubrique d'aide suivante. CTRL+P Imprimer la rubrique d'aide courante. Flèches HAUT et BAS Faire défiler vers le haut et vers le bas et ligne par ligne la rubrique d'aide affichée. PG.PRÉC et PG.SUIV Faire défiler vers le haut et vers le bas et écran par écran la rubrique d'aide affichée. ALT+U Changer le mode d'affichage de la fenêtre Aide et faire qu'elle ne soit plus séparée de Word mais affichée en mosaïque. MAJ+F10 Afficher un menu des commandes de la fenêtre d'aide ; nécessite que la fenêtre d'aide soit activée (pour ce faire, cliquez sur un élément dans la fenêtre d'aide). Menus, barres d'outils, volets Office et boîtes de dialogue Accéder aux menus et aux barres d'outils et les utiliser F10 ou ALT permet de sélectionner la barre de menus ou de fermer simultanément un menu et un sous-menu ouverts. CTRL+TABULATION ou CTRL+MAJ+TABULATION permet de sélectionner un volet Office ou une barre d'outils une fois que vous avez appuyé sur F10 ou ALT afin de sélectionner la barre de menus. L'utilisation répétée de cette combinaison de touches permet de déplacer le curseur de sélection parmi les barres d'outils, barres de menus et volets Office ouverts. TAB ou MAJ+TAB permet de sélectionner le bouton ou le menu suivant ou précédent lorsqu'une barre d'outils ou la barre de menus est sélectionnée. ENTRÉE permet d'ouvrir le menu sélectionné ou d'effectuer l'action correspondant à l'option ou au bouton sélectionné. MAJ+F10 permet d'afficher le menu contextuel correspondant à l'option sélectionnée. ALT+ESPACE permet d'afficher le menu contextuel de la barre de titre. HAUT ou BAS permet de sélectionner l'option suivante ou précédente lorsqu'un menu ou un sous- menu est ouvert. GAUCHE ou DROITE permet de sélectionner le menu de gauche ou de droite. Lorsqu'un sous-menu est ouvert, permet de basculer entre le menu principal et le sous-menu. ORIGINE ou FIN permet de sélectionner la première ou la dernière option du menu ou du sous-menu ÉCHAP permet de fermer un menu ouvert. Lorsqu'un sous-menu est ouvert, permet de fermer uniquement le sous-menu. MAJ+BAS permet d'ouvrir le menu sélectionné. CTRL+BAS lorsqu'un menu raccourci est ouvert, affiche le jeu complet des options. ALT+CTRL+= (signe égal) permet d'ajouter un bouton de barre d'outils à un menu. Lorsque vous tapez cette touche de raccourci puis cliquez sur un bouton de barre d'outils, Microsoft Word ajoute ce bouton dans le menu approprié. Par exemple, cliquez sur Puces dans la barre d'outils Mise en forme pour ajouter l'option Puces au menu Format. ALT+CTRL+- (tiret) permet de supprimer une option d'un menu. Lorsque vous tapez cette touche de raccourci puis sélectionnez une option de menu, l'option est supprimée. Vous pouvez ajouter de nouveau l'option au menu si vous changez d'avis. ALT+CTRL++ (touche plus sur le clavier numérique) permet de personnaliser la touche de raccourci correspondant à une option de menu. Lorsque vous tapez cette touche de raccourci puis sélectionnez une option de menu, la boîte de dialogue Personnaliser le clavier s'ouvre pour que vous puissiez ajouter, modifier ou supprimer la touche de raccourci. Remarque Vous pouvez utiliser le clavier pour sélectionner les options de menu de la barre de menus. Appuyez sur ALT pour sélectionner la barre de menus. Tapez la lettre qui est soulignée dans le nom du menu contenant l'option voulue. Dans le menu qui s'affiche, tapez la lettre qui est soulignée dans le nom de l'option de votre choix. Accéder aux volets Office et les utiliser CTRL+F1 Ouvrir le volet Office ou masquer le volet Office courant. F6 Passer à un volet Office à partir d'un autre volet dans la fenêtre du programme. (Appuyez plusieurs fois de suite sur F6, si nécessaire.) Remarque Si après avoir appuyé sur F6, le volet Office souhaité ne s'affiche toujours pas, appuyez sur ALT afin de placer le curseur de sélection dans la barre de menus, puis appuyez sur CTRL+TAB pour passer au volet Office. De plus, si vous ouvrez une boîte de dialogue à partir du volet Office Révéler la mise en forme, le curseur risque de se trouver dans votre document après la fermeture de la boîte de dialogue au lieu d'être au niveau du volet Office. Utilisez les touches F6 ou CTRL+TAB pour revenir dans le volet Office. CTRL+TABULATION Lorsqu'une barre d'outils ou un menu est actif, vous place dans un volet Office. (Appuyez plusieurs fois de suite sur CTRL+TAB, si nécessaire.) CTRL+ESPACE Ouvrir le menu des volets Office. ALT+ORIGINE Afficher le volet Office Accueil ALT+GAUCHE Inverser la séquence des volets Office ouverts. ALT+DROITE Répéter la séquence des volets Office ouverts. ÉCHAP Fermer un menu si un menu est déjà ouvert ou réafficher le document. TABULATION ou MAJ+TABULATION Lorsqu'un volet Office est actif, sélectionner l'option suivante ou précédente dans le volet. BAS ou HAUT Se déplacer parmi les options dans un sous-menu sélectionné ; se déplacer parmi certaines options dans un groupe d'options. ESPACE ou ENTRÉE Ouvrir le menu sélectionné ou effectuer l'action affectée au bouton sélectionné. MAJ+F10 Ouvrir un menu contextuel dans un document ; ouvrir un menu déroulant pour l'élément de la bibliothèque sélectionné. ORIGINE ou FIN Lorsqu'un menu ou un sous-menu est visible, sélectionner la première ou la dernière commande du menu ou du sous-menu. PG.PRÉC ou PG.SUIV Faire défiler la liste de la bibliothèque sélectionnée. CTRL+DROITE ou CTRL+GAUCHE Développer ou réduire un élément qui contient des sous éléments dans la bibliothèque. CTRL+ORIGINE ou CTRL+FIN Passer au début ou à la fin de la liste de la bibliothèque sélectionnée. Redimensionner et déplacer les barres d'outils, les menus et les volets Office 1. Appuyez sur ALT pour sélectionner la barre de menus. 2. Appuyez sur CTRL+TAB de manière répétée pour sélectionner une barre d'outils ou le volet Office souhaité. 3. Effectuez l'une des actions suivantes : Pour redimensionner une barre d'outils 1. Dans la barre d'outils, appuyez sur CTRL+ESPACE pour afficher le menu Options des barres d'outils. 2. Sélectionnez la commande Taille et appuyez sur ENTRÉE. 3. Utilisez les touches de direction pour redimensionner la barre d'outils. Appuyez sur CTRL+ touches de direction pour redimensionner pixel par pixel. Pour déplacer une barre d'outils 4. Dans la barre d'outils, appuyez sur CTRL+ESPACE pour afficher le menu Options des barres d'outils. 5. Sélectionnez la commande Déplacer et appuyez sur ENTRÉE. 6. Utilisez les touches de direction pour positionner la barre d'outils. Appuyez sur CTRL+ touches de direction pour déplacer pixel par pixel. Pour détacher la barre d'outils, appuyez sur BAS de manière répétée. Pour attacher la barre d'outils verticalement du côté gauche ou droit, appuyez sur GAUCHE ou DROIT lorsque la barre d'outils est positionnée tout à gauche ou tout à droite. Pour redimensionner un volet Office 7. Dans le volet Office, appuyez sur CTRL+ESPACE pour afficher un menu de commandes supplémentaires. 8. Utilisez la touche BAS pour sélectionner la commande Taille, puis appuyez sur ENTRÉE. 9. Utilisez les touches de direction pour redimensionner le volet Office. Utilisez CTRL+touches de direction pour redimensionner pixel par pixel. Pour déplacer un volet Office 10. Dans le volet Office, appuyez sur CTRL+ESPACE pour afficher un menu de uploads/Finance/ raccourcis-clavier-pour-word.pdf
Documents similaires
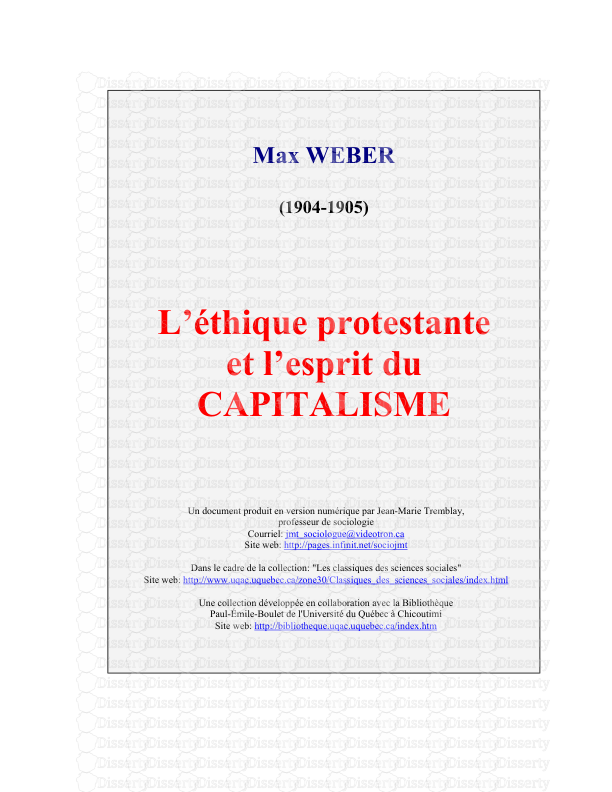
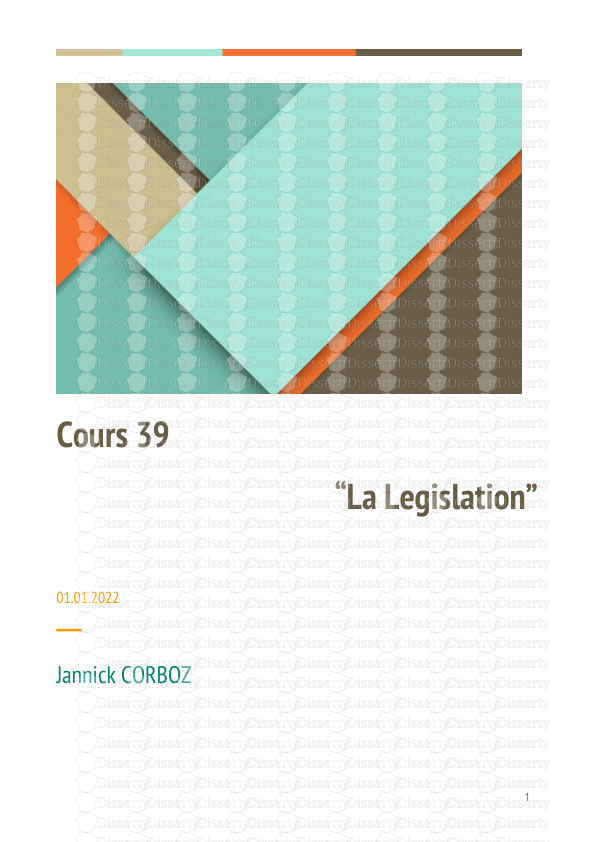
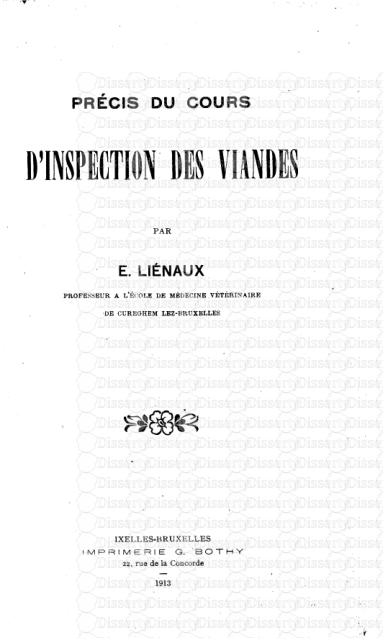
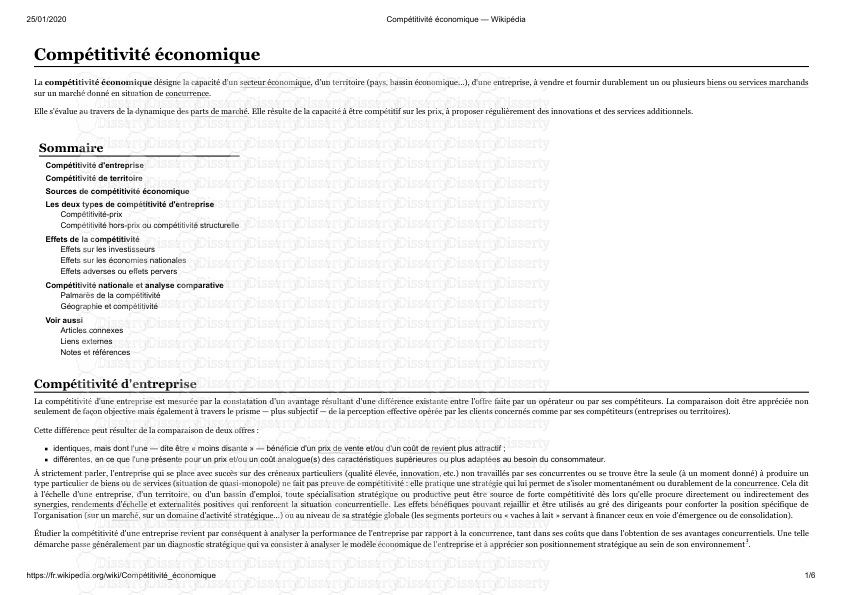
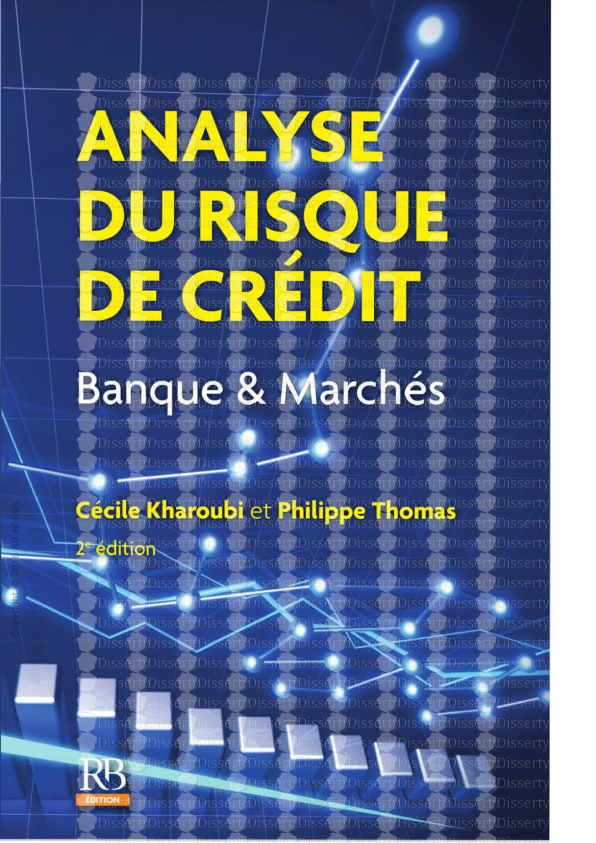


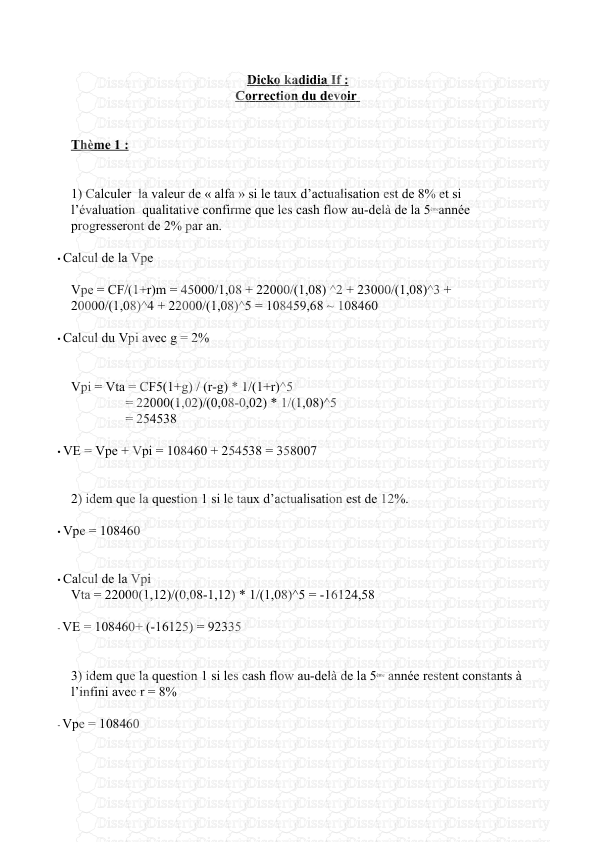
-
45
-
0
-
0
Licence et utilisation
Gratuit pour un usage personnel Attribution requise- Détails
- Publié le Dec 19, 2022
- Catégorie Business / Finance
- Langue French
- Taille du fichier 0.1847MB


