i>clicker v.6.3 User Guide July 2013 Table of Contents Introduction to i>clicke
i>clicker v.6.3 User Guide July 2013 Table of Contents Introduction to i>clicker Version 6.3 ......................................................................................... 4 1 The Basics: Setting Up and Starting i>clicker ................................. 5 Overview ............................................................................................................................... 6 Download the i>clicker Software (Optional) ............................................................................... 7 Connect i>clicker to Your Computer .......................................................................................... 8 Create Your Course(s) ............................................................................................................. 9 Start a Polling Session .......................................................................................................... 10 Designate an Instructor Remote ............................................................................................. 12 2 Preparing for Class ....................................................................... 13 2.1 Changing Your Settings .................................................................... 14 My Settings Overview ........................................................................................................... 14 General Settings................................................................................................................... 15 i>clicker GO Settings ............................................................................................................ 18 LMS/Registration Settings...................................................................................................... 20 Polling Settings .................................................................................................................... 21 Scoring Settings ................................................................................................................... 22 Results Settings ................................................................................................................... 24 Base Display Settings ............................................................................................................ 26 Demographic Settings ........................................................................................................... 27 2.2 Registering Your Students ................................................................ 30 Registering Your Students’ i>clicker Remotes ........................................................................... 30 Create a Course Roster ......................................................................................................... 31 Registration Options ............................................................................................................. 33 Loaning a Clicker .................................................................................................................. 37 2.3 Creating a Question List ................................................................... 38 Question List Overview .......................................................................................................... 38 Create a Question List ........................................................................................................... 40 Edit a Question List ............................................................................................................... 45 2.4 Creating a Self-Paced Polling Answer Key ........................................ 46 Self-Paced Polling Overview ................................................................................................... 46 Create a Self-Paced Polling Answer Key ................................................................................... 47 3 Using i>clicker in the Classroom .................................................. 50 Polling Students ................................................................................................................... 51 Viewing Student Responses ................................................................................................... 54 Session Toolbar Options ........................................................................................................ 57 Asking Questions On The Fly .................................................................................................. 58 Anonymous Polling ............................................................................................................... 60 Collecting Demographic Data ................................................................................................. 61 Filtering Student Results by Demographics .............................................................................. 64 Load Question List ................................................................................................................ 65 Resuming Your Last Session .................................................................................................. 67 Using i>clicker with Presentation Software .............................................................................. 68 3.1 Using Self-Paced Polling ................................................................... 70 Using Self-Paced Polling Without an Answer Key ....................................................................... 70 Using Self-Paced Polling With an Answer Key ........................................................................... 72 Viewing the Self-Paced Polling Progress Chart .......................................................................... 75 4 Grading and Viewing Results ........................................................ 76 Using i>grader to Assign Credit for Sessions and Questions ....................................................... 77 Synchronizing Web Registrations ............................................................................................ 79 Managing Unregistered Clicker and Student Data...................................................................... 81 i>grader Functions ............................................................................................................... 84 Reporting ............................................................................................................................ 88 Exporting Grade Data............................................................................................................ 93 Searching for Student Data .................................................................................................... 95 5 For Administrators ........................................................................ 96 Managing Default Settings ..................................................................................................... 97 Modifying the Config File ....................................................................................................... 98 6 Additional Support ........................................................................ 99 System Requirements ......................................................................................................... 100 Frequently Asked Questions ................................................................................................. 100 Converting from i>clicker 5.3 or Earlier ................................................................................. 101 Contact Us ......................................................................................................................... 102 i>clicker v.6.3 4 Introduction to i>clicker Version 6.3 Congratulations on your adoption of i>clicker, the easiest-to-use classroom response system available. This guide will enable you to quickly start using i>clicker’s basic functions, as well as learn to use its more advanced features. Before you begin using i>clicker, please read the important How to Use This Guide section below for information on how to quickly get started. i>clicker version v6.x introduced many improvements to i>clicker and i>grader, including support for numeric and alphanumeric responses using the i>clicker 2 remotes and self-paced polling. Now i>clicker version 6.3 adds built-in support for i>clicker GO. The upgrade to i>clicker v6.x is only required if your students have purchased i>clicker 2 remotes and you plan to ask numeric or alphanumeric questions or self-paced polling in your classroom. If you do not plan to ask numeric or alphanumeric questions or administer self-paced polling sessions, you may continue to use the i>clicker v5.x software. The i>clicker v6.x upgrade impacts both the Windows and Macintosh operating systems. The upgrade will not affect the data in your existing iclicker Win or iclicker Mac folders. IMPORTANT: Some features of i>clicker v6.2+, including self-paced polling, require a base running the latest firmware. If you are prompted by i>clicker to upgrade your firmware, you will need to download and run this updater program. This utility can be downloaded from iclicker.com. IMPORTANT: If you are upgrading from i>clicker version 5.3 or earlier, you should refer to the section Converting from i>clicker 5.3 or Earlier of this guide. How to Use This Guide The i>clicker help files and User Guide are organized so that you can quickly setup and start using i>clicker. All of the instructions you need to start using i>clicker are included in The Basics: Setting Up and Starting i>clicker. Please review The Basics before you begin using i>clicker. Once you have mastered The Basics, you can begin exploring the many additional features in i>clicker. NOTE: The i>clicker software for Windows and Macintosh are nearly identical. In cases where functionality is different for Windows and Macintosh, instructions specific to each operating system are provided. Additional Support The i>clicker team is committed to the successful use of i>clicker in your classroom. In addition to this User Guide, we have many support options available. Please don't hesitate to contact us with any questions or concerns that you have regarding i>clicker. For additional support, visit iclicker.com. To schedule live training, visit iclicker2.webex.com and sign up for a training session where we review the software in its entirety. Or email us at contact@iclicker.com to schedule a session. If you have a specific technical question and need help, email us at support@iclicker.com or call us toll-free at 866-209-5698. i>clicker v.6.3 1 The Basics: Setting Up and Starting i>clicker i>clicker v.6.3 1 - The Basics: Setting Up and Starting i>clicker 6 Overview Using i>clicker to poll your class can significantly change the way you and your students interact by enabling you to assess your students’ knowledge, keep their attention, provide immediate feedback, and encourage all students to participate. An audience response system can also be used in conference settings to poll the audience on the content of your choice. The i>clicker software is completely packaged in a single folder. This folder contains the i>clicker application for polling, the i>grader application for assigning credit to students, and the Web Update utility for checking for software updates. iclicker Windows Folder iclicker Macintosh Folder i>clicker v.6.3 1 - The Basics: Setting Up and Starting i>clicker 7 Download the i>clicker Software (Optional) The i>clicker software is provided on a flash drive as part of your instructor kit. If you don’t have the i>clicker software, you may download the latest version free of charge from the i>clicker web site. To download the i>clicker software: 1. Go to iclicker.com. 2. In the top navigation, select Support and locate the product download page. 3. From the Downloads page, click either the Windows or Macintosh option for i>clicker v6.3 4. The i>clicker software will be downloaded to your hard drive as a ZIP file. Navigate to the location on your hard drive to which the file was saved and extract the ZIP file. Locate the iclicker Win or iclicker Mac folder. The i>clicker application files are located within this folder. No additional installation is needed. (Optional) You may now copy the iclicker Win or iclicker Mac folder to a flash drive or network drive. i>clicker v.6.3 1 - The Basics: Setting Up and Starting i>clicker 8 Connect i>clicker to Your Computer i>clicker is a plug-and-play system that requires no installation and minimal set-up for both the hardware and software. To set up i>clicker: 1. Connect the i>clicker base receiver to your computer through a USB port. The LCD screen on the receiver will light up indicating that the receiver has power. Your computer may notify you that it recognizes new hardware and inform you when it is ready to use this hardware. This step may take a few seconds to complete. IMPORTANT: To be sure that the receiver has sufficient power, plug the receiver directly into the computer and do not connect through the keyboard or a non-powered USB hub. For best performance, it is recommended that you plug the i>clicker receiver into a USB 2.0 port. 2. If you are running i>clicker from a flash drive, connect the i>clicker flash drive to the USB port on the back of the i>clicker receiver. NOTE: If you receive a message indicating that you have plugged a high-speed USB device into a non high-speed USB port, it is recommended that you plug the flash drive into a USB port on your computer or copy the iclicker Win or iclicker Mac folder to your computer hard drive. Doing so will improve the overall performance of the i>clicker software. 3. Double-click the flash drive icon that appears on your desktop. The i>clicker flash drive contains two folders: iclicker Win and iclicker Mac. These folders contain the software for PC and Mac users respectively. NOTE: It is recommended that you double-click the WebUpdate icon the first time you use i>clicker. WebUpdate will walk you through the steps to ensure you are using the latest version of i>clicker. The latest software can also be downloaded free of charge from iclicker.com. Running the i>clicker software from a flash drive is not required. The benefit of using the flash drive is that the i>clicker software is fully portable – just insert the flash drive into any computer to access i>clicker and your course folders. You may also copy and paste the iclicker Win or iclicker Mac folder to use i>clicker from any location, such as a network or computer hard drive. You will need to have easy access to the iclicker Win or iclicker Mac folder location uploads/Geographie/ user-guide 7 .pdf
Documents similaires
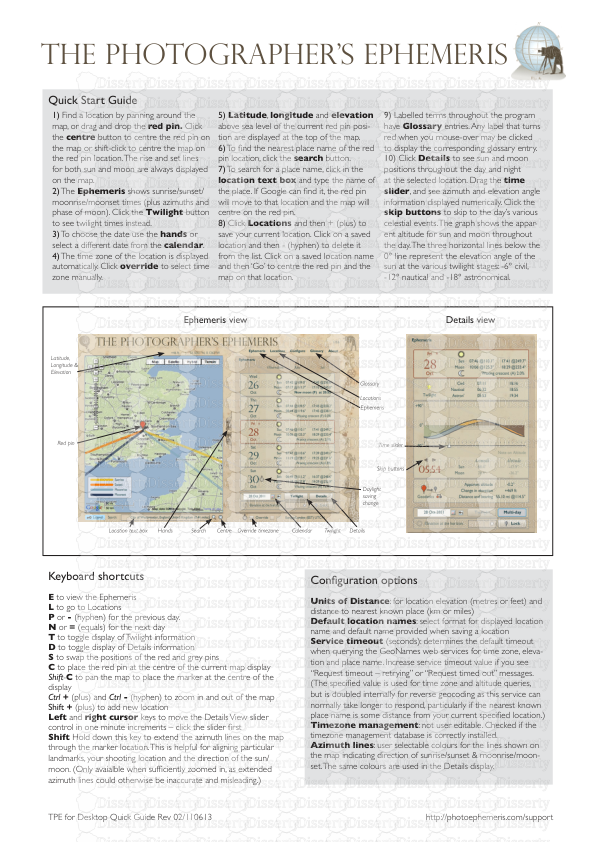









-
35
-
0
-
0
Licence et utilisation
Gratuit pour un usage personnel Attribution requise- Détails
- Publié le Apv 10, 2022
- Catégorie Geography / Geogra...
- Langue French
- Taille du fichier 1.4296MB


