Manuel d'utilisation Contenu du colis . .......................................
Manuel d'utilisation Contenu du colis . ........................................................................................................................................1 Déballez la machine .................................................................................................................................2 Enregistrer votre machine .......................................................................................................................3 Téléchargez et installez le Silhouette Studio®. ....................................................................................4 Validez votre abonnement de base gratuit un mois...........................................................................5 Accéder aux 100 designs gratuits dans votre bibliothèque..............................................................6 Connecter le Cameo 4..............................................................................................................................6 Naviguer sur Silhouette Studio®.............................................................................................................7 Onglets de navigation...............................................................................................................................8 Espace Design. ............................................................................................................................................9 Panneaux. .................................................................................................................................................................................................................9 Outils de dessin. ...................................................................................................................................................................................................10 Formes simples....................................................................................................................................................................................................10 Texte......................................................................................................................................................................................................................... 11 Bibliothèque.............................................................................................................................................. 12 Se connecter......................................................................................................................................................................................................... 12 Organiser votre bibliothèque............................................................................................................................................................................13 Rechercher des designs dans la bibliothèque.............................................................................................................................................14 Utilisation des designs de la bibliothèque. ...................................................................................................................................................14 Afficher l'écran partagé de la bibliothèque.................................................................................................................................................. 15 Silhouette Design Store..........................................................................................................................16 Télécharger des designs.................................................................................................................................................................................... 17 Panneau « Envoyer ». ...............................................................................................................................18 Préparer le Cameo 4. ...............................................................................................................................19 Mettre le matériau sur le tapis de coupe..................................................................................................................................................... 19 Mise en marche du Cameo.............................................................................................................................................................................. 19 Installer l'outil...................................................................................................................................................................................................... 20 Ajuster les rouleaux............................................................................................................................................................................................22 Introduire le matériau. ........................................................................................................................................................................................23 Couper un design.................................................................................................................................... 24 Découper sans tapis (Kiss-cut)......................................................................................................................................................................25 Remplacer la cartouche du massicot transversal..................................................................................................................................... 28 Découper sans tapis (Pop-out cut). .............................................................................................................................................................. 29 Annuler une découpe........................................................................................................................................................................................ 29 Connexion Bluetooth®...........................................................................................................................30 Où trouver plus d'information..............................................................................................................30 Sommaire 1 Manuel d'utilisation du Silhouette Cameo® 4 Contenu du colis Le Silhouette Cameo® est livré avec les éléments indiqués dans la liste suivante. Veuillez vérifier que vous les avez bien tous avant de continuer à utiliser la machine. S'il vous manque des éléments parmi ceux énumérés ci-dessous, veuillez contacter support@silhouetteamerica.com. Machine de découpe de bureau Silhouette Cameo® Adaptateur A/C et câble d'alimentation Câble USB Tapis de coupe de 12 pouces (30,5 cm) Dispositif de réglage de la lame manuelle Adaptateurs d'outils Lame automatique (Cameo 4) 2 Manuel d'utilisation du Silhouette Cameo® 4 Déballez la machine Des bandes de ruban adhésif, du carton et de la mousse maintiennent les pièces mobiles du Cameo en place pendant le transport pour éviter d'endommager la machine. Sortez le Silhouette Cameo® de l'emballage et retirez les bandes de ruban adhésif maintenant le couvercle et les pièces de la machine. Retirez les trois languettes transparentes maintenant les couvercles en plastique à l'avant de la machine, celles situées sur les panneaux latéraux et celle située le long de la partie supérieure de la machine. Ensuite, soulevez légèrement le couvercle et faites-le glisser vers l’arrière. Retirez le ruban adhésif, le carton et les morceaux de mousse qui s'y trouvent. N’oubliez pas de retirer la bande adhésive située à l’arrière de la machine, celle qui maintient le massicot transversal. 3 Manuel d'utilisation du Silhouette Cameo® 4 Enregistrer votre machine Allez sur SilhouetteAmerica.com/setup pour suivre toutes les étapes nécessaires à la configuration de votre machine. La première chose à faire est de créer un compte Silhouette, si ce n'est déjà fait, et d’enregistrer votre machine. Cette étape est nécessaire pour accéder à vos 100 designs gratuits dans votre bibliothèque Silhouette. Si vous disposez déjà d'un compte, saisissez vos codes d'accès et cliquez sur « Se connecter ». Saisissez ensuite votre adresse. L'écran suivant, vous permettant d'enregistrer votre machine, s'affichera ensuite. Veuillez y saisir le numéro de série de votre machine. Celui-ci se trouve sur un autocollant au dos de votre machine, sur le côté droit. Veuillez également saisir la date de l'achat et le point d'achat. Cette section vous fournira également des informations sur votre garantie, le cas échéant. Vous pouvez revenir à cette page à tout moment pour revoir la garantie. Si vous n'avez pas encore de compte Silhouette, cliquez sur le lien « S'inscrire GRATUITEMENT ». Saisissez vos informations. Lorsque vous avez terminé, cliquez sur le bouton « Créer mon compte ». 4 Manuel d'utilisation du Silhouette Cameo® 4 Téléchargez et installez le Silhouette Studio® Passez à l'étape 2 sur SilhouetteAmerica.com/setup pour télécharger la dernière version du Silhouette Studio®. Cliquez sur votre système d'exploitation (Mac ou Windows) et suivez les instructions sur votre ordinateur pour terminer l'installation. Le logiciel est nécessaire pour utiliser votre machine de découpe Cameo 4, alors n’oubliez pas cette étape ! Vous en apprendrez plus sur la façon d'utiliser le logiciel Silhouette Studio® plus tard dans le manuel. Pour l'instant, terminez le processus de configuration de la machine. 5 Manuel d'utilisation du Silhouette Cameo® 4 Validez votre abonnement de base gratuit un mois Une fois votre machine Silhouette enregistrée, vous avez droit à un abonnement gratuit d’un mois au Silhouette Design Store. Un abonnement vous permettra d'obtenir chaque mois un certain nombre de crédits pour acheter des designs. Le nombre de crédits que vous obtenez dépend du niveau d'abonnement que vous avez. L'abonnement avec lequel vous débuterez est un abonnement de base, ce qui signifie que vous obtenez 25 ¤ de crédits pour le mois. Pour valider votre abonnement gratuit d'un mois, veuillez tout d'abord accéder au Silhouette Design Store. Vous pouvez le faire en accédant à SilhouetteDesignStore.com ou en cliquant sur le bouton « BOUTIQUE » dans le Silhouette Studio® (situé dans le coin supérieur droit du logiciel). Connectez-vous à votre compte Silhouette dans le Design Store. Utilisez les mêmes informations de compte que vous avez utilisées lorsque vous avez enregistré votre machine. Pour vous connecter à votre compte, cliquez sur « Se connecter » dans le coin supérieur droit. Saisissez votre adresse e-mail et votre mot de passe, puis cliquez sur « Se connecter ». Lors de votre premier accès au Design Store après l'enregistrement de votre machine Silhouette, vous devriez être automatiquement redirigé vers la page de remboursement de votre abonnement d'essai (silhouettedesignstore.com/ trial-subscription). Une fois que vous avez terminé la saisie de vos informations, passez à l’étape suivante pour vérifier et confirmer votre abonnement. Remarque : si vous avez déjà un abonnement actif au Design Store, un crédit équivalent au montant de l'abonnement d'essai sera ajouté au solde disponible de votre compte. 6 Manuel d'utilisation du Silhouette Cameo® 4 Accéder aux 100 designs gratuits dans votre bibliothèque Après avoir enregistré votre Cameo 4, vous pourrez accéder aux 100 dessins exclusifs gratuits fournis avec votre machine. Pour voir vos designs gratuits, accédez à l’onglet Bibliothèque du Silhouette Studio®. Vous serez alors invité à vous connecter à votre compte Silhouette si vous ne l'avez pas déjà fait. Allez ensuite dans les dossiers sur le côté gauche. Cliquez sur « Gratuit avec machine », puis sur « Silhouette Cameo® 4 ». REMARQUE : Si le contenu gratuit spécifique au Silhouette Cameo® 4 n'apparaît pas, veuillez alors quitter le logiciel et confirmez l'inscription de votre Silhouette Cameo® 4. Vous pouvez ensuite rouvrir le logiciel pour localiser le contenu. Si le problème continue, veuillez alors contacter support@silhouetteamerica.com REMARQUE : Bien que la connexion à Internet est requise pour la configuration initiale, l'accès à tout le contenu de la bibliothèque Silhouette et son utilisation peuvent s'effectuer hors ligne. L'expérience Bibliothèque de Silhouette, y compris son contenu et sa structure, est synchronisée entre tous les périphériques auxquels vous vous connectez. Connecter le Cameo 4 Branchez la Silhouette Cameo® à l’alimentation. Commencez par connecter le câble et l'adaptateur, puis branchez le câble à la machine Cameo. Branchez le cordon d'alimentation sur une prise murale. Connectez ensuite votre machine à votre ordinateur à l’aide du câble USB. Allumez ensuite votre machine en appuyant sur l'interrupteur de mise sous tension. Si ce n’est déjà fait, ouvrez Silhouette Studio®. Accédez à l'onglet « Envoyer » (situé dans le coin supérieur droit du logiciel) pour ouvrir le panneau Envoyer. Vérifiez que votre machine est connectée et affiche le statut « Prêt ». Il vous faudra peut-être cliquer sur l'icône de la machine et sélectionner votre machine pour qu'elle se connecte correctement. 7 Manuel d'utilisation du Silhouette Cameo® 4 Naviguer sur Silhouette Studio® Maintenant que vous avez téléchargé le Silhouette Studio®, il est temps d’apprendre à vous en servir. Pour ouvrir le Silhouette Studio®, localisez l'icône du Silhouette Studio® sur le bureau ou dans le menu « Démarrer » de votre PC ou dans le dossier « Applications » de votre Mac. Double-cliquez sur l'icône pour exécuter l'application. Une fois le Silhouette Studio® ouvert, vous remarquerez sur votre écran un espace de design vierge de 12 pouces sur 12 (30,5 cm sur 30,5), ainsi que des outils entourant cet espace. Avec ce manuel, vous apprendrez les bases de l’utilisation du logiciel. Si vous souhaitez en savoir plus, vous pouvez accéder au manuel du logiciel Silhouette Studio®. Vous trouverez le manuel sur SilhouetteAmerica.com/setup à l'étape 6 ou sur Silhouette101.com. Aperçu de l'espace de travail 1. Outils pour documents : des outils indispensables pour ajuster vos documents ou y sélectionner des objets. 2. Barre d'outils d'accès rapide : ces outils spécifiques facilitent les ajustements que vous devez faire. 3. Outils de dessin : ils vous permettent de créer des formes et d'ajouter des textes à votre espace Design. 4. Écran divisé de la bibliothèque : ce bouton vous permet de créer un écran divisé bibliothèque/espace Design. 5. Onglets documents : ces onglets vous permettent de passer d'un document ouvert à un autre. 6. Espace stockage temporaire (gris) : cet espace vous permet de mettre de côté des designs quand vous réarrangez votre espace design. Les designs laissés dans cette espace ne seront ni coupés ni imprimés. 7. Espace de coupe active : vous allez ici créer et placer vos designs. uploads/Industriel/ cameo-4-fr.pdf
Documents similaires
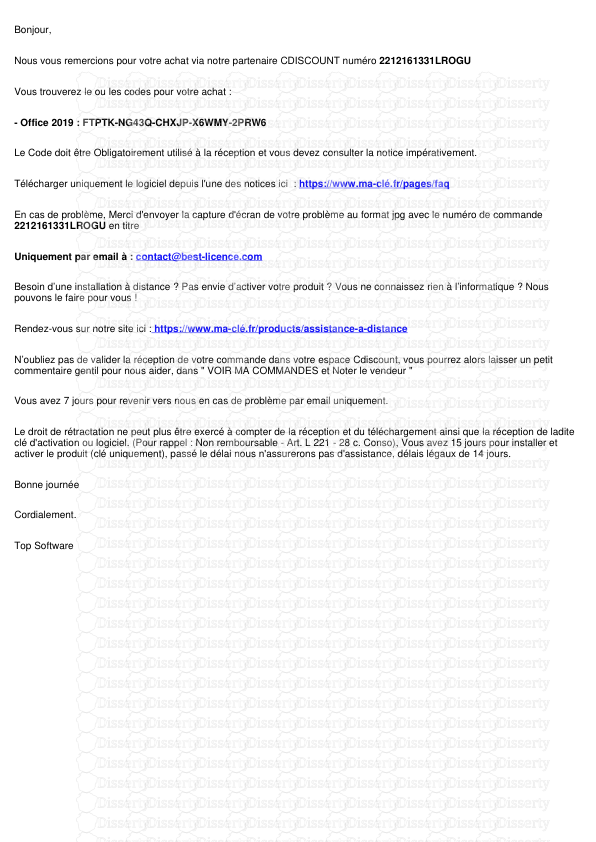
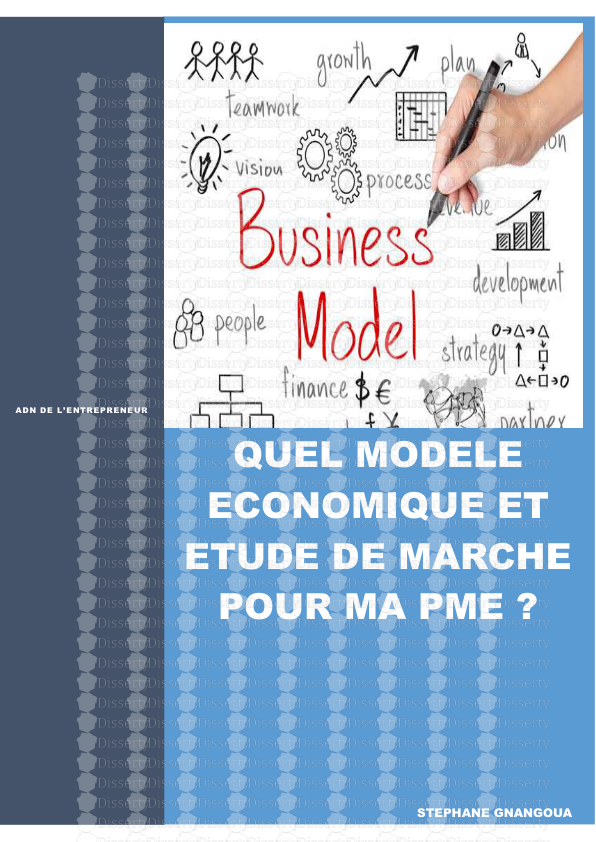
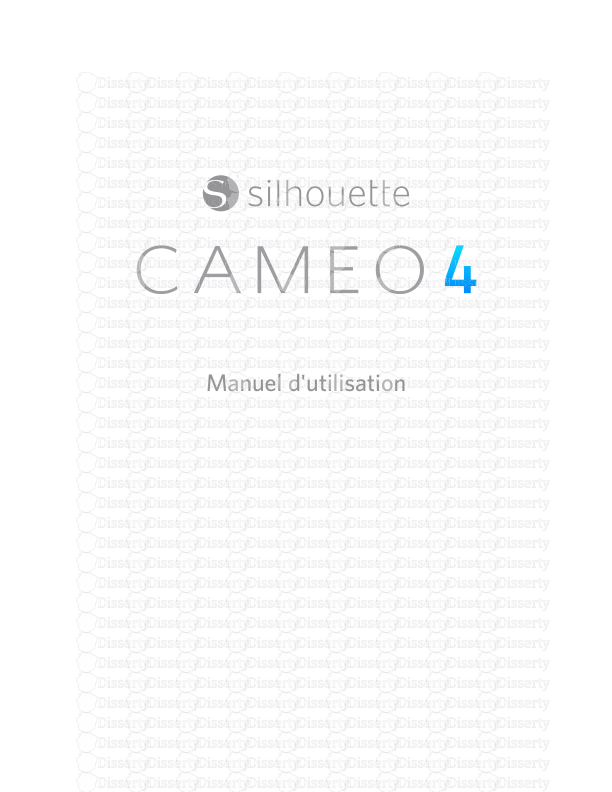

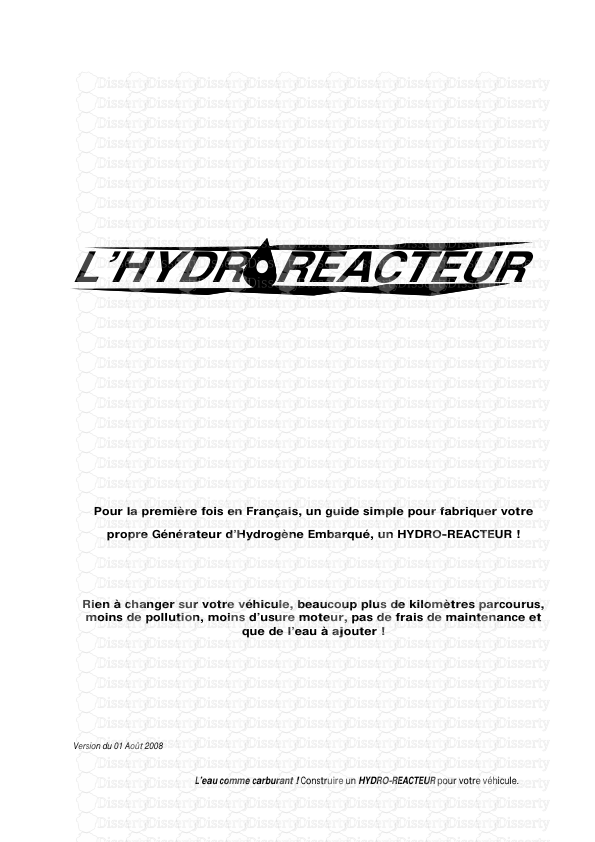
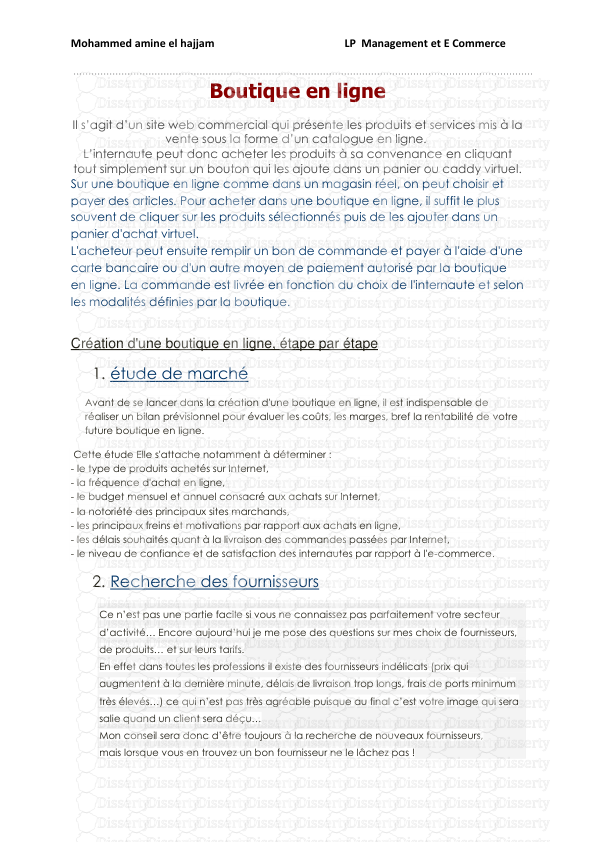
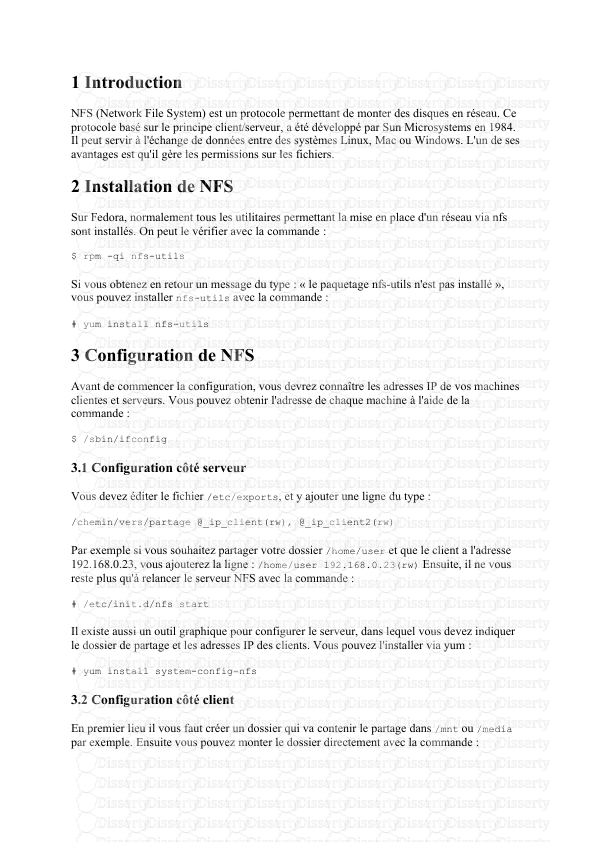
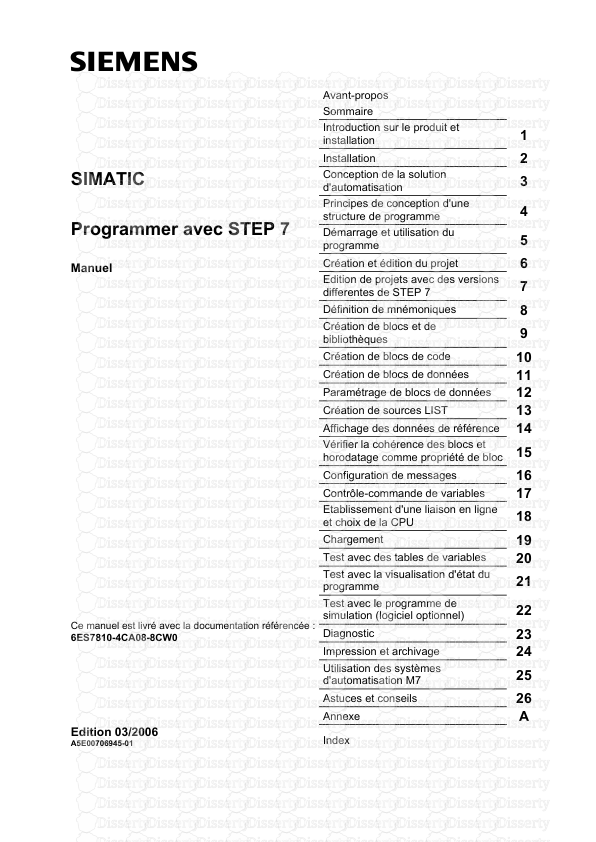


-
75
-
0
-
0
Licence et utilisation
Gratuit pour un usage personnel Attribution requise- Détails
- Publié le Jul 14, 2021
- Catégorie Industry / Industr...
- Langue French
- Taille du fichier 11.0135MB


