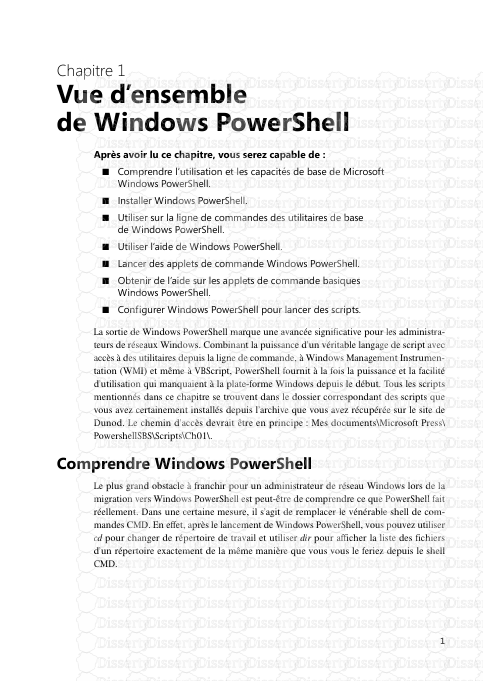1 Chapitre 1 Vue d’ensemble de Windows PowerShell Après avoir lu ce chapitre, v
1 Chapitre 1 Vue d’ensemble de Windows PowerShell Après avoir lu ce chapitre, vous serez capable de : ■ Comprendre l’utilisation et les capacités de base de Microsoft Windows PowerShell. ■ Installer Windows PowerShell. ■ Utiliser sur la ligne de commandes des utilitaires de base de Windows PowerShell. ■ Utiliser l’aide de Windows PowerShell. ■ Lancer des applets de commande Windows PowerShell. ■ Obtenir de l’aide sur les applets de commande basiques Windows PowerShell. ■ Configurer Windows PowerShell pour lancer des scripts. La sortie de Windows PowerShell marque une avancée significative pour les administra- teurs de réseaux Windows. Combinant la puissance d’un véritable langage de script avec accès à des utilitaires depuis la ligne de commande, à Windows Management Instrumen- tation (WMI) et même à VBScript, PowerShell fournit à la fois la puissance et la facilité d’utilisation qui manquaient à la plate-forme Windows depuis le début. Tous les scripts mentionnés dans ce chapitre se trouvent dans le dossier correspondant des scripts que vous avez certainement installés depuis l’archive que vous avez récupérée sur le site de Dunod. Le chemin d’accès devrait être en principe : Mes documents\Microsoft Press\ PowershellSBS\Scripts\Ch01\. Comprendre Windows PowerShell Le plus grand obstacle à franchir pour un administrateur de réseau Windows lors de la migration vers Windows PowerShell est peut-être de comprendre ce que PowerShell fait réellement. Dans une certaine mesure, il s’agit de remplacer le vénérable shell de com- mandes CMD. En effet, après le lancement de Windows PowerShell, vous pouvez utiliser cd pour changer de répertoire de travail et utiliser dir pour afficher la liste des fichiers d’un répertoire exactement de la même manière que vous vous le feriez depuis le shell CMD. 2 Chapitre 1 Vue d’ensemble de Windows PowerShell Windows PowerShell Copyright (C) 2006 Microsoft Corporation. All rights reserved. PS C:\Documents and Settings\edwilson> cd c:\ PS C:\> dir Directory: Microsoft.PowerShell.Core\FileSystem::C:\ Mode LastWriteTime Length Name ---- ------------- ------ ---- d---- 7/2/2006 12:14 PM audioBOOK d---- 1/13/2006 9:34 AM bt d---- 11/4/2006 2:57 AM Documents and Settings d---- 2/6/2006 2:49 PM DsoFile d---- 9/5/2006 11:30 AM fso d---- 7/21/2006 3:08 AM fso2 d---- 11/15/2006 9:57 AM OutlookMail d-r-- 11/20/2006 4:44 PM Program Files d---- 7/16/2005 11:52 AM RAS d---- 1/30/2006 9:30 AM smartPhone d---- 11/1/2006 11:35 PM Temp d---- 8/31/2006 6:48 AM Utils d---- 1/30/2006 9:10 AM vb05sbs d---- 11/21/2006 5:36 PM WINDOWS -a--- 7/16/2005 10:39 AM 0 AUTOEXEC.BAT -a--- 11/7/2006 1:09 PM 3988 bar.emf --r-s 8/27/2006 6:37 PM 211 boot.ini -a--- 7/16/2005 10:39 AM 0 CONFIG.SYS -a--- 8/16/2006 11:42 AM 60 MASK.txt -a--- 4/5/2006 3:09 AM 288 MRED1.log -a--- 9/28/2006 11:20 PM 16384 mySheet.xls -a--- 9/19/2006 4:28 AM 2974 new.txt -a--- 11/15/2006 2:08 PM 6662 notepad -a--- 9/19/2006 4:23 AM 4887 old.txt -a--- 6/3/2006 11:11 AM 102 Platform.ini PS C:\> Vous pouvez également combiner un interpréteur de commandes CMD « traditionnel » avec certains des utilitaires les plus récents tels que fsutil. En voici l’illustration : PS C:\> md c:\test Directory: Microsoft.PowerShell.Core\FileSystem::C:\ Mode LastWriteTime Length Name ---- ------------- ------ ---- d---- 11/23/2006 11:42 AM test PS C:\> cd c:\test PS C:\test> fsutil file createNew c:\test\myNewFile.txt 1000 File c:\test\myNewFile.txt is created PS C:\test> dir Directory: Microsoft.PowerShell.Core\FileSystem::C:\test Utiliser des applets de commande 3 Mode LastWriteTime Length Name ---- ------------- ------ ---- -a--- 11/23/2006 11:43 AM 1000 myNewFile.txt PS C:\test> del *.txt PS C:\test> cd c:\ PS C:\> rd c:\test PS C:\> Nous avons utilisé Windows PowerShell de manière interactive. C’est l’un des usages principaux de PowerShell et on y accède en ouvrant et en tapant des commandes PowerShell sur la ligne de commandes. Les commandes peuvent être entrées une par une, ou bien être regroupées comme dans un fichier par lots. Nous reviendrons ultérieu- rement sur ce sujet, car pour l’instant vous avez besoin de plus d’informations pour com- prendre ce mode d’utilisation. Utiliser des applets de commande En plus d’utiliser des programmes et des commandes traditionnels exécutables à partir de l’interpréteur de commandes CMD.exe, nous pouvons utiliser les applets de com- mande qui sont intégrés dans PowerShell. Les noms d’applets de commande ont été créés par l’équipe de développeurs de Windows PowerShell pour décrire les commandes nati- ves de PowerShell. Les applets ressemblent à des programmes exécutables, mais ils tirent profit des caractéristiques incorporées dans PowerShell. C’est pourquoi ils sont faciles à écrire. Ce ne sont pas des scripts, qui sont du code non compilé, parce qu’ils sont bâtis à l’aide des services d’un espace de noms spécial de .NET Framework. Windows PowerShell est fourni avec plus de 120 applets, conçus pour aider l’administrateur de réseau ou le consultant à démultiplier la puissance de PowerShell sans avoir à en appren- dre le langage. Ces applets sont documentés à l’annexe A. En général, les applets de com- mande obéissent à une convention de nommage standard qui donne des noms comme Get-Help, Get-EventLog ou Get-Process. Les applets get affichent des informations sur l’élé- ment spécifié du côté droit du tiret. Les applets set sont utilisés pour modifier des infor- mations sur l’élément situé du côté droit du tiret. Un exemple d’applet set est Set-Service, qui peut être utilisé pour modifier le mode de lancement d’un service. L ’explication de cette convention de nommage fait l’objet de l’annexe B. Installer Windows PowerShell Il est dommage que Windows PowerShell ne soit pas installé par défaut sur aucun des systèmes d’exploitation Windows existants, y compris Windows Vista. PowerShell est installé avec Exchange Server 2007 parce que Exchange se sert de Windows PowerShell pour la gestion. C’est un avantage considérable pour les administrateurs d’Exchange, car cela signifie que tout ce qui peut être fait par l’intermédiaire de l’outil Exchange Admin, peut être réalisé depuis un script PowerShell ou un applet de commande. 4 Chapitre 1 Vue d’ensemble de Windows PowerShell Windows PowerShell peut être installé sous Windows XP SP2, Windows Server 2003 SP1 et Windows Vista. Il requiert Microsoft .NET Framework 2.0 (ou ultérieur) et génère l’erreur illustrée à la figure 1-1 si ce niveau de .NET Framework n’est pas installé. Figure 1-1 Une erreur est générée si .NET Framework 2.0 n’est pas présent Pour éviter toute frustration durant l’installation, il est opportun d’utiliser un script qui vérifie le système d’exploitation (OS), le niveau de service pack et .NET Framework 2.0. Voici un exemple de script qui va vérifier les prérequis, DetectPowerShellRequire- ments.vbs. DetectPowerShellRequirements.vbs strComputer = "." wmiNS = "\root\cimv2" wmiQuery = "Select name from win32_Product where name like '%.NET Framework 2.0%'" wmiQuery1 = "Select * from win32_OperatingSystem" WScript.Echo "Retrieving settings on " & _ CreateObject("wscript.network").computername & " this will take some time ..." Set objWMIService = GetObject("winmgmts:\\" & strComputer & wmiNS) Set colItems = objWMIService.ExecQuery(wmiQuery) Set colItems1= objWMIService.ExecQuery(wmiQuery1,,RtnImmedFwdOnly) If colItems.count <>1 Then WScript.Echo ".NET Framework 2.0 is required for PowerShell" Else WScript.Echo ".NET Framework 2.0 detected" End If For Each objItem1 In colItems1 osVER= objItem1.version osSP= objItem1.ServicePackMajorVersion Next Select Case osVER Case "5.1.2600" If osSP < 2 Then WScript.Echo "Service Pack 2 is required on Windows XP" Else WScript.Echo "Service Pack",osSP,"detected on",osVER End If Case "5. 2.3790" If osSP <1 Then WScript.Echo "Service Pack 1 is required on Windows Server 2003" Utiliser des utilitaires depuis la ligne de commandes 5 Else WScript.Echo "Service Pack",osSP,"detected on",osVER End if Case "XXX" WScript.Echo "No service pack is required on Windows Vista" Case Else WScript.Echo "Windows PowerShell does not install on Windows version " & osVER End Select Déployer Windows PowerShell Après téléchargement depuis http://www.Microsoft.com/downloads, vous pouvez déployer Windows PowerShell dans votre entreprise en utilisant l’une des méthodes standard que vous utilisez habituellement. Voici une liste de quelques méthodes utilisées par les clients pour effectuer le déploiement de Windows PowerShell. 1. Créer un package Microsoft SMS (Systems Management Server) et l’annoncer à l’unité OU (Organizational Unit) appropriée ou à une collection. 2. Créer un objet GPO (Group Policy Object) dans Active Directory (AD) et le lier à l’unité OU appropriée. Si vous ne procédez pas à un déploiement complet dans l’entreprise, le moyen le plus simple d’installer Windows Powershell est peut-être de double-cliquer simplement sur l’exécutable et de suivre les étapes proposées par l’assistant. Utiliser des utilitaires depuis la ligne de commandes Comme mentionné précédemment, les utilitaires lancés depuis la ligne de commandes peuvent être utilisés directement dans Windows PowerShell. Les avantages qu’il y a d’uti- liser des utilitaires depuis la ligne de commandes de PowerShell, par opposition à un lan- cement dans l’interpréteur CMD, découlent de la possibilité d’utiliser dans PowerShell des caractéristique de canalisation et de formatage des données. De plus, si vous avez des fichiers par lots ou des fichiers CMD qui utilisent déjà des utilitaires de la ligne de com- mandes, ils peuvent être facilement modifiés pour être lancés depuis l’environnement de PowerShell. Cette commande se trouve dans le fichier RunningIpconfigCommands.txt. Lancer des commandes ipconfig 1. Démarrez Windows PowerShell par la séquence Démarrer | Exécuter | Windows PowerShell. L ’invite de PowerShell se présente par défaut à la racine du dossier Documents And Settings. Note Pour utiliser un utiltaire dans Windows PowerShell à partir de la ligne de commandes, lancez Windows PowerShell comme ceci : Démarrer | Exécuter | PowerShell. uploads/Industriel/ vue-d-ensemble-de-windows-powershell.pdf
Documents similaires
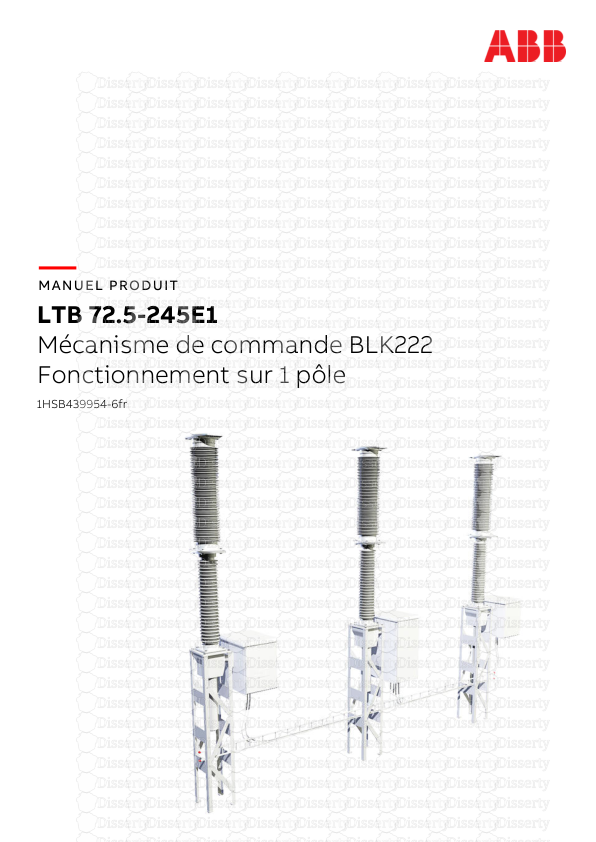

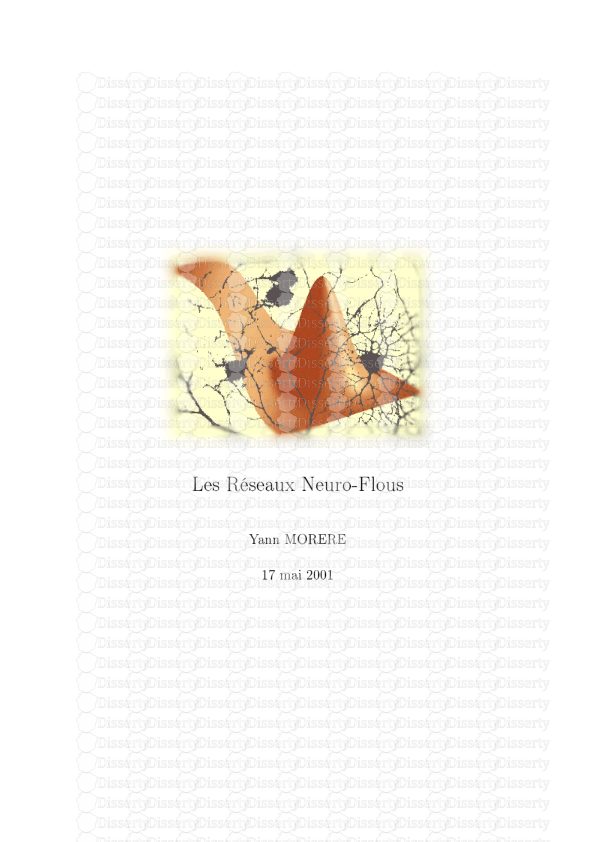
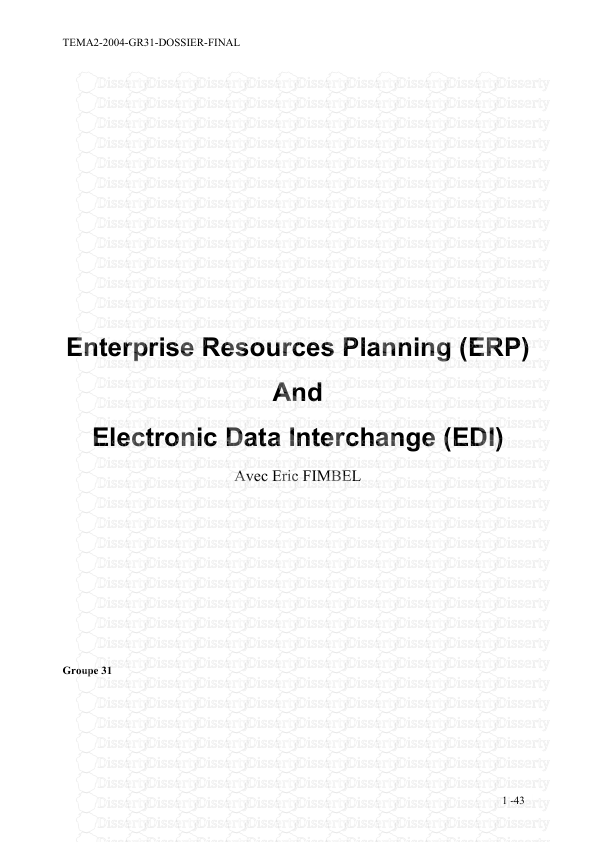

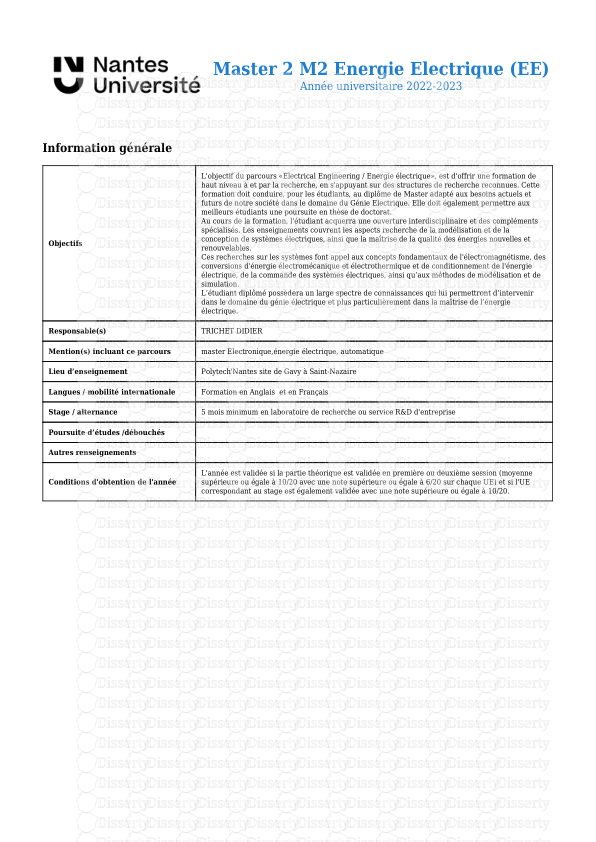
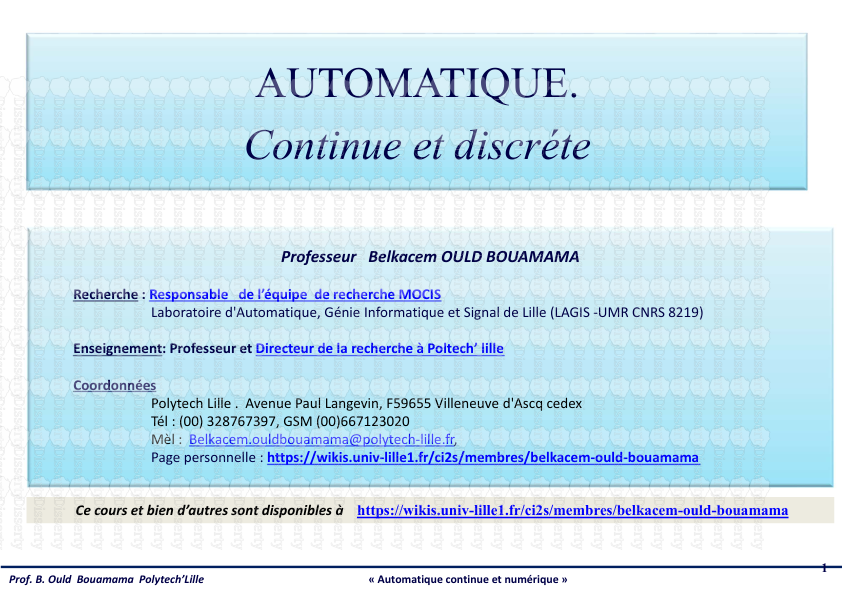
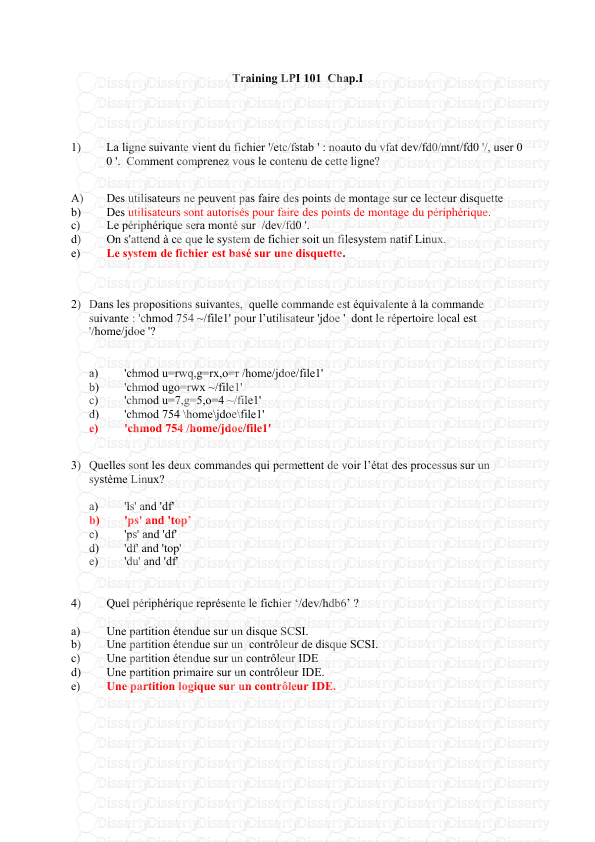
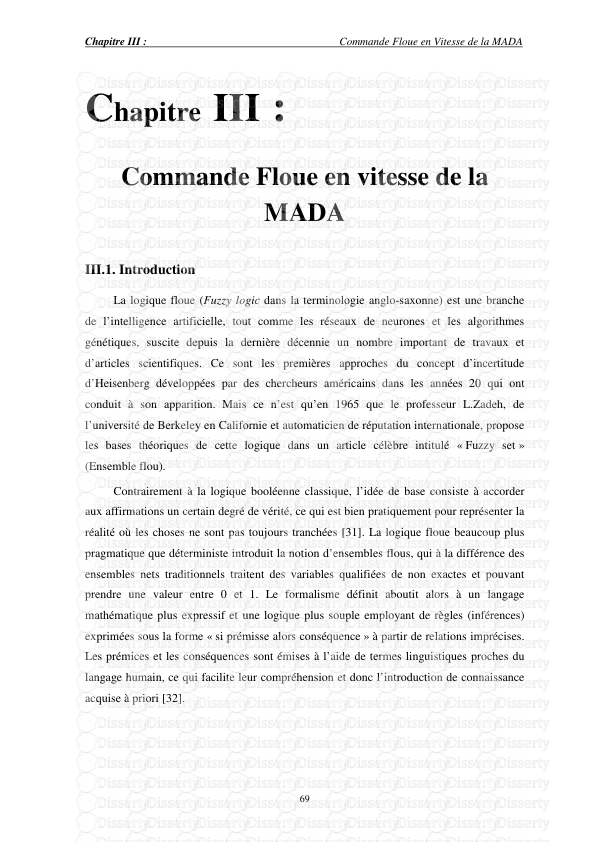
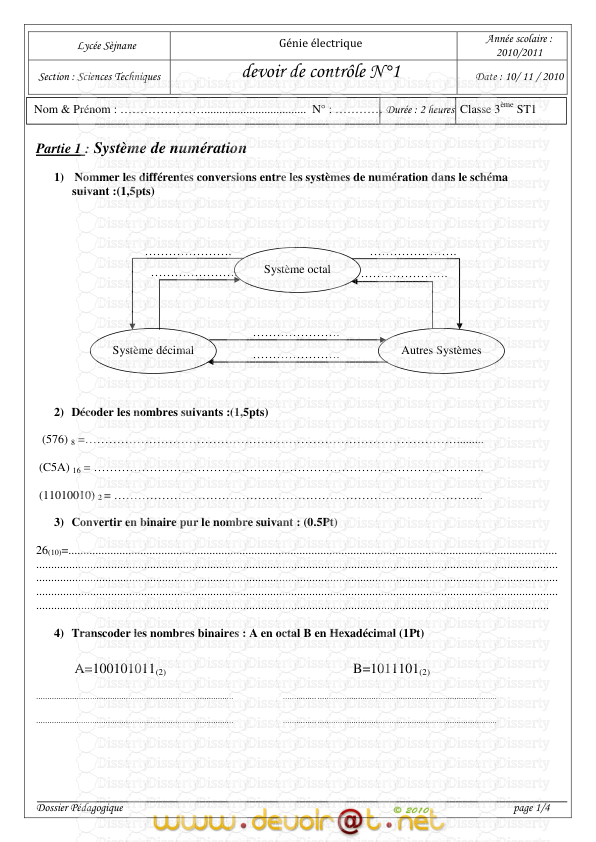
-
50
-
0
-
0
Licence et utilisation
Gratuit pour un usage personnel Attribution requise- Détails
- Publié le Aoû 12, 2021
- Catégorie Industry / Industr...
- Langue French
- Taille du fichier 0.1596MB