III. POWERPOINT Microsoft Office PowerPoint Microsoft est un logiciel de présen
III. POWERPOINT Microsoft Office PowerPoint Microsoft est un logiciel de présentation édité par Microsoft. Il permet de créer des diapositives, des commentaires du présentateur, etc. PowerPoint fournit de puissants outils vous aidant à créer et à organiser une présentation pas à pas. Avec Word, on réalise des documents. Avec PowerPoint, les documents sont appelés présentations, car ils sont destinés à être présentés à un public. PowerPoint sert à créer des diapositives, à les organiser, pour ensuite les visionner. Une suite de diapositives s’appelle une présentation. Une diapositive, c’est une page de travail qui s'affiche quand on ouvre un fichier dans PowerPoint. Chaque diapositive est constituée de plusieurs éléments (arrière, plan, titre, sous titre, zone de travail…). La projection d’une présentation (le mode d'affichage d’une présentation sur un écran) s’appelle un diaporama. DEMARRER POWERPOINT Pour lancer PowerPoint, procéder comme suit : double-cliquer sur le raccourci PowerPoint situé sur le bureau. Ou Cliquer sur « Démarrer », pointer sur Programmes, ensuite pointer sur le dossier Microsoft Office puis Cliquer sur Microsoft PowerPoint. PRESENTATION DE L’ECRAN EXCEL - Barre des menus En plus des menus habituels de Word, la barre des menus comprend le menu « Diaporama ». - Barres d’outils Standard et Mise en forme Elles comportent des boutons spécifiques à ce logiciel. La barre d’outils Standard comporte à droite les boutons « Afficher/masquer la grille » et « Couleurs/Nuances de gris ». La barre d’outils de Mise en forme comporte, à droite également, les boutons « Conception » et « Nouvelle diapositive ». - Barre d’état Lors de la réalisation d’une présentation, elle comprend en particulier : le numéro de la diapositive et le nombre total de diapositives de la présentation : Diapositive (n°) sur (nombre total de diapositives) ; le nom du modèle utilisé. 1. LES MODES D’AFFICHAGE Dans Word, il y a cinq modes d’affichage du document. PowerPoint propose trois modes principaux très utilisés : Normal, Trieuse de diapositives et Diaporama. Ils sont commandés par les trois boutons situés sur la barre d’état, en bas de l’écran. A tout moment, on peut activer le mode souhaité. Pour quitter le mode Diaporama appuyer sur la touche Echap. Schématiquement, on utilise le premier bouton pour créer des diapositives, le deuxième pour gérer l’ensemble, le troisième pour admirer le résultat final en visionnant la présentation. - Le mode Normal C’est le mode actif par défaut, principalement utilisé pour la conception d’une diapositive. Son bouton d’activation représente les 3 volets constitutifs de sa fenêtre : Le volet central est le volet « Diapositive ». On y modifie la diapositive en cours. Le volet du bas est le volet « Commentaires ». Il sert à ajouter des commentaires sur la diapositive active. Le volet de gauche est le volet « Diapositives et Plan ». Il comporte deux onglets : L’onglet « Diapositives » (son icône représente une diapositive). Il est l’onglet actif par défaut. Il permet, en cours de conception d’une diapositive : de visualiser en images miniatures les diapositives de la présentation ; de se déplacer dans la présentation : en cliquant sur une miniature, celle-ci s’affiche dans le volet central ; de sélectionner, de copier, de déplacer et de supprimer des diapositives dans la présentation. L’onglet « Plan » (son icône symbolise le plan d’un texte). Il permet de visualiser les textes des diapositives de la présentation. - Le mode Trieuse de diapositives Son bouton représente plusieurs diapositives. Il est en effet essentiellement conçu pour gérer un ensemble de diapositives. A son activation, une barre d’outils spécifique à ce mode s’affiche, près de la barre d’outils Standard. Dans le Mode Normal, l’onglet « Diapositives » du volet gauche donne une visualisation des diapositives, mais ce n’est qu’une visualisation d’appoint. L’affichage en Mode « Trieuse de diapositives » permet une meilleure visualisation de toutes les diapositives de la présentation. Les diapositives peuvent être sélectionnées, copiées, déplacées, supprimées. C’est sous ce mode d’affichage que l’on fixe le minutage, c’est-à-dire le temps de passage d’une diapositive à l’autre, dans un défilement automatique, et que l’on réalise des transitions animées. - Le mode Diaporama Son bouton représente un écran. Il permet de visionner la présentation. Il lance la projection à partir de la diapositive active. Pour mettre fin à la projection : touche Echap. - Mode Page de commentaires Ce mode permet d’afficher en agrandi la zone des commentaires, afin d’en faciliter leur saisie. Pour l’obtenir, cliquez dans la barre des menus sur le menu Affichage, puis sélectionnez Page de commentaires. 2. CREATION ET ENREGISTREMENT - Créer une nouvelle présentation Pour créer une nouvelle présentation : Barre d’outils Standard > bouton « Nouveau » (le premier bouton). Ou bien : Menu Fichier > Nouveau ; Le volet « Nouvelle présentation » s’affiche à droite. Cliquez sur « Nouvelle présentation ». Une diapositive vierge apparaît dans la partie centrale, également en miniature dans le volet gauche. - Enregistrer une présentation Pour enregistrer la présentation : Barre d’outils Standard > bouton Enregistrer. Le type de fichier est « Présentation ». Un fichier PowerPoint a pour extension .ppt (powerpoint). 3. INSERTION, COPIE, TRANSFERT ET SUPPRESSION DE DIAPOSITIVES Sélection de diapositives Il suffit de cliquer sur une miniature de diapositive pour qu’elle soit sélectionnée. Elle présente alors un contour plus marqué. Pour désélectionner, cliquez ailleurs. Pour sélectionner plusieurs diapositives : si elles sont adjacentes : cliquez sur la 1ère, puis Maj + clic sur la dernière. si elles ne sont pas adjacentes : cliquez sur l’une d’elles, puis Ctrl + clic sur chaque autre diapositive à sélectionner (Ctrl + clic également pour désélectionner une diapositive choisie par erreur). Insertion d’une nouvelle diapositive Pour insérer une diapositive, en mode Normal (onglet Diapositives), ou bien en mode Trieuse de diapositives, cliquez d’abord à l’endroit où sera insérée la nouvelle diapositive. Un grand trait noir clignotant apparaît. Cliquez alors sur le bouton « Nouvelle diapositive » de la barre d’outils de Mise en forme. Pour l’insertion de diapositives provenant d’une autre présentation : sélectionnez la diapositive qui précédera les diapositives à insérer ; puis menu Insertion > Diapositive à partir d’un fichier. Copier ou déplacer une diapositive 1ère méthode - Sélectionnez la (ou les) diapositive(s) en miniature. - Clic droit sur la sélection. Choisir Copier ou Couper. - Clic à l’emplacement souhaité. Clic droit, choisir Coller. 2ème méthode (cliquer-glisser) Après sélection : - Pour déplacer : cliquez-glissez jusqu’à l’emplacement souhaité ; - Pour copier : Ctrl + cliquez-glissez. 3ème méthode (avec le volet Presse-papiers) Cette méthode permet également le transfert sur une autre présentation ou même dans une autre application (par exemple dans Word). Elle est pratique. Elle permet de voir ce que contient le Presse-papiers, et d’utiliser à volonté son contenu. Suppression de diapositives Il suffit de les sélectionner, puis d’appuyer sur la touche Suppr. 4. MISE EN PAGE D’UNE DIAPOSITIVE – LES DISPOSITIONS La mise en page d’une diapositive consiste à disposer d’espaces réservés, représentés par des rectangles entourés de pointillés, destinés à recevoir un titre, un texte, ou un «contenu». Un contenu est un espace réservé à un ou plusieurs objets graphiques (tableau, graphique, clipart, image). Le volet « Mise en page des diapositives » donne accès à de nombreuses mises en page prédéfinies, appelées « dispositions ». Il s’affiche à droite de l’écran. Pour l’afficher, s’il ne l’est pas : menu Format > Mise en page des diapositives. Ou, plus rapidement : clic droit sur une diapositive quelconque du volet Diapositives (mode d’affichage Normal) > « Mise en page des diapositives ». Espaces réservés Pour sélectionner un espace réservé, pointez sur son contour ; quand le pointeur a la forme d’une croix fléchée, cliquez. Le contour de l’espace est alors en pointillés. L’espace est modifiable comme tout objet graphique : emplacement, taille, couleurs, etc. Pour le déplacer, cliquez-glissez sur son contour (pointeur en croix fléchée) jusqu’à l’emplacement souhaité. Pour afficher la fenêtre « Format de l’espace réservé » : menu Format > Espace réservé (ou clic droit sur l’espace > Espace réservé). Choisissez parmi les options proposées aux divers onglets. Pour supprimer un espace réservé : sélectionnez-le, puis appuyez sur la touche Suppr. Mises en page par défaut La mise en page par défaut de la première diapositive s’appelle « Diapositive de titre ». Le premier espace est réservé à un titre, le second à un sous-titre ; La mise en page par défaut des diapositives suivantes s’appelle « Titre et texte ». Le premier espace est réservé à un titre, le second à un texte. Quatre catégories de « dispositions » Les dispositions proposées sont classées en 4 catégories : « Disposition du texte » pour insérer du texte. Quand on clique dans un espace réservé à un texte : le message préinscrit disparaît, la zone s’entoure de hachures, et le curseur y est placé, précédé d’un symbole. Par défaut, le premier paragraphe est sensé être le premier élément d’une liste. Pour saisir l’élément suivant, cliquez d’abord sur la touche Entrée; « Disposition du contenu » pour insérer un uploads/Ingenierie_Lourd/ cours-powerpoint.pdf
Documents similaires







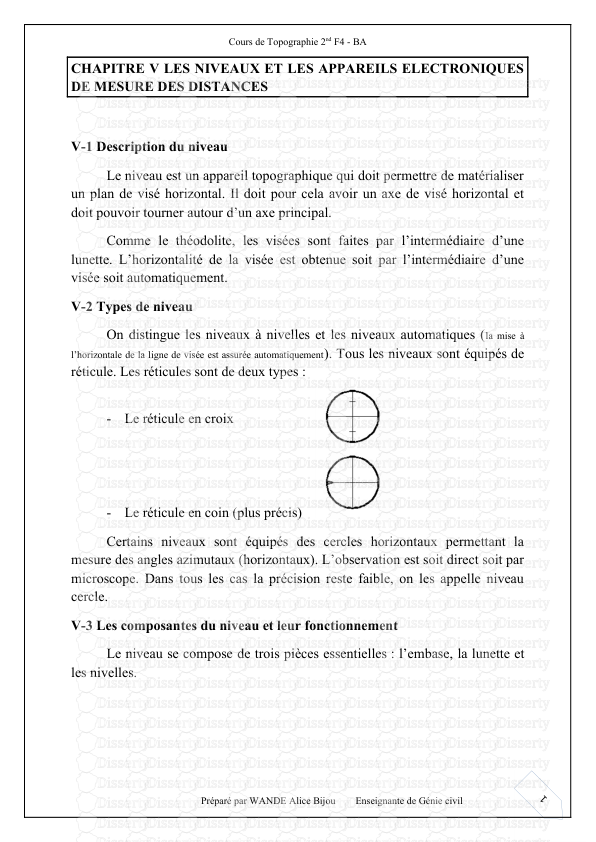


-
39
-
0
-
0
Licence et utilisation
Gratuit pour un usage personnel Attribution requise- Détails
- Publié le Mai 08, 2021
- Catégorie Heavy Engineering/...
- Langue French
- Taille du fichier 0.4190MB


