HAP BUILDING WIZARD STARTUP GUIDE 811-XXX COPYRIGHT © 2005 CARRIER CORPORATION
HAP BUILDING WIZARD STARTUP GUIDE 811-XXX COPYRIGHT © 2005 CARRIER CORPORATION PRINTED IN USA HAP Building Wizard Startup Guide Carrier Corporation Software Systems Network Manual Published .............................. 6/2005 811-XXX COPYRIGHT © 2005 CARRIER CORPORATION PRINTED IN USA HAP Building Wizard Startup Guide This Startup Guide explains what the Carrier HAP Building Wizard does and how to use the software. We encourage you to read this Guide before using the Building Wizard. Contents 1.1 Program Overview...............................................................................................................................1-1 1.2 Program Tutorial..................................................................................................................................1-2 1.3 Program Operation...............................................................................................................................1-3 1.1 PROGRAM OVERVIEW 1.1.1 Welcome to the Building Wizard Welcome to Carrier’s HAP Building Wizard program. The Building Wizard is a computer tool that provides an alternate method of entering space, schedule and construction data into HAP v4.2. HAP normally requires a “bottom up” approach for creating building data. Schedules plus wall, roof, and window assemblies are defined first. Then spaces are entered one by one. By contrast, the Building Wizard uses a “top-down” approach. The user describes the overall size and shape of the building, defines the type of zoning used and selects constructions and schedules from default lists. The Wizard then automatically generates data for all spaces in the building. By answering questions on two simple input screens you can create a building containing 100 spaces, or 500, or 1000. This vastly reduces the time and effort required to create building data. Therefore, the Building Wizard can increase your productivity when using HAP. It is particularly useful when performing preliminary design work and screening studies. If you have questions about the program: In the United States or Canada, please call 1-800-253-1794 or e-mail software.systems@carrier.utc.com. In other countries, please contact your local Carrier sales office or local Carrier distributor. Note that Building Wizard 1.0 is compatible with HAP v4.2. Building Wizard can only be installed and run on a computer which already has HAP v4.2 installed. 1.1.2 Using the Wizard to Create Buildings The Building Wizard makes preliminary design studies and screening studies in HAP easier. These are studies where only general details of the building are known, or where it is only necessary to account for general details about the building. In this context, the Building Wizard can ask a relatively small set of questions about the building, and by applying the answers broadly can quickly generate space, wall, roof, window and schedule data for the entire building. In its current form the Building Wizard is a separate tool from HAP. Therefore, to use this tool you: a. Run the Building Wizard to create building data and then insert the results into a HAP v4.2 project. b. Then run HAP v4.2 to use the building data for system design calculations or energy simulations. After starting the Building Wizard, the process used to create a building involves six steps: 1. Select a HAP v4.2 project. This is the destination for the building data you create in the Wizard. 811-XXX COPYRIGHT © 2005 CARRIER CORPORATION PRINTED IN USA 2. Define building footprint data including the footprint shape and dimensions, the number of floors, percentage of glass and building usage type. 3. Define the ventilation requirements, internal loads, envelope construction and infiltration rates for the building. 4. Review the building you’ve created in steps 2 and 3, and make changes if necessary. 5. Save the resulting spaces, schedules and wall, roof and window assemblies into a HAP project. 6. Exit the wizard or restart the process to create another building. Section 1.2 provides a simple tutorial showing how this process is put to use to create a building quickly. Section 1.3 provides more extensive explanations of each step, including images of the input screens. 1.2 PROGRAM TUTORIAL This tutorial explains how to use the Building Wizard to quickly create space, schedule, wall, roof, and window data for a building. 1. Start the Building Wizard • Launch the Building Wizard software from the Windows desktop by pressing Start, and then choosing Programs, Carrier E-CAT / E20-II Programs, and Building Wizard 1.0. 2. Choose a HAP Project (if applicable) Note: The Building Wizard will create space, schedule, wall, roof and window data for HAP v4.2. The destination for this data is either an existing HAP v4.2 project or a new HAP v4.2 project. Therefore, the purpose of this step is to identify the destination for the data the Wizard will create. • If one or more HAP v4.2 projects already exist, the Open Project dialog will appear. Choose the desired project or press the New button to create a new project. See 1.3.1 for further details. • If no HAP v4.2 projects exist, the Wizard will automatically create a new project. In this case the Open Project dialog will not appear You’ll be asked to name the new project later in step 6. See 1.3.1 for further details. 3. Define the Building Footprint • On Wizard screen 1, define the size and shape of the building footprint, its orientation, number of floors and the building usage type. See 1.3.2 for further details. • When finished, press the Next button to continue. 4. Define the Building Details • On Wizard screen 2, define ventilation, envelope construction, infiltration and internal load characteristics. See 1.3.3 for further details. • When finished, press the Next button to continue. 5. Review the Building Summary • On Wizard screen 3, review the building floor plan, building area summary and space area summary data to verify it is correct. See 1.3.4 for further details. • If necessary press the Edit button to change individual space data, or press the Previous button to return to the previous screens to make changes. • When data is correct, press the Finish button to continue. 6. Save Wizard Results in the HAP Project • To save the data generated for your building, answer Yes to the “Save data? prompt. Data will be saved into the HAP v4.2 project you selected in step 2, or a new project if that option was chosen. See 1.3.5 for further details. 811-XXX COPYRIGHT © 2005 CARRIER CORPORATION PRINTED IN USA • If you choose to save data and the destination is a new, untitled project, you’ll be asked to name the project at this point. 7. Create Another Building or Exit from the Wizard • If you wish to enter data for another building, answer Yes to the “Create another building?” prompt. This will return you to step 1. See 1.3.6 for further details. • If you wish to exit from the Wizard, answer No to the “Create another building?” question. 8. Use the Building Data in HAP • Start HAP • Open the project that was the destination for Wizard data (chosen in step 2 or named in step 6). • Use the space, schedule, wall, roof, and window data generated by the Wizard for system design or energy analysis calculations. See 1.3.7 for further details. 1.3 PROGRAM OPERATION 1.3.1 Selecting a HAP Project After you start the Building Wizard and click the OK button on the title screen, the first task is to choose a HAP project. This project will be the destination for data you create with the Building Wizard. After you finish using the Building Wizard, you can run HAP, open this project and work with the data the Wizard created. Selecting a project works in two different ways, depending on the presence or absence of HAP v4.2 data on your computer Scenario 1 – HAP v4.2 Project(s) Already Exist. When one or more HAP v4.2 projects already exist, the Open Project window appears, as shown in Figure 1.1. To open an existing project, highlight the project name and press the Open button. If you wish to create a new project, press the New button instead. When you create a new project, you’ll be asked to name it later when your data is saved (see 1.3.5). Figure 1.1 Open Project Window Scenario 2 – No HAP v4.2 Projects Exist. When no HAP v4.2 projects exist, the Building Wizard automatically creates a new project. Therefore the Open Project window does not appear. Instead the Wizard 811-XXX COPYRIGHT © 2005 CARRIER CORPORATION PRINTED IN USA will take you directly to the Building Footprint wizard screen (see 1.3.2). You will be asked to name this new project later when you save the data (see 1.3.5). 1.3.2 Defining the Building Footprint After selecting a project, a series of three wizard input screens will appear. The first two screens collect input data describing layout, construction and usage of the building. The first of these is the Building Footprint input screen shown in Figure 1.2. The six sections on this screen are summarized below. Figure 1.2 Building Footprint Wizard Screen 1. General Information. The Building Type and Building Sub-Category inputs in this section will determine the defaults for ventilation, internal loads, constructions and infiltration that appear on the second wizard screen. Note that when you change either input, all items on the second wizard screen are automatically reset to default values. 2. Building Information contains a diagram of the uploads/Ingenierie_Lourd/ hap-startup-guide.pdf
Documents similaires
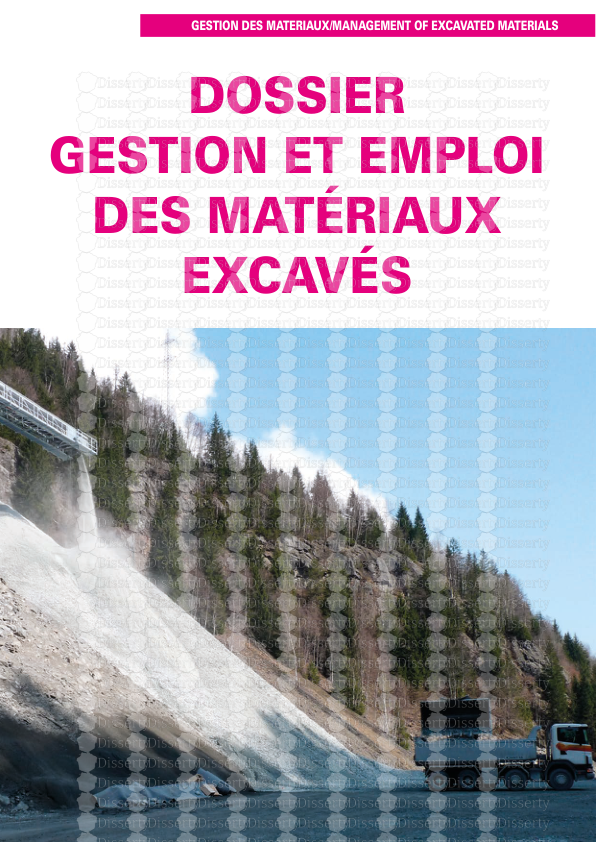
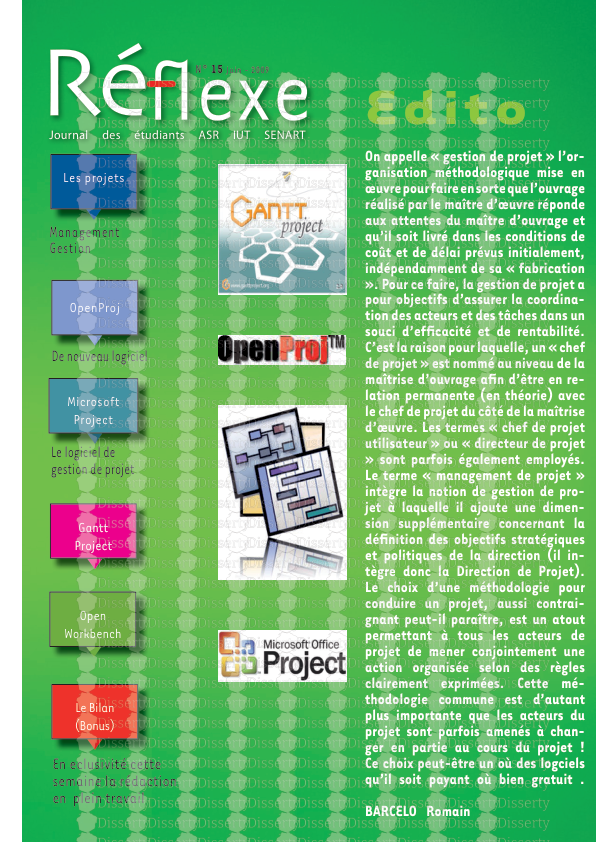
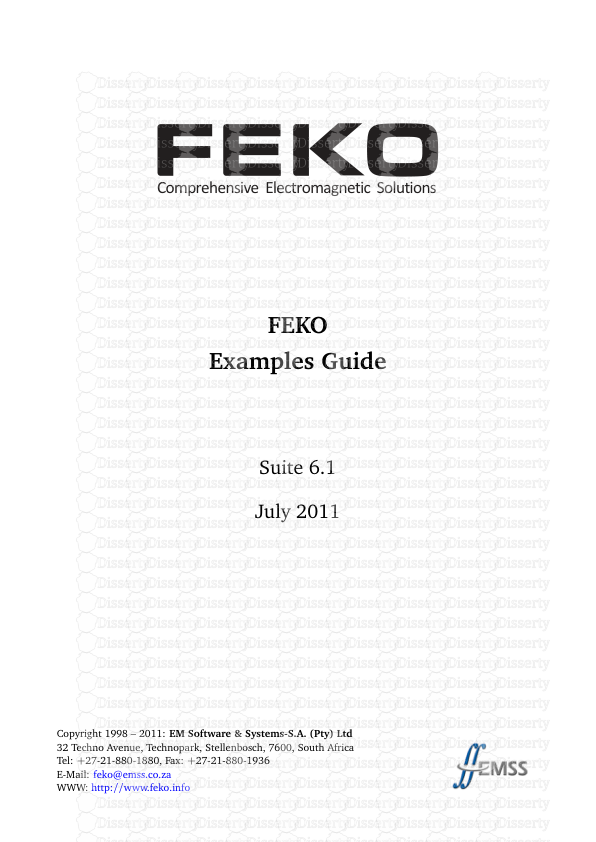
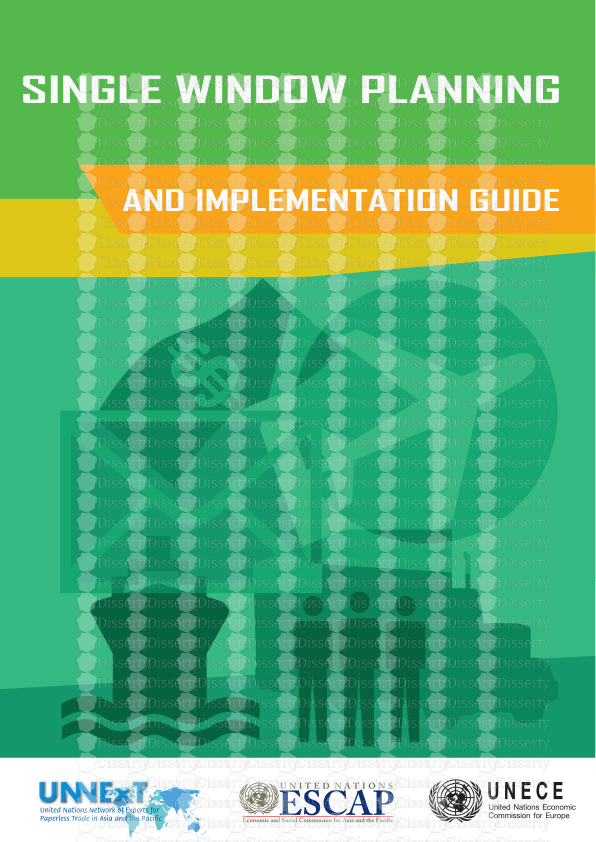
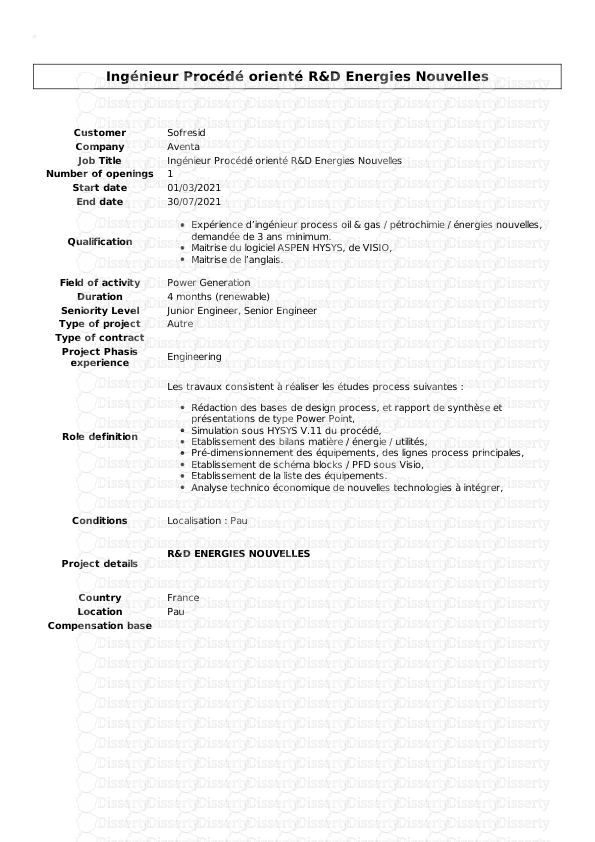
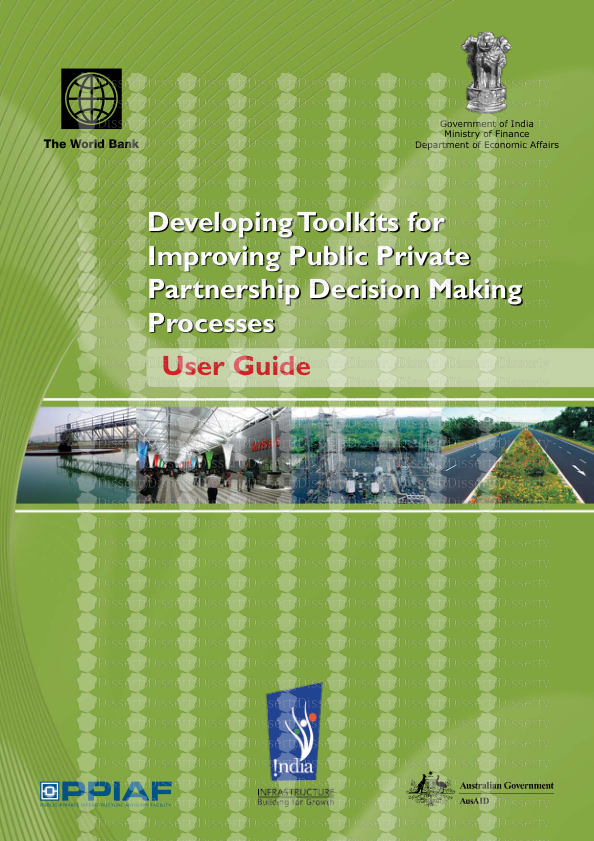
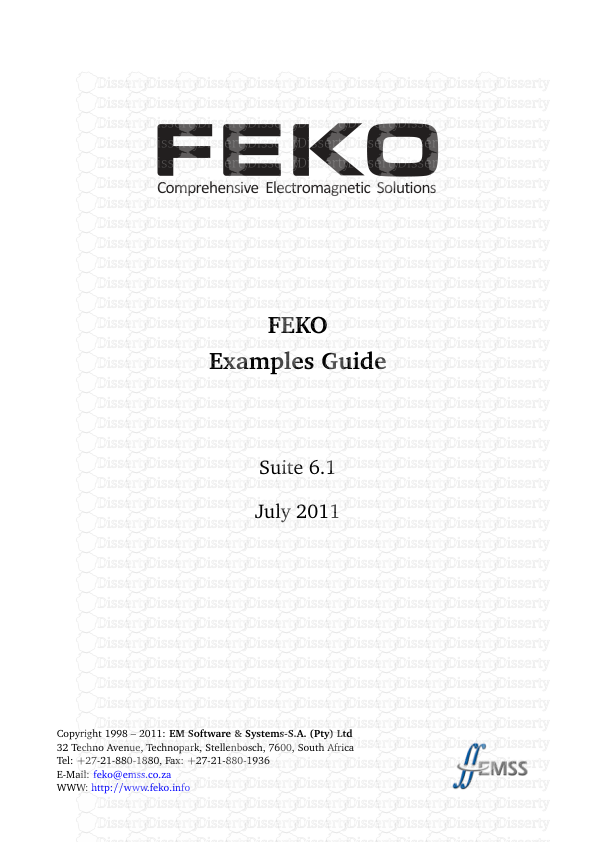

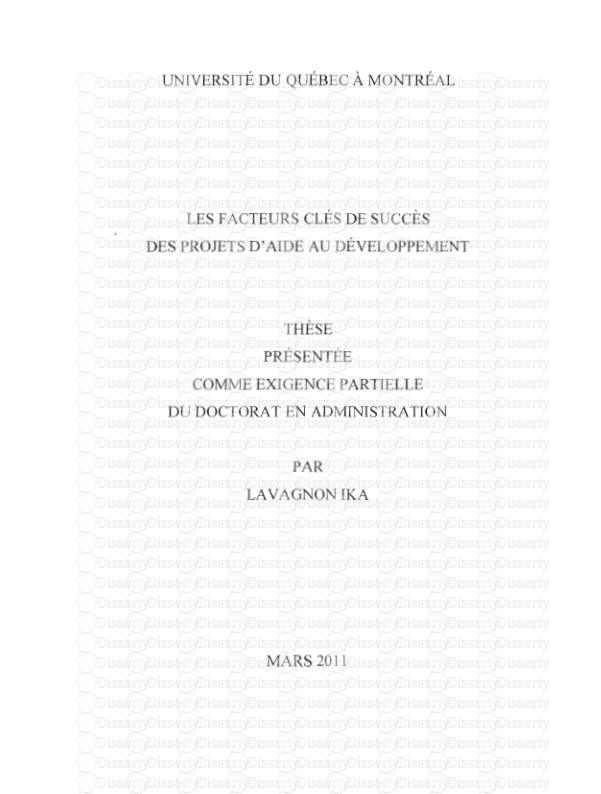
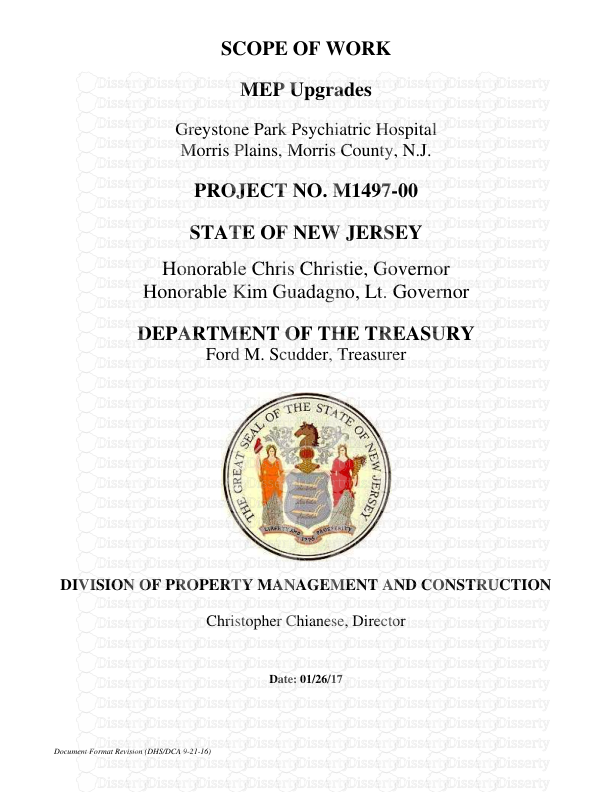
-
45
-
0
-
0
Licence et utilisation
Gratuit pour un usage personnel Attribution requise- Détails
- Publié le Apv 27, 2021
- Catégorie Heavy Engineering/...
- Langue French
- Taille du fichier 0.2281MB


